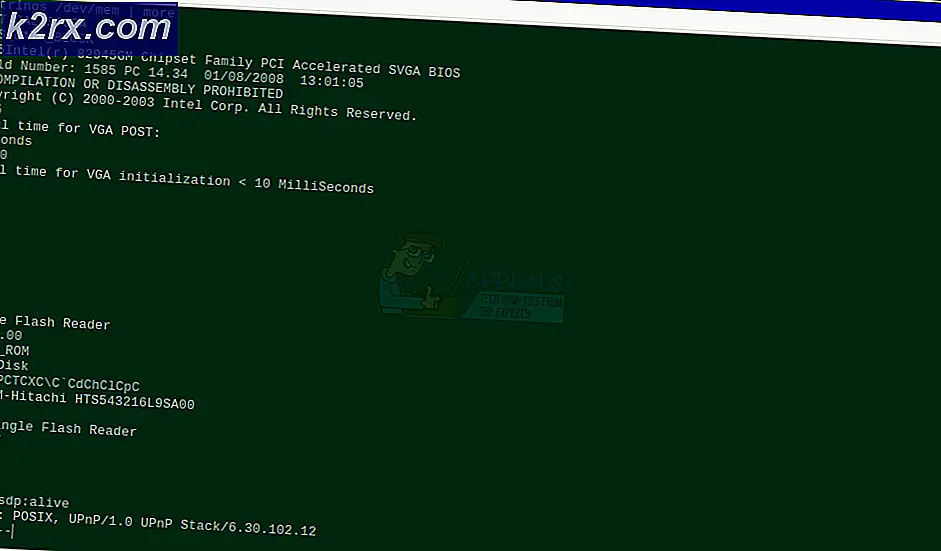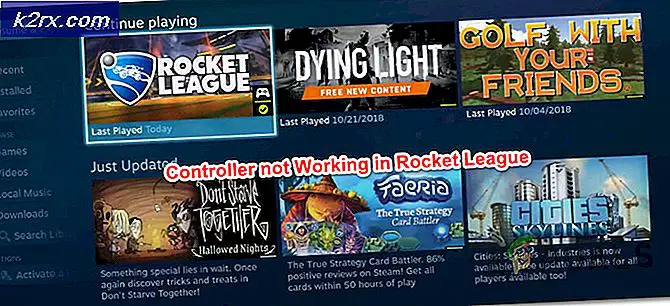Khắc phục: Internet Explorer đã ngừng hoạt động
Tại thời điểm giải quyết vấn đề này trên Appuals, Windows 10 là ra và với Windows 10, Microsoft Edge là ra và đã thay thế Internet Explorer. Internet Explorer, chưa bao giờ thành công như Google Chrome và Firefox.
Microsoft trong các phiên bản Windows của họ đã tạo ra một số tính năng của Windows phụ thuộc vào Internet Explorer, có nghĩa là nó không chỉ phục vụ cho mục đích của một Trình duyệt Web mà còn một số chức năng dựa trên Windows khác nữa. Ví dụ: Cài đặt proxy trong IE sẽ ảnh hưởng đến các ứng dụng khác cũng như cần internet.
Nếu bạn thực hiện lời khuyên của tôi, tôi khuyên bạn nên chuyển sang Google Chrome ngay lập tức để tránh các vấn đề đó một lần và cho tất cả. Tuy nhiên, khi tôi hiểu nhiều người dùng vẫn muốn tiếp tục với IE và mọi thứ vẫn như cũ. Nếu đúng như vậy, hướng dẫn này sẽ cung cấp cho bạn giải pháp để giải quyết Internet Explorer đã ngừng hoạt động và tôi khuyên bạn nên đánh dấu trang này hoặc in trang này trong trường hợp điều này xảy ra lần nữa trong tương lai.
Phương pháp 1: Internet Explorer đã ngừng hoạt động
- Giữ đồng thời CTRL + SHIFT + ESC, để kéo Task Manager lên. HOẶC Giữ phím Windows và nhấn R và gõ taskmgr rồi bấm OK.
- Đi qua danh sách các quy trình trong tab Processes, và xác định vị trí iexplore.exe - Nếu nó ở đó, nhấp chuột phải vào nó và chọn End Task.
- Sau đó, giữ phím Windows và nhấn R một lần nữa, và gõ inetcpl.cpl và nhấn OK.
- Chuyển đến Tab nâng cao và nhấp vào Đặt lại. Đặt một kiểm tra trên Xóa cài đặt cá nhân và đặt lại lần nữa. Nhấp vào Áp dụng / OK để đóng hộp thoại Thuộc tính Internet .
- Bây giờ kiểm tra xem Internet Explorer có mở ra không, nếu không thì giữ phím Windows và nhấn R lần nữa, và gõ inetcpl.cpl và nhấn OK. Chuyển đến tab Nâng cao và đặt kiểm tra Sử dụng kết xuất phần mềm thay vì hiển thị GPU.
- Nhấp vào Áp dụng / OK và điều này sẽ khắc phục sự cố với Internet Explorer. Trong Đặt lại Internet Explorer, thanh dấu trang của bạn sẽ biến mất, để đưa nó trở lại, với Internet Explorer mở, giữ phím CTRL + SHIFT + B cùng một lúc.
Phương pháp 2: Vô hiệu hóa lập chỉ mục nội dung
Để có hiệu suất Internet Explorer tốt hơn, bạn cần phải tắt tính năng lập chỉ mục nội dung trên Internet Explorer. Chúng tôi sẽ chỉ cho bạn cách tắt tính năng lập chỉ mục nội dung trong Internet Explorer 11 bằng Windows 10. Nếu bạn đang sử dụng một phiên bản Internet Explorer hoặc hệ điều hành khác, bạn có thể làm theo quy trình này để tắt tính năng lập chỉ mục nội dung. Vì vậy, chúng ta hãy bắt đầu. Bởi vì chúng ta không có lối tắt Internet Explorer trên Desktop, trước tiên chúng ta sẽ mở vị trí tệp Internet Explorer. Nếu bạn có lối tắt Internet Explorer trên Màn hình của mình, bạn có thể bắt đầu từ bước 3. Trước khi bắt đầu với tất cả các bước, vui lòng đóng Internet Explorer.
- Nhấp chuột phải vào trình đơn Start và gõ explorer internet
- Nhấp chuột phải vào Internet Explorer và chọn Open File Location
- Nhấp chuột phải vào Internet Explorer và chọn Properties
- Trong tab Chung, nhấp vào Nâng cao
- Bỏ chọn Cho phép tệp này được lập chỉ mục nội dung ngoài thuộc tính tệp
- Nhấp vào OK
- Nhấp vào Áp dụng và sau đó nhấp vào OK
- Chạy Internet Explorer và tận hưởng thời gian của bạn trên Internet
Phương pháp 3: Vô hiệu hóa tiện ích mở rộng trình duyệt của bên thứ ba *
Khi chúng tôi quyết định khắc phục sự cố với Internet Explorer, một trong các bước chúng tôi cần thực hiện là tắt tiện ích mở rộng trình duyệt của bên thứ ba. Khi chúng tôi vô hiệu hóa tính năng này trong Internet Explorer, thực sự chúng tôi vô hiệu hóa các băng công cụ của bên thứ ba và các đối tượng trình trợ giúp trình duyệt . Chúng tôi sẽ hướng dẫn bạn cách tắt các phần mở rộng trình duyệt của bên thứ ba trên Internet Explorer 11 bằng Windows 10. Nếu bạn đang sử dụng một phiên bản Internet Explorer hoặc hệ điều hành khác, bạn có thể làm theo quy trình này để vô hiệu hóa tiện ích mở rộng trình duyệt của bên thứ ba.
- Mở Internet Explorer
- Điều hướng đến Cài đặt và sau đó chọn tùy chọn Internet
- Chọn tab Nâng cao
- Bỏ chọn Bật tiện ích mở rộng trình duyệt của bên thứ ba *
- Nhấp vào Áp dụng và sau đó nhấp vào OK
- Khởi động lại Internet Explorer của bạn
- Chạy Internet Explorer và tận hưởng thời gian của bạn trên Internet
Phương pháp 4: Đặt lại vùng bảo mật về mức mặc định
Trong phương pháp này, bạn sẽ đặt lại các vùng bảo mật về mức mặc định. Chúng tôi sẽ hướng dẫn bạn cách đặt lại tất cả các vùng về mức mặc định trên Internet Explorer 11 bằng Windows 10. Nếu bạn đang sử dụng phiên bản Internet Explorer hoặc hệ điều hành khác, bạn có thể làm theo quy trình này để đặt lại tất cả các vùng về mức mặc định.
- Chạy Internet Explorer
- Điều hướng đến Cài đặt và chọn Tùy chọn Internet
- Chọn tab Bảo mật
- Nhấp vào Đặt lại tất cả các khu vực về mức mặc định
- Nhấp vào Áp dụng và sau đó nhấp vào OK
- Khởi động lại Internet Explorer của bạn
- Chạy Internet Explorer và tận hưởng thời gian của bạn trên Internet
Phương pháp 5: Xóa dữ liệu được lưu trong bộ nhớ cache trong Internet Explorer
Nếu tệp tạm thời hoặc tệp được lưu trong bộ nhớ cache bị hỏng, phương pháp này sẽ giải quyết được sự cố của bạn. Chúng tôi sẽ chỉ cho bạn cách xóa dữ liệu đã lưu trong Internet Explorer 11 bằng Windows 10. Nếu bạn đang sử dụng phiên bản Internet Explorer hoặc hệ điều hành khác, bạn có thể làm theo quy trình này để xóa dữ liệu được lưu trong bộ nhớ cache.
- Chạy Internet Explorer
- Điều hướng đến Cài đặt
- Chọn An toàn và sau đó xóa Lịch sử duyệt web
- Chọn tất cả các tùy chọn và chọn Xóa
- Khởi động lại Internet Explorer của bạn
- Chạy Internet Explorer và tận hưởng thời gian của bạn trên Internet
Phương pháp 6: Xóa thanh công cụ, tiện ích mở rộng và nhà cung cấp dịch vụ tìm kiếm
Đôi khi khi bạn cài đặt một số ứng dụng, bạn cài đặt thanh công cụ bổ sung, tiện ích mở rộng hoặc công cụ tìm kiếm cho trình duyệt của bạn. Tất cả chúng có thể là một vấn đề tiềm ẩn đối với Internet Explorer. Về điều đó, chúng tôi khuyên bạn nên xóa tiện ích mở rộng, thanh công cụ và nhà cung cấp dịch vụ tìm kiếm. Bạn có thể loại bỏ từng cái một để kiểm tra xem đó là lý do tại sao Internet Explorer của bạn không hoạt động tốt. Chúng tôi sẽ hướng dẫn bạn cách gỡ bỏ phần mở rộng và thanh công cụ, và tìm kiếm nhà cung cấp trong Internet Explorer 11 bằng Windows 10. Nếu bạn đang sử dụng phiên bản Internet Explorer hoặc hệ điều hành khác, bạn có thể làm theo quy trình này để loại bỏ phần mở rộng và thanh công cụ.
- Mở Internet Explorer
- Nhấp vào Cài đặt và sau đó chọn Quản lý tiện ích bổ sung
- Chọn Thanh công cụ và Tiện ích mở rộng
- Nhấp chuột phải trên thanh công cụ và chọn Tắt . Trong ví dụ của chúng tôi, đó là Adobe Acrobat Create PDF Tool . Nếu bạn đang sử dụng một thanh công cụ hoặc phần mở rộng khác, bạn nên loại bỏ chúng, để kiểm tra là một vấn đề với thanh công cụ hoặc phần mở rộng, hay không.
- Nhấp lại vào Tắt
- Chọn nhà cung cấp tìm kiếm
- Nhấp chuột phải vào nhà cung cấp Tìm kiếm và chọn Xóa . Trong ví dụ của chúng tôi, đó là nhà cung cấp dịch vụ tìm kiếm có tên Ebay . Nếu bạn đang sử dụng một nhà cung cấp dịch vụ tìm kiếm khác, bạn nên xóa chúng, để kiểm tra có phải là vấn đề với nhà cung cấp dịch vụ tìm kiếm đó hay không.
- Đóng Quản lý Tiện ích bổ sung
- Khởi động lại Internet Explorer của bạn
- Chạy Internet Explorer và tận hưởng thời gian của bạn trên Internet
Phương pháp 7: Vô hiệu hóa ứng dụng đang xung đột với Internet Explorer
Bạn có nghe thấy xung đột ứng dụng không? Có, nó là có thể và có thể Internet Explorer là mâu thuẫn với các ứng dụng khác. Chúng ta sẽ khám phá ra điều đó như thế nào? Chúng tôi sẽ sử dụng khởi động sạch, cung cấp khả năng khởi động Windows của bạn mà không cần các dịch vụ bổ sung. Chúng tôi sẽ hướng dẫn bạn cách khởi động sạch trên Windows 10. Nếu bạn đang sử dụng hệ điều hành khác, bạn có thể làm theo quy trình này để kích hoạt khởi động sạch.
- Giữ logo Windows và nhấn R
- Nhập msconfig và nhấn Enter
- Chọn tab Chung
- Bỏ chọn Tải dịch vụ hệ thống trong Khởi động chọn lọc
- Chọn tab Dịch vụ
- Chọn Ẩn tất cả các dịch vụ của Microsoft và sau đó nhấp vào Vô hiệu hóa tất cả
- Nhấp vào Áp dụng và sau đó nhấp vào OK
- Khởi động lại Windows của bạn
- Chạy Internet Explorer để xem là một vấn đề vẫn còn đó. Nếu vấn đề không có, điều đó có nghĩa là có sự xung đột giữa Internet Explorer và phần mềm khác. Nếu bạn muốn tìm phần mềm nào đang xung đột với Internet Explorer, bạn sẽ cần phải kích hoạt từng dịch vụ hoặc một vài dịch vụ và khởi động lại Windows của bạn. Một khi bạn đã xác định được dịch vụ / mục khởi động nào gây ra sự cố trong Internet Explorer, bạn sẽ cần phải vô hiệu hóa / gỡ cài đặt / cập nhật chương trình để tránh các sự cố khác. Nếu vấn đề vẫn còn đó, không có xung đột giữa Internet Explorer và ứng dụng khác, và bạn cần phải kiểm tra phương pháp tiếp theo.
Phương pháp 8: Cài đặt lại Internet Explorer
Trong phương pháp này, chúng tôi sẽ xóa Internet Explorer khỏi Windows và cài đặt cùng một phiên bản Internet Explorer khác. Rất ít người dùng đã giải quyết được sự cố của họ bằng cách hạ cấp hoặc cập nhật Internet Explorer. Chúng tôi sẽ chỉ cho bạn cách cài đặt lại Internet Explorer trên Windows 10. Nếu bạn đang sử dụng hệ điều hành khác, bạn có thể làm theo quy trình này để cài đặt lại Internet Explorer.
Mẹo CHUYÊN NGHIỆP: Nếu vấn đề xảy ra với máy tính của bạn hoặc máy tính xách tay / máy tính xách tay, bạn nên thử sử dụng phần mềm Reimage Plus có thể quét các kho lưu trữ và thay thế các tệp bị hỏng và bị thiếu. Điều này làm việc trong hầu hết các trường hợp, nơi vấn đề được bắt nguồn do một tham nhũng hệ thống. Bạn có thể tải xuống Reimage Plus bằng cách nhấp vào đây- Giữ logo Windows và nhấn R
- Nhập appwiz.cpl và nhấn Enter để mở Chương trình và Tính năng
- Ở bên trái cửa sổ, nhấp vào Bật hoặc tắt tính năng của Windows
- Điều hướng đến Internet Explorer
- Bỏ chọn Internet Explorer
- Nhấp vào Có để xác nhận việc tắt Internet Explorer
- Nhấp OK và đợi cho đến khi Windows tắt Internet Explorer
- Khởi động lại Windows của bạn
- Giữ logo Windows và nhấn R
- Nhập appwiz.cpl và nhấn Enter để mở Chương trình và Tính năng
- Ở bên trái cửa sổ, nhấp vào Bật hoặc tắt tính năng của Windows
- Điều hướng đến Internet Explorer
- Chọn Internet Explorer
- Nhấp OK và đợi cho đến khi Windows bật Internet Explorer làm tính năng của Windows
- Chạy Internet Explorer và tận hưởng thời gian của bạn trên Internet
Phương pháp 9: Thay đổi chủ đề Windows 7
Đây có thể là một giải pháp kỳ lạ, nhưng ít người dùng đã thay đổi chủ đề Windows 7 của họ và giải quyết vấn đề với Internet Explorer. Dựa trên trải nghiệm người dùng cuối, chúng tôi khuyên bạn nên thay đổi chủ đề Windows 7, bạn sẽ không mất bất kỳ thứ gì, ngoại trừ bây giờ bạn sẽ làm phương pháp này hoạt động hay không. Chúng tôi sẽ cho bạn thấy làm thế nào để thay đổi chủ đề Windows trên Windows 7 Professional x64.
Để thay đổi chủ đề Windows 7, vui lòng kiểm tra LINK, phương pháp 8 này.
Phương pháp 10: Cài đặt Malwarebytes và quét phần mềm độc hại trên máy tính của bạn
Nếu máy tính của bạn bị nhiễm phần mềm độc hại, đó là một trong những lý do khiến Internet Explorer không hoạt động tốt. Chúng tôi khuyên bạn nên quét máy của mình bằng cách sử dụng Antivirus hiện tại. Ngoài ra, chúng tôi khuyên bạn nên tải xuống Malwarebytes và quét phần mềm độc hại trên máy tính của bạn. Chúng tôi sẽ chỉ cho bạn cách tải xuống và chạy Malwarebytes trên Windows 10. Nếu bạn đang sử dụng hệ điều hành khác, bạn có thể làm theo quy trình này để chạy Malwarebytes và quét phần mềm độc hại trên máy tính của bạn.
- Mở trình duyệt Internet (Edge, Google Chrome hoặc Mozilla Firefox)
- Mở trang Malwarebytes trên LINK này và tải xuống Malwarebytes
- Cài đặt Malwarebytes
- Chạy Malwarebytes
- Nhấp vào Quét
- Chờ cho đến khi Malwarebytes kết thúc quét đĩa cứng của bạn
- Xóa tất cả các mối đe dọa
- Khởi động lại Windows của bạn
- Chạy Internet Explorer và tận hưởng thời gian của bạn trên Internet
Phương pháp 11: Gỡ cài đặt Hệ thống Cơ khí IOLO
Nếu bạn đã cài đặt phần mềm Hệ thống Cơ khí, Internet Explorer của bạn sẽ tự động được cập nhật lên phiên bản mới hơn. Hệ thống cơ khí là gì? System Mechanic là một phần mềm giúp tăng hiệu năng của PC. Chúng tôi sẽ hướng dẫn bạn cách gỡ bỏ System Mechanic khỏi Windows 7 Professional x64. Nếu bạn đang sử dụng hệ điều hành khác, bạn có thể làm theo quy trình này để gỡ cài đặt System Mechanic.
- Giữ logo Windows và nhấn R
- Nhập appwiz.cpl và nhấn Enter để mở Chương trình và Tính năng
- Chọn hệ thống cơ khí chuyên nghiệp
- Nhấp chuột phải vào Systems Mechanic và chọn Uninstall
- Làm theo quy trình để gỡ cài đặt Hệ thống Mechanic
- Đặt lại Windows của bạn
- Chạy Internet Explorer và tận hưởng thời gian của bạn trên Internet
Phương pháp 12: Cài đặt lại Adobe Flash Player, Java và Silverlight
Trong phương pháp này, bạn sẽ cài đặt lại Adobe Flash Player, Java và Silverlight. Nếu bạn đang sử dụng Windows 10, Flash Player được tích hợp với Internet Explorer trong Windows 10. Nếu bạn đang sử dụng phiên bản trước của hệ điều hành, bạn sẽ cần phải cài đặt lại Adobe Flash Player.
Chúng tôi sẽ hướng dẫn bạn cách cài đặt lại Adobe Flash Player trên Windows 7 Professional. Thủ tục cài đặt lại Java và Silverlight là như nhau, sự khác biệt duy nhất là bạn cần tải xuống Java và Silverlight từ các trang web khác nhau. Bạn có thể tải xuống Java trên LINK này và Silverlight trên LINK này.
- Giữ logo Windows và nhấn R
- Nhập appwiz.cpl và nhấn Enter để mở Chương trình và tính năng
- Điều hướng đến Adobe Flash Player 26 ActiveX
- Làm theo quy trình để gỡ cài đặt Adobe Flash Player 26 ActiveX
- Khởi động lại Windows của bạn
- Mở trình duyệt Internet (Google Chrome hoặc Mozilla Firefox)
- Mở trang web của Adobe trên LINK này
- Ở Bước 1, hãy chọn hệ điều hành của bạn
- Ở Bước 2, hãy chọn trình duyệt của bạn
- Bỏ chọn tất cả phiếu mua hàng trong Tùy chọn ưu đãi
- Nhấp vào Tải xuống
- Chạy tệp cài đặt Adobe Flash Player
- Nhấp vào Có để xác nhận cài đặt đang chạy với tư cách Quản trị viên
- Trong Tùy chọn Trình phát Flash Cập nhật, hãy nhấp vào Cho phép Adobe cài đặt bản cập nhật (được khuyến nghị) và nhấp Trong trường hợp bạn không muốn Adobe tự động cài đặt bản cập nhật, bạn có thể chọn một tùy chọn cập nhật khác.
- Nhấp vào Kết thúc
- Khởi động lại trình duyệt của bạn
- Chạy Internet Explorer và tận hưởng thời gian của bạn trên Internet
Phương pháp 13: Cấu hình phần mềm NVIDIA
Nếu bạn đang sử dụng card đồ họa NVIDIA và phần mềm NVIDIA, có thể có sự cố tương thích giữa NVIDIA và Internet Explorer. Chúng tôi sẽ hướng dẫn bạn cách cấu hình phần mềm NVIDIA và tránh vấn đề tương thích với Internet Explorer.
- Nhấp chuột trái vào menu Start và gõ NVIDIA Control Panel
- Mở bảng điều khiển NVIDIA
- Ở bên trái cửa sổ, nhấp vào Cài đặt 3D
- Chọn tab Cài đặt chương trình
- Trong Chọn chương trình để tiếp tục chọn Microsoft Internet Explorer
- Trong Chọn bộ xử lý đồ họa ưu tiên cho chương trình này, chọn Đồ họa tích hợp
- Nhấp vào nút Áp dụng ở dưới cùng
- Khởi động lại Windows của bạn
- Chạy Internet Explorer và tận hưởng thời gian của bạn trên Internet
Phương pháp 14: Tắt UAC (Kiểm soát tài khoản người dùng)
Giải pháp này cũng có thể hơi lạ, nhưng ít người dùng đã giải quyết được sự cố với Internet Explorer bằng cách tắt Kiểm soát tài khoản người dùng. Chúng tôi sẽ cho bạn thấy làm thế nào để vô hiệu hóa User Account Control trên Windows 10. Nếu bạn đang sử dụng một hệ điều hành khác, bạn có thể làm theo quy trình này để vô hiệu hóa User Account Control.
- Giữ logo Windows và nhấn R
- Nhập bảng điều khiển và nhấn Enter để mở Bảng điều khiển
- Sắp xếp biểu tượng theo danh mục
- Chọn tài khoản người dùng
- Nhấp vào Tài khoản người dùng
- Nhấp vào Thay đổi cài đặt kiểm soát tài khoản người dùng và chọn Không bao giờ thông báo
- Nhấp vào OK
- Đóng bảng điều khiển
- Khởi động lại Windows của bạn
- Chạy Internet Explorer và tận hưởng thời gian của bạn trên Internet
Phương pháp 15: Gỡ cài đặt bản cập nhật bảo mật
Windows có thực hiện một số cập nhật cho hệ điều hành hoặc Internet Explorer không? Nếu bạn không biết chúng tôi sẽ chỉ cho bạn cách kiểm tra nó. Nếu Internet Explorer ngừng hoạt động sau khi Windows hoặc Internet Explorer của bạn thực hiện cập nhật, thì chúng tôi đã tìm thấy vấn đề về sự cố. Có hai bản cập nhật có thể gây hại gây ra sự cố với Internet Explorer. Chúng là KB3008923 và KB3013126. KB3008923 là Cập Nhật bảo mật cho Internet Explorer và KB3013126 là bản cập nhật bảo mật cho Microsoft Windows. Chúng có thể được cài đặt trên hệ điều hành từ Windows Vista đến Windows 10. Chúng tôi sẽ hướng dẫn bạn cách gỡ cài đặt bản cập nhật trên Windows 7. Nếu bạn đang sử dụng hệ điều hành khác, bạn có thể làm theo quy trình này để gỡ cài đặt bản cập nhật.
- Giữ logo Windows và nhấn R
- Nhập appwiz.cpl và nhấn Enter để mở Chương trình và tính năng
- Ở bên trái, nhấp vào Xem các bản cập nhật đã cài đặt
- Điều hướng đến KB3008923 và chọn Gỡ cài đặt
- Điều hướng đến KB3013126 và chọn Gỡ cài đặt
- Khởi động lại Windows của bạn
- Chạy Internet Explorer và tận hưởng thời gian của bạn trên Internet
Phương pháp 16: Cập nhật trình điều khiển
Trong phương pháp này, bạn sẽ cần cập nhật trình điều khiển cho máy tính hoặc sổ ghi chép của mình. Làm thế nào để làm điều đó? Chúng tôi khuyên bạn nên tải xuống các trình điều khiển mới nhất từ trang web của nhà cung cấp. Nếu bạn đang sử dụng máy tính xách tay HP, bạn sẽ cần phải mở trang web Hỗ trợ của HP, nhập mẫu máy tính xách tay của bạn và tải xuống phiên bản trình điều khiển mới nhất của bạn. Chúng tôi khuyên bạn nên tải xuống và cài đặt tất cả các trình điều khiển có sẵn cho máy và hệ điều hành của bạn. Quy trình thực sự đơn giản và có các bước như sau:
- Tải xuống trình điều khiển
- Cài đặt trình điều khiển
- Khởi động lại Windows của bạn
- Chạy Internet Explorer và tận hưởng thời gian của bạn trên Internet
Phương pháp 17: Cập nhật sản phẩm Norton với LiveUpdate
Nếu bạn đang sử dụng một số sản phẩm Norton, chúng tôi khuyên bạn nên cập nhật chúng. bạn sẽ làm như thế nào? Bạn sẽ cần tải xuống LiveUpdate từ trang web Norton.
- Bắt đầu sản phẩm Norton của bạn
- Trong cửa sổ chính, nhấp vào Bảo mật, sau đó bấm LiveUpdate
- Khi Norton LiveUpdate kết thúc, nhấn OK
- Chạy LiveUpdate cho đến khi bạn thấy thông báo Sản phẩm Norton của bạn có bản cập nhật bảo vệ mới nhất.
- Thoát tất cả các chương trình
- Khởi động lại Windows của bạn
- Chạy Internet Explorer và tận hưởng thời gian của bạn trên Internet
Phương pháp 18: Khôi phục hệ thống
Thực hiện chiến lược sao lưu và phục hồi là một hành động quan trọng đối với môi trường kinh doanh và gia đình. Trong trường hợp thất bại, bạn có bản sao lưu dữ liệu của mình, bạn có thể hoàn nguyên hệ thống của mình về trạng thái trước đó và các lợi ích khác đi kèm với chiến lược sao lưu và khôi phục. Nếu bạn không phải là một trong những người dùng bỏ qua điều này, chúng tôi khuyên bạn nên khôi phục Windows về trạng thái trước đó bằng Khôi phục Hệ thống. Nếu bạn biết khi nào máy tính hoạt động mà không có sự cố, hãy hoàn nguyên Windows của bạn về ngày đó. Nếu System Restore không được kích hoạt trên máy tính của bạn, thì bạn cần phải đọc Phương thức 17. Chúng tôi khuyên bạn nên bật Khôi phục Hệ thống, bằng cách đọc LINK này. Quy trình khôi phục Windows giống nhau trên các hệ điều hành từ Windows XP đến Windows 10.
Bạn có thể đọc trên LINK này (phương pháp 13) cách thực hiện khôi phục hệ thống trên máy của bạn.
Phương pháp 19: Tạo tài khoản người dùng khác và di chuyển dữ liệu của bạn
Trong phương thức này, chúng tôi sẽ hướng dẫn bạn cách tạo một tài khoản người dùng khác với đặc quyền quản trị viên, cách di chuyển dữ liệu và tận hưởng làm việc trên Windows mà không gặp vấn đề gì. Chúng tôi sẽ hướng dẫn bạn cách tạo tài khoản người dùng trong Windows 10. Quy trình này giống hoặc tương tự trên một hệ điều hành khác từ Windows Vista đến Windows 8.1.
Để tạo tài khoản người dùng mới và di chuyển dữ liệu của bạn, vui lòng kiểm tra LINK, phương pháp 14 này.
Phương pháp 20: Thay đổi trình duyệt Internet
Nếu bạn là một trong những người dùng không quan tâm trình duyệt Internet nào sẽ sử dụng, chúng tôi khuyên bạn nên thay đổi trình duyệt Internet của mình. Nếu bạn đang sử dụng Windows 10, bạn có thể sử dụng Edge, trình duyệt Internet nhanh hơn cho Windows 10. Trong trường hợp bạn đang sử dụng hệ điều hành trước đó, từ Windows XP sang Windows 8.1, bạn có thể tải xuống Google Chrome hoặc Mozilla Firefox . Bạn sẽ tải xuống Google Chrome hoặc Mozilla Firefox như thế nào nếu Internet Explorer của bạn không hoạt động? Nếu bạn có một máy khác, hãy di chuyển trên máy đó và tải xuống Google Chrome từ LINK này hoặc Mozilla Firefox từ LINK này.
Mẹo CHUYÊN NGHIỆP: Nếu vấn đề xảy ra với máy tính của bạn hoặc máy tính xách tay / máy tính xách tay, bạn nên thử sử dụng phần mềm Reimage Plus có thể quét các kho lưu trữ và thay thế các tệp bị hỏng và bị thiếu. Điều này làm việc trong hầu hết các trường hợp, nơi vấn đề được bắt nguồn do một tham nhũng hệ thống. Bạn có thể tải xuống Reimage Plus bằng cách nhấp vào đây