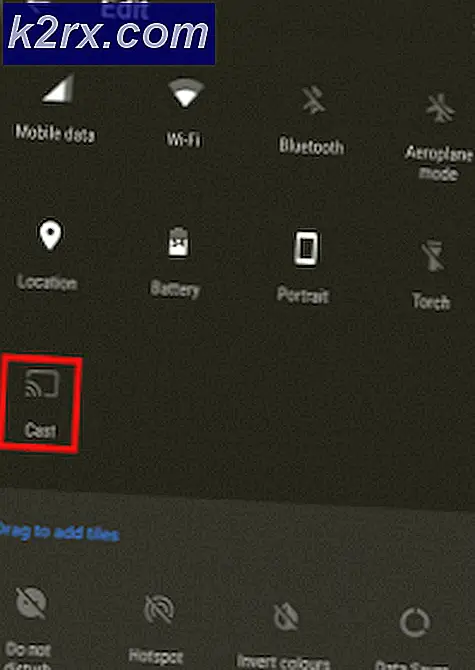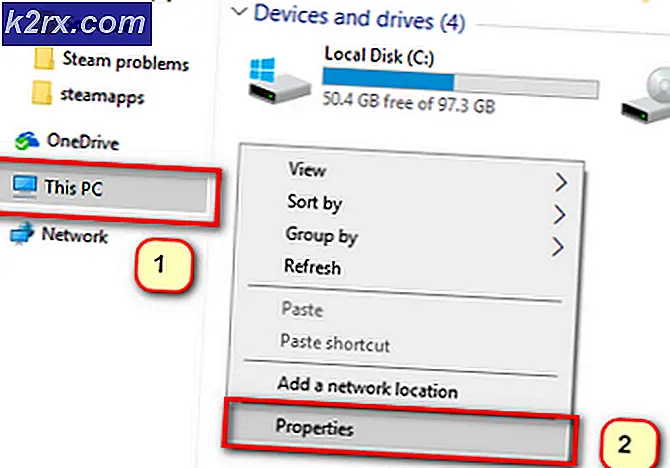Làm thế nào để đảo ngược hướng cuộn trong Windows 10
Người dùng Windows có thể được chia thành hai loại người khác nhau. Có những cái mà cuộn theo cách mặc định, và một số thích sử dụng một hướng cuộn ngược. Tôi là một thành viên tự hào của thể loại mặc định, nhưng tôi biết một số người liên quan đến đảo ngược cuộn là cách tự nhiên hơn.
Đảo ngược hướng cuộn được sử dụng để dễ dàng như bật công tắc, nhưng Microsoft đã quyết định làm mọi việc khó hơn cho những người thích cuộn theo cách không tự nhiên. Bạn không còn có thể điều hướng đến Thiết bị> Chuột và Bàn di chuột và chuyển hướng cuộn lùi.
Nếu bạn đang sử dụng một trong các bản cập nhật Windows 10 mới nhất, bạn không thể đảo ngược hướng cuộn dễ dàng hơn nữa. Tuy nhiên, nó vẫn có thể làm điều đó, nhưng bạn sẽ phải đi theo con đường dài. Từ các cuộc điều tra của chúng tôi, chúng tôi đã khám phá ba cách khác nhau để đảo ngược hướng cuộn trong Windows 10 (nếu bạn đang sử dụng bản cập nhật mới nhất).
Phương pháp 1 có thể không thể tái tạo trong tình huống của bạn tùy thuộc vào nhà sản xuất máy tính xách tay của bạn, nhưng hai phương pháp khác sẽ hoạt động nếu được theo dõi trên bất kỳ máy tính chạy Windows nào. Nếu bạn sử dụng bàn di chuột, hãy liên kết với Phương pháp 1 . Hãy bắt đầu nào.
Phương pháp 1: Đảo ngược hướng cuộn của bàn di chuột (chỉ dành cho bàn di chuột)
Các bước của phương pháp này rất đáng tin cậy đối với nhà sản xuất máy tính xách tay của bạn. Hầu hết các nhà sản xuất máy tính xách tay sử dụng công nghệ touchpad độc quyền, vì vậy bạn có thể mong đợi màn hình của bạn trông khác với màn hình của chúng tôi. Chúng tôi đã đảo ngược hướng di chuyển của Bàn di chuột ELAN . Nếu bạn có một máy tính xách tay Asus, bạn sẽ có thể làm theo hướng dẫn này mà không có vấn đề gì. Nếu không, hãy đọc đoạn Ghi chú để biết thêm thông tin.
- Nhấn phím Windows + I và nhấp vào Thiết bị.
- Chọn Bàn di chuột từ menu bên trái, sau đó nhấp vào Cài đặt bổ sung trong Cài đặt có liên quan.
- Đây là nơi nó bắt đầu khác nhau tùy theo nhà sản xuất của bạn. Khi bạn đến màn hình Thuộc tính chuột, hãy tìm tab thuộc phần mềm Touchpad của bạn. Trong trường hợp của chúng tôi là ELAN . Nếu nó không đưa bạn đến cửa sổ khác trực tiếp, hãy tìm một nút Tùy chọn .
Lưu ý: Tùy thuộc vào nhà sản xuất của bạn, tab có thể được đặt tên là Cài đặt bàn di chuột, Cử chỉ thông minh, Synaptics hoặc Cài đặt thiết bị . Nếu bạn không thể xác định nó, lưu ý rằng nó thường nằm cuối cùng khi đếm từ bên trái và nó thường là tab duy nhất có logo. - Tìm tab Đa ngón tay, chọn Cuộn và sau đó chọn hộp bên cạnh Đảo ngược.
Lưu ý: Hãy nhớ rằng trình đơn này có thể trông hoàn toàn khác về phía bạn. Nói chung, hãy tìm một tùy chọn tương tự như cuộn bằng hai ngón tay và tìm nút đảo ngược.
Phương pháp 2: Đảo chiều hướng cuộn cho bánh xe chuột (chỉ dành cho chuột)
Nếu bạn quyết định sử dụng chuột, việc đảo ngược cài đặt của bàn di chuột sẽ không ảnh hưởng đến bánh xe chuột. Để thay đổi hướng của bánh xe chuột, bạn cần đào sâu vào các tệp Windows Registry của mình. Đây là những gì bạn cần làm:
Mẹo CHUYÊN NGHIỆP: Nếu vấn đề xảy ra với máy tính của bạn hoặc máy tính xách tay / máy tính xách tay, bạn nên thử sử dụng phần mềm Reimage Plus có thể quét các kho lưu trữ và thay thế các tệp bị hỏng và bị thiếu. Điều này làm việc trong hầu hết các trường hợp, nơi vấn đề được bắt nguồn do một tham nhũng hệ thống. Bạn có thể tải xuống Reimage Plus bằng cách nhấp vào đây- Nhấn phím Windows + R để mở hộp thoại Chạy. Gõ vào devmgmt.msc và nhấn Enter .
- Mở rộng trình đơn thả xuống trong Chuột và các thiết bị trỏ khác và nhấp đúp chuột của bạn ( chuột tương thích với HID ).
- Mở rộng tab Chi tiết và sử dụng trình đơn thả xuống trong Thuộc tính để chọn Đường dẫn thể hiện thiết bị .
- Nhấp chuột phải vào đường dẫn và chọn Sao chép, chỉ để an toàn. Một khi đường dẫn được sao chép vào clipboard của bạn, bạn có thể đóng Device Manager một cách an toàn, nhưng hãy chắc chắn rằng bạn để cửa sổ Properties của chuột tuân thủ HID mở.
Lưu ý: Bạn có thể chắc chắn rằng bạn không bị mất đường dẫn bằng cách dán nó vào một tập tin notepad. Điều này là không cần thiết nếu bạn để cửa sổ mở. - Nhấn phím Windows + R, gõ regedit và nhấn Enter .
- Trong Registry Editor, điều hướng đến HKEY_LOCAL_MACHINE \ SYSTEM \ CurrentControlSet \ Enum \ HID.
- So sánh các khóa registry trong HID với đường dẫn bạn đã phát hiện trong trình quản lý thiết bị. Khi bạn tìm thấy một kết quả phù hợp, hãy nhấp vào thư mục trong Registry Editor để mở rộng nó.
- Khám phá thêm phím cho đến khi bạn truy cập Thông số thiết bị . Nhấp vào nó một lần để chọn nó, sau đó nhấp đúp vào FlipFlopWheel.
- Đặt cơ số thành Hệ thập lục phân, sau đó sửa đổi dữ liệu Giá trị thành 1 . Nhấp vào OK và Đóng Registry Editor để lưu cấu hình của bạn.
- Các thay đổi sẽ không có hiệu lực cho đến khi bạn khởi động lại máy tính hoặc đăng xuất và đăng nhập với người dùng của mình.
Lưu ý: Nếu bạn muốn hoàn nguyên về cách di chuyển mặc định, hãy quay lại FlipFlopWheel trong trình soạn thảo Registry và thay đổi dữ liệu Value thành 0 .
Phương pháp 3: Đảo chiều Hướng cuộn bằng Tập lệnh Macro (Chuột và Bàn di chuột)
Một cách khác để đi xung quanh đảo ngược hướng cuộn của bạn là sử dụng phần mềm có khả năng thiết lập các tập lệnh macro. Đến nay, cách đáng tin cậy nhất để làm điều này là với AutoHotkey . Nó hoàn toàn miễn phí và khó sử dụng nó là tối thiểu. Phương pháp này sẽ đảo ngược cả bàn di chuột và hướng cuộn của bánh xe chuột của bạn. Đây là những gì bạn cần làm:
- Truy cập liên kết này và nhấn nút Tải xuống để tải xuống phần mềm miễn phí, sau đó cài đặt nó trên máy tính của bạn.
- Nhấp chuột phải vào bất kỳ đâu trên màn hình của bạn và tạo Tài liệu văn bản mới. Nó không thực sự quan trọng như thế nào bạn đặt tên cho nó. Ít nhất là không phải bây giờ.
- Mở tài liệu mới và dán các lệnh sau:
WheelUp ::
Gửi {WheelDown}
Trở về
WheelDown ::
Gửi {WheelUp}
Trở về - Lưu các sửa đổi của bạn, sau đó thay đổi phần mở rộng từ .txt thành .ahk . Nó sẽ nhắc bạn rằng tập tin có thể trở thành không sử dụng được. Bỏ qua nó và nhấn OK .
Lưu ý: Nếu bạn không thể xem tiện ích mở rộng, hãy mở cửa sổ Trình khám phá tệp, chuyển đến Xem và chọn hộp bên cạnh Tiện ích mở rộng tên tệp . - Bạn nên thee biểu tượng của tập tin văn bản biến thành một cái gì đó khác ngay sau khi bạn nhấn OK . Điều này có nghĩa là Windows nhận ra nó là một tệp AutoHotkey . Nhấp đúp vào nó để thực thi phím nóng và đảo ngược cuộn chuột của bạn.
Nếu bạn quyết định tắt phím nóng và hoàn nguyên về cách cuộn mặc định, nhấn Ctrl + Alt + Delete và nhấp vào Trình quản lý tác vụ . Từ đó, chọn tab Processes và tìm AutoHotkey Unicode trong các tiến trình Background . Chọn nó và nhấp vào Kết thúc tác vụ để trở lại cuộn mặc định.
Lưu ý: Hãy nhớ rằng bạn cần chạy lại tập lệnh bất cứ khi nào bạn khởi động lại hoặc tắt máy tính của mình.
Mẹo CHUYÊN NGHIỆP: Nếu vấn đề xảy ra với máy tính của bạn hoặc máy tính xách tay / máy tính xách tay, bạn nên thử sử dụng phần mềm Reimage Plus có thể quét các kho lưu trữ và thay thế các tệp bị hỏng và bị thiếu. Điều này làm việc trong hầu hết các trường hợp, nơi vấn đề được bắt nguồn do một tham nhũng hệ thống. Bạn có thể tải xuống Reimage Plus bằng cách nhấp vào đây