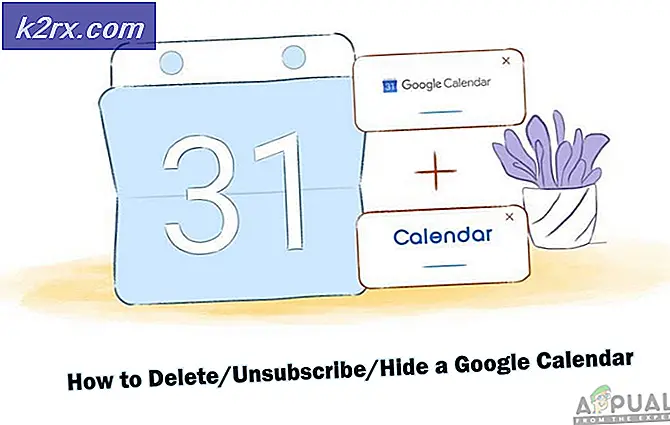Khắc phục: Logitech H111 Mic không hoạt động
Logitech đã chứng tỏ giá trị của nó trong việc cung cấp các phụ kiện máy tính hiệu quả và rẻ tiền trong những năm qua. Trọng tâm chính của nó là tai nghe và tai nghe. Một trong những tai nghe này bao gồm Tai nghe Stereo Logitech H111. Nó là giá rẻ, đóng gói với âm thanh stereo cùng với một micro quay. Nó đi kèm với một jack âm thanh 3, 5 mm có thể được cắm vào máy tính, máy tính bảng hoặc điện thoại thông minh.
Mặc dù phổ biến của nó, rất nhiều người phải đối mặt với một vấn đề mà họ không thể sử dụng mic được gắn vào tai nghe. Vấn đề chủ yếu phát sinh bởi vì máy tính không giống như máy tính bảng hoặc điện thoại thông minh. Họ có cấu hình riêng của giắc cắm tai nghe. Trong hầu hết các trường hợp, chúng có hai cổng; một là dành cho tai nghe và một là dành cho micrô.
Giải pháp 1: Sử dụng bộ chia
Nếu máy tính của bạn có hai giắc cắm âm thanh thay vì một cái, có lẽ đây là lý do bạn không thể sử dụng micrô của mình. Bạn có thể cắm giắc cắm vào cổng tai nghe hoặc cắm vào micrô. Điều này có thể là một mối đe dọa thực sự nếu bạn đang có kế hoạch sử dụng cả hai người trong số họ cùng một lúc. Để chống lại vấn đề này, bạn có thể mua cáp Splitter từ thị trường.
Mẹo CHUYÊN NGHIỆP: Nếu vấn đề xảy ra với máy tính của bạn hoặc máy tính xách tay / máy tính xách tay, bạn nên thử sử dụng phần mềm Reimage Plus có thể quét các kho lưu trữ và thay thế các tệp bị hỏng và bị thiếu. Điều này làm việc trong hầu hết các trường hợp, nơi vấn đề được bắt nguồn do một tham nhũng hệ thống. Bạn có thể tải xuống Reimage Plus bằng cách nhấp vào đâyBộ chia sẽ chứa hai giắc cắm âm thanh ở một đầu được lắp vào máy tính của bạn và một cổng âm thanh ở một đầu, nơi bạn sẽ cắm tai nghe. Các splitter rất rẻ và cơ bản; họ có thể sử dụng cả hai chức năng của tai nghe nếu máy tính của bạn không hỗ trợ một dòng duy nhất cho cả âm thanh và video.
Mẹo: Ngoài ra còn có các đầu nối bộ chuyển đổi âm thanh âm thanh nổi thuộc loại USB có sẵn trên thị trường.
Giải pháp 2: Cập nhật trình điều khiển
Trình điều khiển là giao diện chính giữa phần cứng và hệ điều hành về việc chạy bất kỳ thiết bị nào thuộc bất kỳ loại nào. Có thể các trình điều khiển được cài đặt trên máy tính của bạn đã lỗi thời hoặc bị hỏng. Trong trường hợp này, bạn có thể khôi phục trình điều khiển hoặc cài đặt trình điều khiển mới nhất bằng cách sử dụng bản cập nhật Windows.
- Nhấn Windows + R, gõ devmgmt.msc trong hộp thoại và nhấn Enter.
- Khi ở trong trình quản lý thiết bị, hãy điều hướng đến danh mục Bộ điều khiển âm thanh, video và trò chơi . Nhấp chuột phải vào thiết bị của bạn và chọn thuộc tính .
- Bây giờ hãy nhấp vào tab Trình điều khiển và chọn Trình điều khiển Rollback để hoàn nguyên các thay đổi nếu bất kỳ trình điều khiển nào được cài đặt. Nếu không, bạn nên nhấp chuột phải vào tai nghe một lần nữa và chọn Cập nhật phần mềm trình điều khiển. Hãy thử sử dụng tìm kiếm tự động.
- Nếu điều này không giải quyết được vấn đề, bạn có thể gỡ cài đặt thiết bị, khởi động lại máy tính và cắm lại tai nghe. Bằng cách này, trình điều khiển mặc định sẽ được cài đặt tự động vào tai nghe của bạn.
Mẹo: Bạn cũng nên kiểm tra thiết bị ghi âm của mình và tắt tất cả chúng ngay từ đầu. Sau khi cập nhật trình điều khiển, bạn nên quay lại và bật từng cái một để xác định micrô nào là micrô
Mẹo CHUYÊN NGHIỆP: Nếu vấn đề xảy ra với máy tính của bạn hoặc máy tính xách tay / máy tính xách tay, bạn nên thử sử dụng phần mềm Reimage Plus có thể quét các kho lưu trữ và thay thế các tệp bị hỏng và bị thiếu. Điều này làm việc trong hầu hết các trường hợp, nơi vấn đề được bắt nguồn do một tham nhũng hệ thống. Bạn có thể tải xuống Reimage Plus bằng cách nhấp vào đây