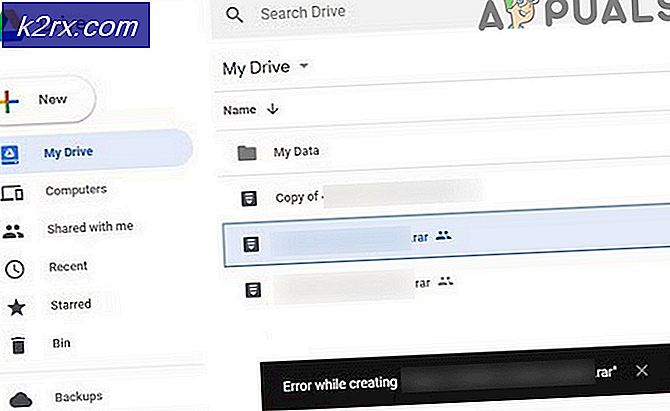Cách khắc phục sự cố âm thanh trên thẻ âm thanh ngoài trong Linux
Nếu bạn đang gặp vấn đề với một card âm thanh bên ngoài dưới Linux khi nó đã được làm việc trước đó đúng cách, sau đó bạn sẽ muốn tải chương trình pavucontrol và xem nếu có điều gì xảy ra. Nếu bạn có video hoặc âm thanh bị đóng băng sau đó, hãy thử chọn một thẻ tích hợp nếu bạn có. Nếu không có vấn đề với thẻ tích hợp bất kể cấu hình cấu hình pavucontrol bạn chọn, và sau đó bạn sẽ cần phải thực hiện một chút thu thập thông tin. Nếu mặt khác bạn vẫn không nghe thấy bất cứ điều gì, sau đó bạn sẽ muốn kiểm tra các kết nối vật lý trên các thiết bị đầu ra âm thanh của bạn. Ngay cả các hệ thống âm thanh tích hợp bên trong thường có giắc cắm tai nghe, vì vậy hãy kết nối một cặp và xem điều gì xảy ra.
Nếu bạn đang sử dụng GNOME Shell, Unity hoặc KDE Plasma, thì bạn có thể thực sự nhận được thông báo rằng bạn đã đính kèm một thiết bị mới. Nếu không, sau đó thử phát hành lệnh aplay -l tại dấu nhắc CLI và kiểm tra xem thiết bị phát lại phần cứng của bạn có hiển thị không. Nếu có, hãy thử lspci -v | grep Audio sau đó tại dấu nhắc CLI. Nếu bạn không nhận được gì, sau đó thử lại với lspci -v | grep audio, vì lệnh này phân biệt chữ hoa chữ thường. Nếu không có gì xuất hiện, hãy thử gỡ bỏ và lắp lại phần cứng một cách an toàn. Nếu nó hiển thị, thì bạn sẽ cần phải làm việc với alsamixer để khắc phục sự cố.
Phương pháp 1: Sử dụng alsamixer để khắc phục sự cố âm thanh
Gõ alsamixer tại dấu nhắc CLI để tải lên một phần khá đầy màu sắc của phần mềm ncurses. Đảm bảo rằng tất cả các mức âm thanh đều chính xác. Bạn có thể sử dụng các phím con trỏ để tăng hoặc giảm mức âm thanh. Đẩy các phím con trỏ sang trái và phải để di chuyển giữa các cài đặt khác nhau. Nói chung, các tùy chọn âm thanh chính, Master, Headphon, Speaker, PCM và Line Out là quan trọng nhất để xem xét cho thời điểm này. Trong khi một số nhãn có thể xuất hiện như ổn định lúc đầu, các thuật ngữ như Headphon và Mic Boos được các nhà phát triển lựa chọn có mục đích để phù hợp với chiều rộng của trình giả lập thiết bị đầu cuối tiêu chuẩn. Cài đặt của bạn không bị lỗi nếu nó hiển thị những thứ này, ngay cả khi chúng xuất hiện bất thường có tên.
Khi bạn đã điều chỉnh các mức âm thanh ở đây, hãy thử tạo một số âm thanh trong một chương trình khác. Do cách mà các đối tượng HTML5 ghi vào thiết bị âm thanh của bạn, bạn nên chơi một video trực tuyến hoặc hai từ một trình duyệt Web để kiểm tra hệ thống âm thanh. Nếu điều này không giúp được thì bạn có thể đẩy F6 để thử nhập tên thiết bị. Làm như vậy sẽ bật lên một cửa sổ pop up nguyên thủy mà yêu cầu bạn chọn một tùy chọn khác với mặc định. Trong hầu hết các trường hợp, tùy chọn đầu tiên này được gắn nhãn - (mặc định) là nơi con trỏ của bạn sẽ bắt đầu. Bạn sẽ có phần tử danh sách thứ hai, số 0, có thể hoặc không được gán cho cùng một thiết bị. Hãy thử thiết lập nó để điều này, và sau đó đẩy Esc để thoát ra và kiểm tra hệ thống âm thanh của bạn. Nhập alsamixer và nhấn enter để quay lại bộ trộn nếu nó không hoạt động. Nếu bạn đang sử dụng bash, sau đó bạn thường có thể đẩy lên để lấy lệnh cuối cùng đã nhập hoặc, cách khác, gõ !! và nhấn enter để chạy lệnh cuối cùng bạn đã chạy.
Mẹo CHUYÊN NGHIỆP: Nếu vấn đề xảy ra với máy tính của bạn hoặc máy tính xách tay / máy tính xách tay, bạn nên thử sử dụng phần mềm Reimage Plus có thể quét các kho lưu trữ và thay thế các tệp bị hỏng và bị thiếu. Điều này làm việc trong hầu hết các trường hợp, nơi vấn đề được bắt nguồn do một tham nhũng hệ thống. Bạn có thể tải xuống Reimage Plus bằng cách nhấp vào đâyNếu thiết bị của bạn không xuất hiện hoặc nếu các tùy chọn mặc định và thứ 0 được đặt thành thiết bị nội bộ tích hợp của bạn và không phải thiết bị bên ngoài của bạn, thì bạn có thể chọn nhập tên thiết bị và sử dụng tên thiết bị do lspci -v đưa ra | lệnh âm thanh grep. Bạn cũng có thể thử thay đổi giá trị Cài đặt lại nhiều lần theo dõi nhiều lần hoặc nhiều giá trị đồng hồ nội bộ. Nói chung, hầu hết các thiết bị nên được đặt thành 44100. Điều này sẽ khôi phục âm thanh của bạn. Khi bạn đã thử điều này, bạn sẽ muốn thử lại lần nữa để xem có thay đổi hay không. Đến thời điểm này, bạn đã có thể khôi phục âm thanh. Một số chương trình có xu hướng thiết lập các giá trị riêng của chúng, vì vậy bạn có thể muốn chạy bộ trộn này hoặc một đồ họa tương đương ngay bây giờ và sau đó. Đừng quên sử dụng điều khiển âm lượng chính chính nằm trong khay hệ thống bên cạnh đồng hồ trong LXDE, Xfce4, KDE Plasma, Unity và GNOME Shell. Kiểm soát trong alsamixer thực sự sửa đổi cùng một giá trị hạt nhân Linux nội bộ mà thanh đồ họa làm, vì vậy hãy sử dụng chúng thay thế cho nhau.
Phương pháp 2: Sử dụng loa thử nghiệm để kiểm tra cả hệ thống âm thanh tích hợp bên trong và bên ngoài
Nếu bạn muốn chạy kiểm tra thêm về card tích hợp bên trong hoặc card âm thanh bên ngoài, thì ALSA thực sự cung cấp cho bạn một tiện ích khác để làm như vậy. Chạy thử nghiệm loa tại dòng lệnh để tạo ra một luồng nhiễu màu hồng chung để đảm bảo rằng các thiết bị đi kèm của bạn thực sự tạo ra âm thanh. Bạn sẽ cần giữ CTRL và nhấn C để thoát chương trình nếu nó liên tục chạy sau khi bạn chắc chắn bạn có thể nghe thấy tiếng ồn màu hồng hoặc bạn có thể sử dụng một số tùy chọn để tạo ra một giai điệu cụ thể hoặc chạy trong một thời lượng cụ thể thời gian.
Nếu bạn biết tên của thiết bị mà bạn đã nhập trong alsamixer và chỉ muốn thử nghiệm nó, hãy chạy chương trình dưới dạng loa-test -D pcmName, thay thế pcmName bằng tên thực tế. Bạn cũng có thể thêm -f ### với một số trong hertz để tạo ra một giai điệu cụ thể. Điều này rất hữu ích nếu bạn đã có thể nghe thấy một số âm thanh trên hệ thống âm thanh của bạn, nhưng không phải là một phổ đầy đủ của âm thanh cho đến nay.
Bạn có thể sử dụng -p hoặc –period theo sau là một số để thiết lập thời lượng cụ thể cho chương trình, nhưng cách đo thời gian kiểm tra loa là hơi phản trực giác. Giá trị cần phải bằng micro giây và bạn có thể sử dụng -P với ký tự chữ hoa để đặt số chu kỳ sử dụng. Một khi bạn đã chắc chắn rằng bạn có thể nghe thấy âm thanh chương trình này làm cho, sau đó bạn thường có thể tin tưởng rằng bạn đã cấu hình card âm thanh bên ngoài của bạn một cách chính xác.
Mẹo CHUYÊN NGHIỆP: Nếu vấn đề xảy ra với máy tính của bạn hoặc máy tính xách tay / máy tính xách tay, bạn nên thử sử dụng phần mềm Reimage Plus có thể quét các kho lưu trữ và thay thế các tệp bị hỏng và bị thiếu. Điều này làm việc trong hầu hết các trường hợp, nơi vấn đề được bắt nguồn do một tham nhũng hệ thống. Bạn có thể tải xuống Reimage Plus bằng cách nhấp vào đây