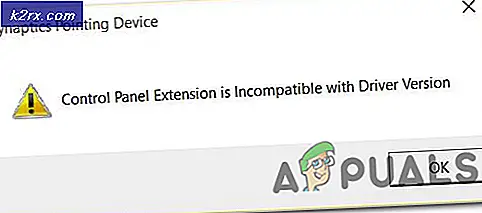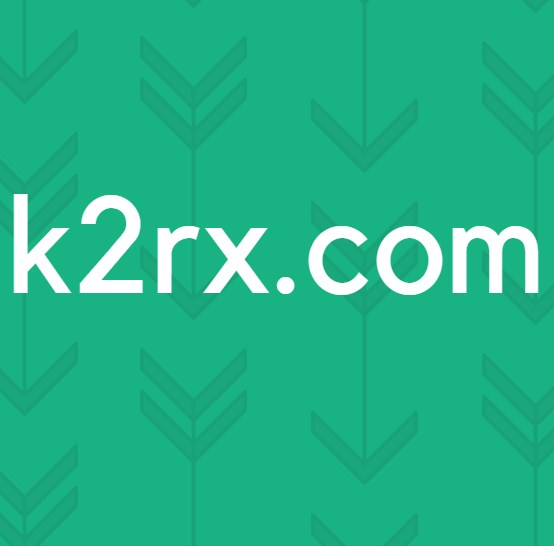Cách sửa lỗi Hades Crashing trên PC
Hades là một game nhập vai hành động theo phong cách giả mạo dành cho Windows, macOS và Nintendo Switch. Trò chơi đã có bản phát hành truy cập sớm vào tháng 12 năm 2018 nhưng đã chính thức ra mắt hoàn toàn vào ngày 17 tháng 9 năm 2020. Hơn nữa, kể từ khi trò chơi được phát hành dưới dạng truy cập sớm, đã có rất nhiều trò chơi gặp sự cố trên đường đi.
Các nhà phát triển của Hades vẫn hoạt động trong suốt thời gian trả lời phản hồi của người dùng với một máy chủ tuân thủ trên Discord và một subreddit trên Reddit. Ngoài ra, các giải pháp được cung cấp ở đây đã được cung cấp trực tiếp bởi các nhà phát triển Hades. Các giải pháp khác là từ những người dùng đã làm theo các hướng dẫn khác của nhà phát triển.
Cập nhật trình điều khiển đồ họa
Thông thường, lý do khiến trò chơi bị treo là do trình điều khiển đồ họa đã lỗi thời. Lý do là các trò chơi được lập trình để bắt đầu cập nhật khi một bản cập nhật được đẩy và trò chơi được khởi chạy. Mặt khác, trình điều khiển chỉ được cập nhật khi Windows được cập nhật trong trường hợp của Microsoft Windows. Để cập nhật trình điều khiển đồ họa của bạn
- Đầu tiên, khởi chạy trình quản lý thiết bị bằng cách nhập Quản lý thiết bị sau khi nhấn Phím Windows.
- Sau đó mở rộng Bộ điều hợp hiển thị.
- Để cập nhật trình điều khiển mong muốn, hãy nhấp đúp vào tên của nó và đi tới Người lái xechuyển hướng.
- Bấm vào Cập nhật driver.
- Sau đó, nhấp vào Tự động tìm kiếm phần mềm trình điều khiển được cập nhật. Thao tác này sẽ tìm kiếm tệp trình điều khiển được cập nhật trên máy tính của bạn và cập nhật tự động.
- Nếu không tìm thấy trình điều khiển nào, hãy nhấp vào Duyệt máy tính của tôi để tìm phần mềm trình điều khiển.
- Đối với tùy chọn này, bạn sẽ phải chọn trình điều khiển theo cách thủ công. Bạn có thể tải xuống trình điều khiển đồ họa trực tuyến vì chỉ có ba nhà sản xuất, đó là Nvidia, Intel và AMD. Các tệp trình điều khiển thường kết thúc bằng .INF.
- Tiếp theo, nhấp vào Duyệt qua và điều hướng đến vị trí trình điều khiển trên máy tính của bạn.
- Nhấp chuột Kế tiếp và sau một lúc, Windows sẽ cho bạn biết rằng các trình điều khiển đã được cập nhật.
Trong trường hợp cập nhật trình điều khiển, Windows sẽ cho bạn biết rằng trình điều khiển cập nhật cho thiết bị này đã được cài đặt. Điều này có nghĩa là vấn đề không phải ở trình điều khiển đồ họa, mà là ở chính trò chơi. Để biết các giải pháp trong trường hợp như vậy, hãy tham khảo các giải pháp được liệt kê bên dưới.
Thay đổi lệnh khởi chạy trò chơi
Sự cố này được liên kết với công cụ âm thanh trò chơi cho phiên bản x86. Ngoài ra, các máy tính có RAM ~ 4GB cũng gặp phải vấn đề. Giải pháp được cung cấp trong trường hợp này là thay đổi các lệnh khởi chạy trò chơi từ cài đặt trò chơi trên Steam. Dành cho vấn đề này
- Đầu tiên, nhấp chuột phải trên tựa đề trò chơi bên trong Thư viện Steam.
- Sau đó, nhấp vàoTính chất.
- Phía dưới cái Chung tab, nhấp vào THIẾT LẬP CÁC TÙY CHỌN KHỞI ĐỘNG.
- Cuối cùng, nhập lệnh / AllowVoiceBankStreaming = false. Bấm vào đồng ý và sau đó
- Khởi chạy trò chơi. Hy vọng rằng, vấn đề sẽ được giải quyết.
Tắt lớp phủ hơi nước
Có báo cáo từ người dùng rằng sau khi chơi trò chơi khoảng 5 phút, trò chơi sẽ bị đóng băng. Âm thanh sẽ phát ra từ trò chơi, nhưng màn hình chuyển sang màu đen. Các nhà phát triển đã thông báo rằng điều này là do lớp phủ Steam không tải đúng cách trong trò chơi. Hầu hết thời gian, điều này không gây ra bất kỳ vấn đề nào và người chơi có thể chuyển đổi giữa trò chơi của họ và lớp phủ Steam một cách dễ dàng. Giải pháp được đề xuất cho vấn đề này là tắt lớp phủ Steam trong trò chơi. Để làm việc đó
- Đầu tiên, nhấp chuột phải trên tựa đề trò chơi bên trong Thư viện Steam.
- Sau đó, nhấp vào Tính chất.
- Cuối cùng, dưới Chung bỏ chọn tab Bật lớp phủ Steam khi ở trong trò chơi.
- Bấm vào đồng ý và sau đó Đóng.
Xác minh tệp bằng Steam
Cũng có một số vấn đề được báo cáo với các tệp lưu của trò chơi. Thông thường, các tệp đã lưu có thể được khôi phục bằng cách đặt lại về các phiên bản trước. Giải pháp này đã không hoạt động trong trường hợp này. Hơn nữa, việc chọn tệp lưu cụ thể trong trò chơi liên tục làm hỏng trò chơi. Nhiều người dùng cho rằng vấn đề là với một số tệp trò chơi khác và để xác minh tất cả các tệp trò chơi bằng Steam. Để thực hiện xác minh bằng Steam
- Đầu tiên, nhấp chuột phải trên tựa đề trò chơi bên trong Thư viện Steam.
- Sau đó, nhấp vào Tính chất.
- Phía dưới cái Tập tin có sẵn nhấp vào tab XÁC MINH TÍNH TÍCH HỢP CỦA CÁC TỆP TRÒ CHƠI.
- Do đó, Steam sẽ chạy xác minh tất cả các tệp của trò chơi đã chọn.
- Nếu có vấn đề với bất kỳ tệp nào, Steam sẽ yêu cầu lại các tệp đó.
- Đóng Thuộc tính và Khởi chạy trò chơi.
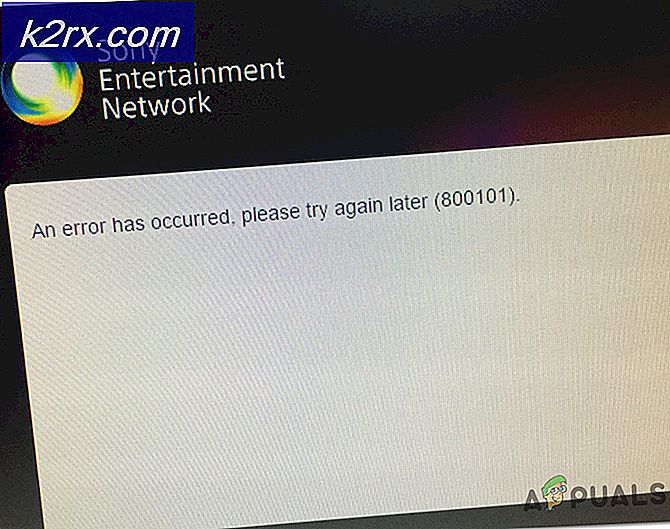




![Frosty Mod Manager sẽ không ra mắt trò chơi [Bản sửa lỗi]](http://k2rx.com/img/101361/frosty-mod-manager-wont-launch-games-fixes-101361.jpg)