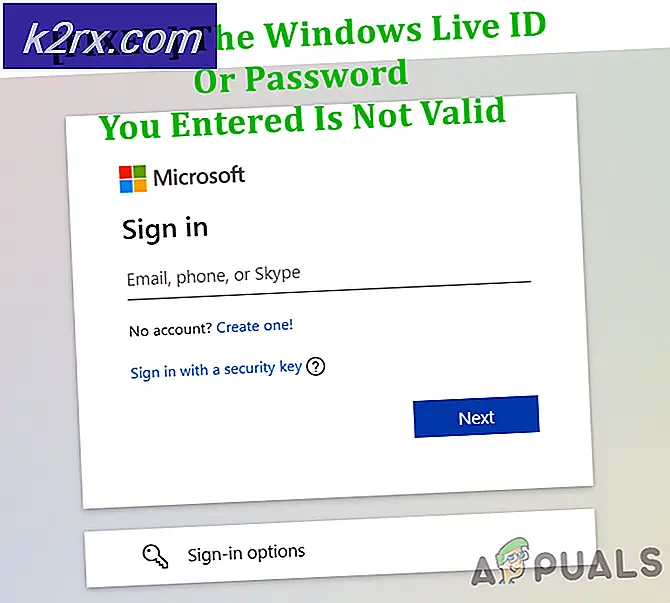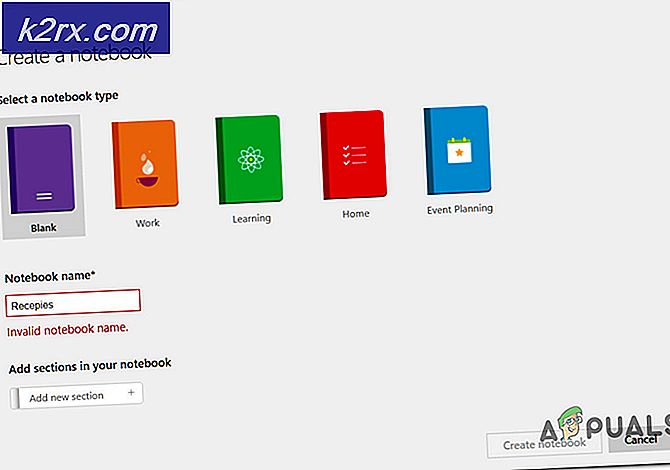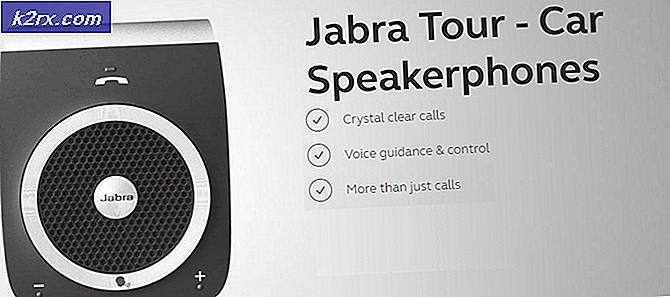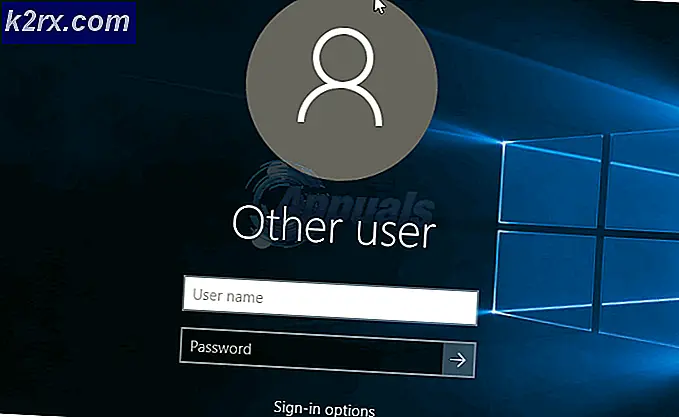Khắc phục: Lịch sử tìm kiếm tệp Explorer sẽ không xóa trong Windows 10
Windows File Explorer có mọi thứ mà bất kỳ người dùng Windows nào có thể cần trong trình khám phá tệp và bao gồm tính năng Tìm kiếm nhanh và chính xác. Ở phía bên phải của đầu Windows 10 File Explorer nằm trên thanh Tìm kiếm mà người dùng có thể nhập từ khóa tìm kiếm và tất cả các tệp và thư mục trên máy tính của họ đã tìm kiếm các từ khóa cụ thể đó. Khi người dùng Windows 10 tìm kiếm bất kỳ thứ gì bằng thanh Tìm kiếm này, truy vấn tìm kiếm của họ được ghi lại trong lịch sử tìm kiếm của File Explorer .
Bất cứ khi nào người dùng Windows 10 nhấp vào thanh tìm kiếm của File Explorer, các truy vấn tìm kiếm gần đây nhất của họ và hiển thị trực tiếp bên dưới nó và bất cứ khi nào họ tìm kiếm thứ gì đó tương tự với bất kỳ thứ gì họ đã tìm kiếm trước đây, chúng được cung cấp các đề xuất. Trong khi lịch sử tìm kiếm mà File Explorer ghi lại là một điều khá gọn gàng, hầu hết mọi người sẽ muốn xóa nó mọi lúc và sau đó. Rất may, lịch sử tìm kiếm của File Explorer khá dễ dàng để xóa. Tuy nhiên, một số người dùng Windows 10 gặp phải sự cố trong đó lịch sử tìm kiếm của File Explorer đơn giản sẽ không rõ ràng dù họ cố gắng xóa nó bao nhiêu lần bằng cách mở File Explorer, nhấp vào thanh Tìm kiếm, nhấp vào tab Tìm kiếm trong thanh công cụ ở trên cùng, nhấp vào Tìm kiếm gần đây và sau đó nhấp vào Xóa lịch sử tìm kiếm trong trình đơn thả xuống mở ra.
Lịch sử tìm kiếm của File Explorer cũng có thể được xóa bằng cách sử dụng một tệp .BAT cụ thể, nhưng người dùng bị ảnh hưởng bởi vấn đề này thấy rằng phương pháp này không hoạt động. May mắn thay, có một phương pháp có thể được sử dụng để khắc phục sự cố này và xóa lịch sử tìm kiếm của File Explorer của bạn thành công. Nếu bạn đang gặp vấn đề này, đây là những gì bạn cần làm để sửa chữa nó:
Nhấn phím Logo Windows + R để mở Run
Gõ regedit vào hộp thoại Run và nhấn Enter để khởi chạy Registry Editor .
Mẹo CHUYÊN NGHIỆP: Nếu vấn đề xảy ra với máy tính của bạn hoặc máy tính xách tay / máy tính xách tay, bạn nên thử sử dụng phần mềm Reimage Plus có thể quét các kho lưu trữ và thay thế các tệp bị hỏng và bị thiếu. Điều này làm việc trong hầu hết các trường hợp, nơi vấn đề được bắt nguồn do một tham nhũng hệ thống. Bạn có thể tải xuống Reimage Plus bằng cách nhấp vào đâyTrong ngăn bên trái của Registry Editor, điều hướng đến thư mục sau:
HKEY_LOCAL_MACHINE > PHẦN MỀM > Microsoft
Nhấp vào Windows Search ở khung bên trái để hiển thị nội dung trong cửa sổ bên phải.
Trong ngăn bên phải, xác định vị trí và bấm đúp vào một giá trị đăng ký có tên SetupCompletedSuccessfully để sửa đổi nó.
Thay thế mọi thứ trong trường Dữ liệu giá trị của giá trị đăng ký bằng 1 .
Nhấp vào OK .
Đóng Registry Editor .
Khi bạn đã hoàn tất các bước được liệt kê và mô tả ở trên, bạn sẽ phải khởi động lại máy tính hoặc khởi động lại dịch vụ Windows Search để các thay đổi của bạn có hiệu lực. Để khởi động lại dịch vụ Windows Search, bạn cần:
Nhấp chuột phải vào nút Start Menu để mở Menu WinX .
Nhấp vào Command Prompt (Admin) trong Menu WinX .
Gõ lệnh sau vào Command Prompt và nhấn Enter :
net stop wsearch
Khi lệnh trước đã được thực hiện thành công, hãy nhập lệnh sau vào dấu nhắc lệnh nâng lên và nhấn Enter :
net bắt đầu wsearch
Dịch vụ Windows Search sẽ được khởi động lại thành công, vì vậy bây giờ bạn có thể đóng Command Prompt được nâng lên.
Mở File Explorer bằng cách nhấn phím Windows Logo + E, và bạn sẽ thấy lịch sử tìm kiếm của File Explorer đã được xóa thành công.
Mẹo CHUYÊN NGHIỆP: Nếu vấn đề xảy ra với máy tính của bạn hoặc máy tính xách tay / máy tính xách tay, bạn nên thử sử dụng phần mềm Reimage Plus có thể quét các kho lưu trữ và thay thế các tệp bị hỏng và bị thiếu. Điều này làm việc trong hầu hết các trường hợp, nơi vấn đề được bắt nguồn do một tham nhũng hệ thống. Bạn có thể tải xuống Reimage Plus bằng cách nhấp vào đây