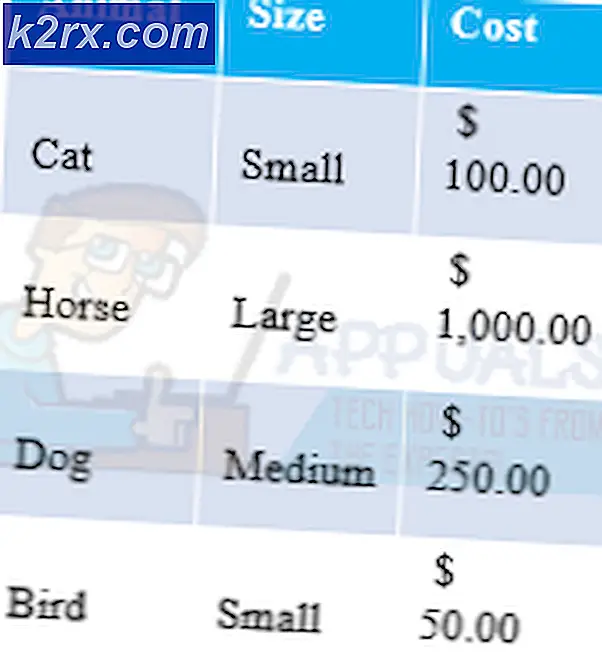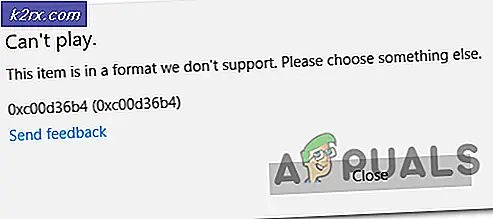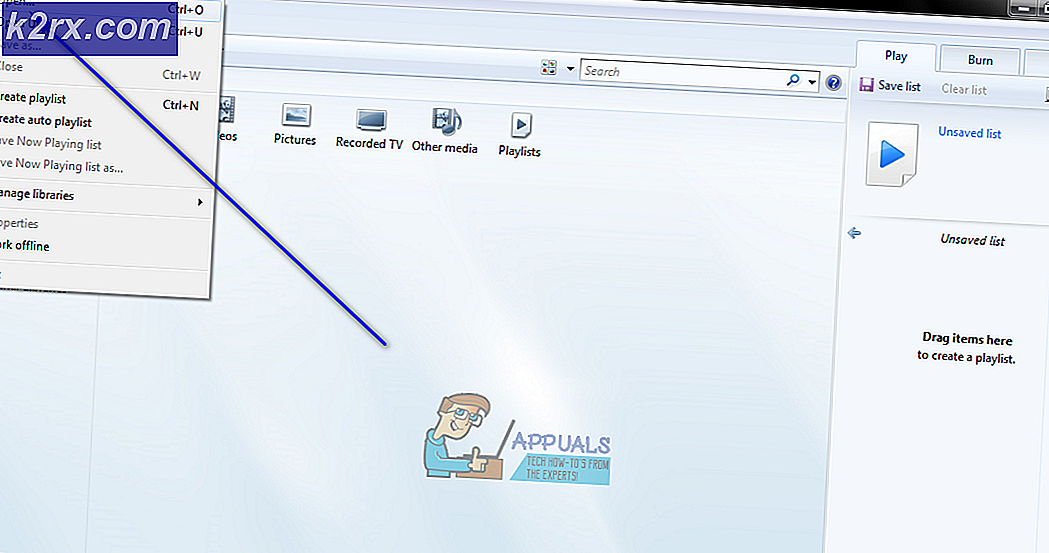Khắc phục: Trải nghiệm không mở của Geforce
Một số người dùng Nvidia GeForce đã báo cáo rằng trải nghiệm GeForce của họ sẽ không mở hoặc không hoạt động bình thường. Điều này, đối với một số người dùng bắt đầu xảy ra sau khi họ nâng cấp lên Windows 10. Trong hầu hết các trường hợp, biểu tượng hiển thị khay nhưng không mở ra trong bất kỳ cửa sổ nào khi được nhấp.
Khi bạn đọc bài viết này, chúng tôi sẽ giới thiệu cho bạn các phương pháp khác nhau thông qua đó bạn có thể giải quyết vấn đề của trải nghiệm GeForce không mở. Cài đặt lại ứng dụng là cách chắc chắn nhất để làm cho nó hoạt động trở lại, nhưng bạn cũng có thể kích hoạt lại dịch vụ hoặc cài đặt lại trình điều khiển GeForce.
Phương pháp 1: Cài đặt lại trải nghiệm GeForce
Khi Nvidia GeForce Experience không mở trên PC của bạn, trước tiên bạn nên thử cài đặt lại nó. Đây là cách bạn làm điều đó.
- Nhấn Win + R để mở chạy, gõ appwiz.cpl và nhấn OK .
- Trong cửa sổ chương trình, hãy tìm Nvidia GeForce Experience từ danh sách các ứng dụng đã cài đặt và nhấp đúp vào nó và sau đó làm theo hướng dẫn gỡ cài đặt. Bạn cũng có thể chọn xóa các ứng dụng NVIDIA bổ sung nhưng hãy nhớ cài đặt lại chúng từ trang web.
- Truy cập trang web này và tải xuống trải nghiệm GeForce từ đó.
- Mở vị trí tải xuống của ứng dụng và khởi chạy nó. Đi qua quá trình cài đặt cho đến khi cài đặt hoàn tất.
- Sau khi cài đặt hoàn tất, hãy thử mở nó để xem nó có mở ra như mong đợi không.
Phương pháp 2: Kích hoạt lại dịch vụ trải nghiệm GeForce
- Nhấn các phím Windows + R trên bàn phím để mở lời nhắc chạy. Loại dịch vụ. msc và nhấn Enter để mở Bảng điều khiển dịch vụ.
- Trong cửa sổ Services, tìm kiếm NVIDIA GeForce Experience Service và kích đúp vào nó. Đặt kiểu Khởi động thành Tự động và sau đó khởi động dịch vụ nếu nó bị dừng.
- Lặp lại quá trình tương tự cho Dịch vụ phụ trợ kinh nghiệm Nvidia Geforce .
- Thử mở GeForce Experience để xác nhận xem các cửa sổ có mở ra lần này hay không.
Phương pháp 3: Cài đặt lại trình điều khiển
Nếu không có phương pháp nào ở trên hoạt động, hãy thử cài đặt lại trình điều khiển và sau đó thử khởi chạy lại ứng dụng.
Mẹo CHUYÊN NGHIỆP: Nếu vấn đề xảy ra với máy tính của bạn hoặc máy tính xách tay / máy tính xách tay, bạn nên thử sử dụng phần mềm Reimage Plus có thể quét các kho lưu trữ và thay thế các tệp bị hỏng và bị thiếu. Điều này làm việc trong hầu hết các trường hợp, nơi vấn đề được bắt nguồn do một tham nhũng hệ thống. Bạn có thể tải xuống Reimage Plus bằng cách nhấp vào đây- Nhấn Windows + X trên bàn phím của bạn và chọn Trình quản lý thiết bị.
- Tìm và mở rộng Display Adapters, nhấn chuột phải vào mục Card đồ họa của bạn và sau đó chọn Uninstall.
Làm theo hướng dẫn trên màn hình để hoàn tất việc gỡ cài đặt.
- Truy cập trang web NVIDIA Drivers.
- Trong Tìm kiếm bằng tay, chọn loại thẻ đồ hoạ và hệ điều hành của bạn và nhấp vào Bắt đầu tìm kiếm .
- Tải xuống trình điều khiển từ các kết quả tìm kiếm mới nhất và cài đặt nó.
- Khởi động lại máy tính của bạn sau khi cài đặt trình điều khiển và thử mở GeForce Experience để xác nhận xem nó có xuất hiện không.
Phương pháp 4: Tắt Antivirus
Các ứng dụng chống vi-rút như Avast đã được biết là gây trở ngại cho các hoạt động của GeForce Experience. Bạn có thể tạm thời vô hiệu hóa lá chắn hoặc bảo vệ chống vi-rút của bạn nếu bạn muốn sử dụng GeForce Experience.
Mẹo CHUYÊN NGHIỆP: Nếu vấn đề xảy ra với máy tính của bạn hoặc máy tính xách tay / máy tính xách tay, bạn nên thử sử dụng phần mềm Reimage Plus có thể quét các kho lưu trữ và thay thế các tệp bị hỏng và bị thiếu. Điều này làm việc trong hầu hết các trường hợp, nơi vấn đề được bắt nguồn do một tham nhũng hệ thống. Bạn có thể tải xuống Reimage Plus bằng cách nhấp vào đây