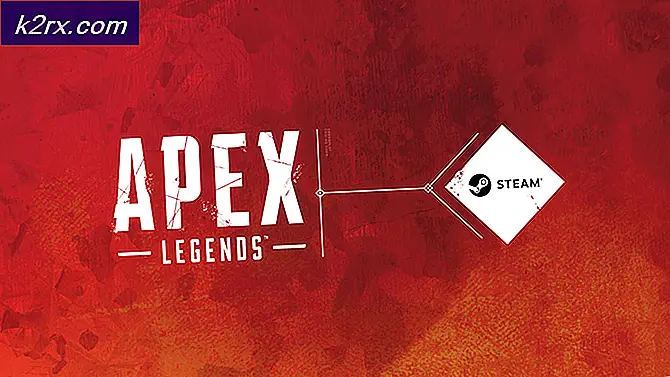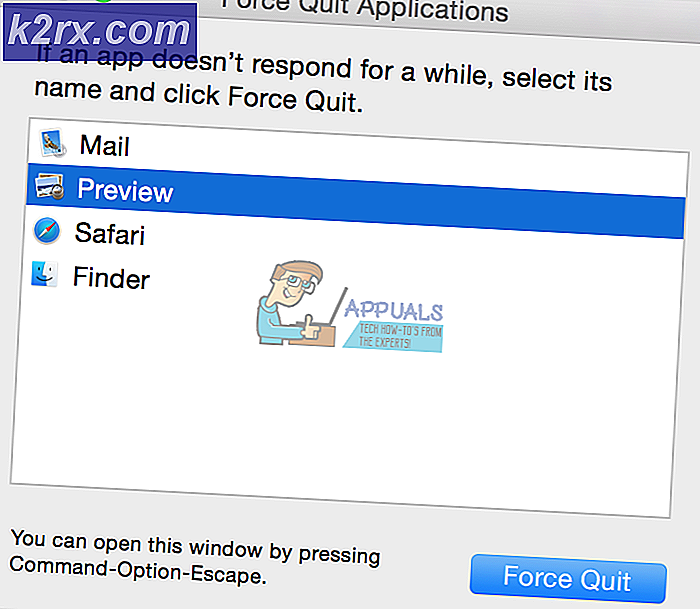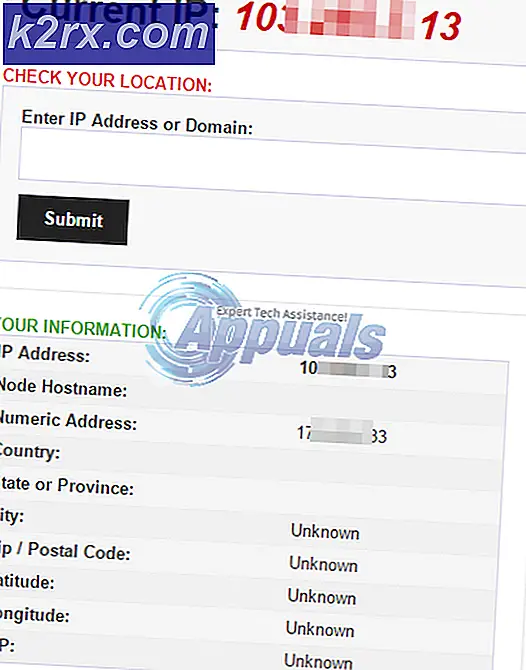Cảnh báo chống vi-rút - Đã tắt tải xuống tệp đính kèm trong Gmail
Nhiều người dùng đang gặp phải vấn đề này sau khi Google thực hiện các thay đổi đối với chính sách đính kèm, làm cho nó trở nên hạn chế hơn, điều này có thể dẫn đến các tệp đính kèm trong quá khứ không còn khả dụng để tải xuống. Lý do là để ngăn chặn việc vô tình tải xuống các tệp độc hại trên hệ thống.
Thông thường, các email có Zip tệp dưới dạng tệp đính kèm hoặc tài liệu có macro độc hại bị chặn. Tuy nhiên, đôi khi các tệp không thực sự có hại và Google vẫn lọc những tệp này ra, điều này ngăn người dùng tải xuống tệp đính kèm.
Phương pháp 1: Gửi Email trong Thư mục Spam
Đôi khi sự cố này có thể xảy ra nếu bạn sử dụng "Chuyển tới" tùy chọn để di chuyển Email từ Thư mục Spam vào Hộp thư đến của bạn thay vì sử dụng “Không phải Spam” cái nút. Điều này có nghĩa là bạn đã bỏ qua Cờ nội bộ của Gmail đánh dấu Email là Không phải thư rác và cho phép người dùng tải xuống tệp đính kèm. Bạn có thể khắc phục sự cố này bằng cách chuyển Email trở lại Thư mục Spam và thực hiện các bước sau:
- Đầu tiên, hãy mở Email và sử dụng "Chuyển tới" tùy chọn để gửi nó trở lại Thư rác thư mục
- Đánh dấu Email là “Không phải Spam”
- Đi đến Thư rác thư mục và mở email đó và nhấp vào “Không phải Spam” ở trên cùng.
- Lưu các thay đổi và kiểm tra xem bạn có thể xem các tệp đính kèm hay không.
Phương pháp 2: Tải xuống Email và Sử dụng Ứng dụng Email
Trong phương pháp này, chúng tôi sử dụng Email Client để mở Email và sau đó lưu tệp đính kèm trên hệ thống. Để phương pháp này hoạt động, bạn cần phải cài đặt Ứng dụng email khách trên máy tính để bàn trên hệ thống của mình. Ứng dụng Email cung cấp cho bạn trải nghiệm “Giống như trên máy tính để bàn” và nhận được các thư Gmail được gửi trực tiếp trên hệ thống của bạn chứ không phải Máy chủ Gmail.
Tuy nhiên, bạn không cần phải kết nối Ứng dụng khách email của mình với Gmail cho phương pháp này, bạn chỉ cần cài đặt nó trên hệ thống của mình. Có nhiều ứng dụng Email có sẵn như Outlook, Thunderbird và Mailbird. Bạn có thể sử dụng bất kỳ cái nào trong số đó.
- Mở ứng dụng Email và nhấp vào ba dấu chấm ở góc trên cùng bên phải và nhấp vào “Hiển thị nguyên bản”
- Email sẽ mở ra trong một tab mới, bây giờ hãy nhấp vào “Tải xuống bản gốc" cái nút.
- Đặt tên cho nó và lưu tệp dưới dạng "Tin nhắn điện tử"
- Bây giờ hãy mở tệp đã lưu này bằng Ứng dụng khách email bạn đã cài đặt trên hệ thống của mình, trong trường hợp này, đó là Outlook
- Bạn có thể thấy rằng Email cũng chứa các tệp đính kèm từ Email gốc. Bấm vào “Lưu tất cả các tệp đính kèm” và chọn nơi bạn muốn lưu các tệp đính kèm này.