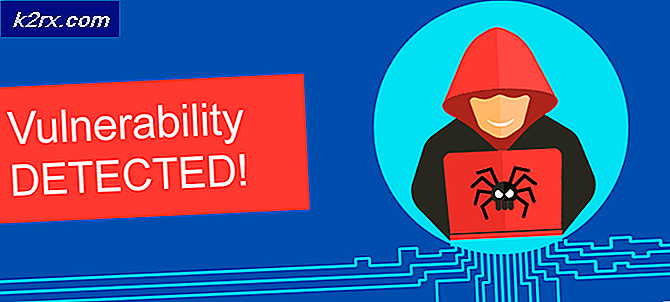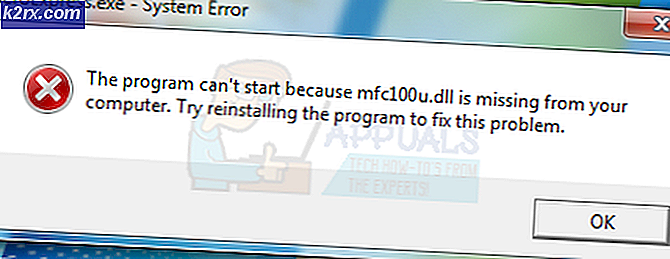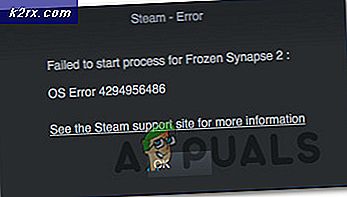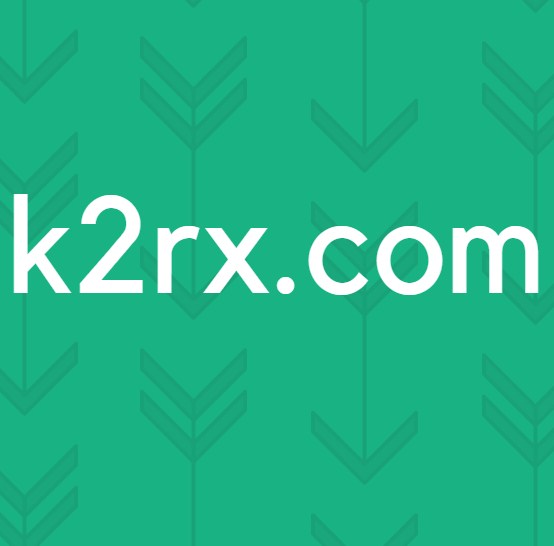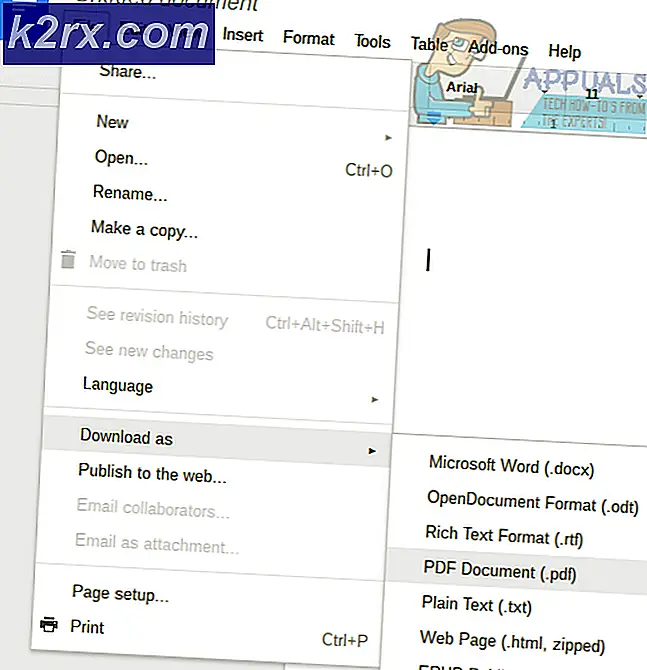Khắc phục: Mã lỗi Windows Store 0x80131500
Các mã lỗi của Windows Store rất nhiều và có một vài cách mà bạn có thể ảnh hưởng đến nó và ngăn các ứng dụng của bạn tải xuống hoặc cập nhật. Cửa hàng là một tính năng Windows 8, 8.1 và Windows 10 hữu ích và nó tương tự như khái niệm bạn có thể thấy trên điện thoại thông minh. Tuy nhiên, người dùng đã trải qua thực tế là các lỗi xuất hiện vào các dịp ngẫu nhiên mà không có nguyên nhân đã biết.
Các lỗi này có thể được sửa dễ dàng nếu bạn làm theo hướng dẫn cẩn thận nhưng trước tiên, hãy tìm hiểu mã lỗi xuất hiện trong trường hợp cụ thể này.
Sửa mã lỗi cửa hàng Windows 0x80131500
Mã lỗi này không cho phép người dùng tải xuống hoặc cập nhật các ứng dụng mà họ đã cài đặt. Điều này có thể khá khó chịu khi bạn xem xét thực tế là các ứng dụng trên Windows Store được cập nhật thường xuyên và các bản cập nhật mới thường mang lại nhiều tính năng mới.
Có một số giải pháp cho vấn đề cụ thể này vì vậy hãy chắc chắn rằng bạn làm theo từng người một để đi ra trên đầu trang và loại bỏ mã lỗi này một lần và cho tất cả.
Giải pháp 1: Đặt lại bộ nhớ cache của Windows Store
Nếu bộ nhớ cache của cửa hàng đang gặp một số sự cố, hãy đảm bảo bạn đặt lại bộ nhớ cache bằng lệnh đơn giản này. Đặt lại bộ nhớ cache thường giải quyết các vấn đề tương tự vì chúng được gây ra khi Cửa hàng được sử dụng quá mức và bộ nhớ cache của nó trở nên lớn hơn mức được đề xuất. Điều này có thể gây ra các sự cố cả với Windows Store và dịch vụ Windows Update có thể dẫn đến thông báo cụ thể được hiển thị thường xuyên.
- Nhấp vào trình đơn Start của bạn và gõ lệnh wsreset. Ngay sau khi bạn gõ vào, kết quả đầu tiên ở đầu sẽ là wsreset - Chạy lệnh.
- Nhấp vào đây để đặt lại bộ nhớ cache của Store.
- Khởi động lại máy tính của bạn để áp dụng những thay đổi này và mở Cửa hàng để xem các bản tải xuống và cập nhật của bạn có hoạt động trở lại hay không.
Giải pháp 2: Sử dụng trình khắc phục sự cố hữu ích này
Microsoft đã tải lên trình khắc phục sự cố ứng dụng hữu ích trên trang web hỗ trợ chính của họ để bạn có thể tải xuống và sử dụng nó để khắc phục các sự cố khác nhau liên quan đến Windows Store và các ứng dụng liên quan đến nó. Thực hiện theo các hướng dẫn bên dưới để tìm hiểu thêm.
- Theo liên kết này để tải xuống và chạy trình khắc phục sự cố cho các ứng dụng Windows.
- Chạy nó và làm theo các hướng dẫn trên màn hình để hoàn thành quá trình. Trình khắc phục sự cố phải khắc phục sự cố có thể khắc phục tự động và không có sự can thiệp của bạn.
Giải pháp 3: Tạo tài khoản người dùng mới trên PC của bạn
Tạo tài khoản người dùng mới thường giúp người dùng giải quyết vấn đề liên quan đến tài khoản của họ. Khi xuất hiện, tài khoản người dùng mà họ đang sử dụng để truy cập Cửa hàng ở nơi đầu tiên đã bị hỏng và giờ đây người dùng không thể tải xuống hoặc cập nhật bất kỳ ứng dụng nào. Họ cũng đã tiến lên để nói rằng việc tạo một tài khoản mới có thể khắc phục được vấn đề của họ.
Tạo tài khoản Microsoft:
- Mở Cài đặt bằng cách nhấp vào biểu tượng bánh răng nằm ngay phía trên nút nguồn trong menu Bắt đầu hoặc bằng cách tìm kiếm trong thanh tìm kiếm.
- Mở phần Tài khoản trong Cài đặt và chọn tùy chọn Gia đình và người khác.
- Chọn tùy chọn Thêm người khác vào máy tính này nằm ở đó.
- Bạn sẽ cần cung cấp thông tin về tài khoản bạn sắp thêm vào trong quá trình này bằng cách thực hiện theo hướng dẫn bên dưới:
- Nếu tài khoản bạn đang thêm đã tồn tại trong email của Microsoft, hãy nhập nó ngay bây giờ.
- Nếu tài khoản bạn đang thêm không phải là tài khoản Microsoft, hãy nhập email bạn muốn sử dụng cho tài khoản đó. Đảm bảo bạn chọn email hợp lệ
- Nếu bạn muốn tạo địa chỉ email mới ngay từ menu Thêm tài khoản, hãy nhấp vào Đăng ký địa chỉ email mới.
- Thêm tài khoản của trẻ sẽ hữu ích nếu người dùng bạn tạo tài khoản là một đứa trẻ.
- Làm theo hướng dẫn để hoàn tất thiết lập tài khoản.
Tạo tài khoản cục bộ
- Mở Cài đặt bằng cách nhấp vào biểu tượng bánh răng nằm ngay phía trên nút nguồn trong menu Bắt đầu hoặc bằng cách tìm kiếm trong thanh tìm kiếm.
- Mở phần Tài khoản trong Cài đặt và chọn tùy chọn Tài khoản khác.
- Chọn tùy chọn Thêm tài khoản ở đó, sau đó bấm vào tùy chọn Đăng nhập mà không cần tài khoản Microsoft thường không được khuyến nghị.
- Tạo tài khoản Local và tiếp tục.
- Nhập tên người dùng cho tài khoản mới này.
- Nếu bạn muốn tài khoản này được bảo vệ bằng mật khẩu, bạn có thể thêm mật khẩu ký tự, gợi ý mật khẩu và tiếp tục bằng cách nhấp vào Tiếp theo.
- Nhấp vào nút Kết thúc để hoàn tất việc tạo tài khoản mới.
Giải pháp 4: Thay đổi vị trí của máy tính của bạn
Những người khác đã báo cáo rằng việc thay đổi vị trí của máy tính trong cài đặt của bạn đã cho phép sử dụng Cửa hàng. Hóa ra các bản cập nhật mới đã vô hiệu hóa Cửa hàng từ một số phần nhất định của thế giới và có những người dùng đang sử dụng vị trí giả mạo hiện không thể kết nối với dịch vụ Store. Thực hiện theo các hướng dẫn bên dưới để thay đổi vị trí của bạn.
- Mở Control Panel bằng cách tìm kiếm nó trong thanh tìm kiếm nằm ở thanh tác vụ hoặc trong menu Start.
- Đặt tùy chọn Xem theo trong Pa-nen Điều khiển thành Danh mục và chọn phần Đồng hồ, Ngôn ngữ và Vùng từ danh sách.
- Trong phần này, định vị phần phụ Vùng và chọn tùy chọn Thay đổi vị trí nằm bên dưới.
- Chọn vị trí thực của bạn hoặc ít nhất là vị trí được nêu trong email bạn đã sử dụng cho tài khoản Microsoft của mình.
Bạn cũng nên kiểm tra cài đặt thời gian và ngày của mình vì các cài đặt này có thể gây ra nhiều vấn đề nếu chúng bị đặt dưới giá trị sai. Làm theo hướng dẫn bên dưới để đặt lại cài đặt ngày và giờ của bạn:
- Mở cài đặt Ngày và Giờ bằng cách mở menu Bắt đầu, mở ứng dụng Cài đặt bằng cách nhấp vào biểu tượng bánh răng phía trên biểu tượng nguồn, chọn tùy chọn Thời gian và ngôn ngữ và điều hướng đến tab Ngày và giờ.
- Trong tab Ngày và Giờ, hãy đảm bảo rằng ngày và giờ của máy tính của bạn được căn chỉnh với vị trí bạn đã chọn cho máy tính của mình. Nếu thời gian không chính xác, bạn có thể thử tắt tùy chọn Đặt thời gian tự động.
- Chọn múi giờ chính xác từ danh sách thả xuống để kết thúc quá trình. Sau khi bạn đã hoàn tất, khởi động lại máy tính của bạn và thử mở lại Windows Store.
Lưu ý: Nếu Cửa hàng vẫn không hoạt động cho vị trí thực của bạn, hãy thử đặt vị trí và múi giờ của bạn thành Hoa Kỳ.
Giải pháp 5: Thay đổi cài đặt DNS của bạn
Nếu quá trình cập nhật không thành công do ISP của bạn (Nhà cung cấp dịch vụ Internet), bạn có thể chỉ cần thay đổi máy chủ DNS mặc định thành máy chủ công cộng để cài đặt bản cập nhật thành công. Bạn có thể đảo ngược quá trình khá dễ dàng nếu xảy ra sự cố.
- Mở hộp thoại Run bằng cách nhấn tổ hợp phím Windows + phím R. Sau đó gõ ncpa.cpl vào nó và nhấn OK.
- Lúc này cửa sổ Internet Connection đang mở, kích đúp vào Network Adapter đang hoạt động của bạn.
- Sau đó kích Properties và kích đúp vào Internet Protocol Version 4 (TCP / IPv4).
- Định vị Sử dụng tùy chọn địa chỉ máy chủ DNS sau.
- Đặt máy chủ DNS ưa thích thành 8.8.8.8
- Đặt máy chủ DNS thay thế thành 8.8.4.4
Lưu ý: Đó là địa chỉ máy chủ DNS công cộng của Google.
- Bây giờ hãy thử cài đặt lại Windows Updates.
Mẹo CHUYÊN NGHIỆP: Nếu vấn đề xảy ra với máy tính của bạn hoặc máy tính xách tay / máy tính xách tay, bạn nên thử sử dụng phần mềm Reimage Plus có thể quét các kho lưu trữ và thay thế các tệp bị hỏng và bị thiếu. Điều này làm việc trong hầu hết các trường hợp, nơi vấn đề được bắt nguồn do một tham nhũng hệ thống. Bạn có thể tải xuống Reimage Plus bằng cách nhấp vào đây