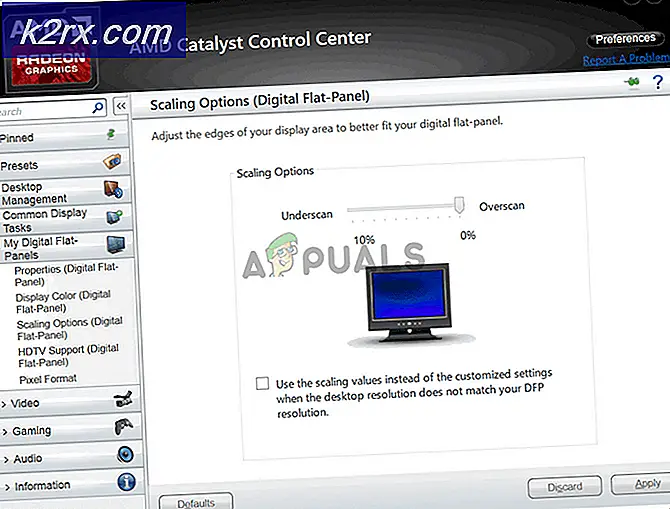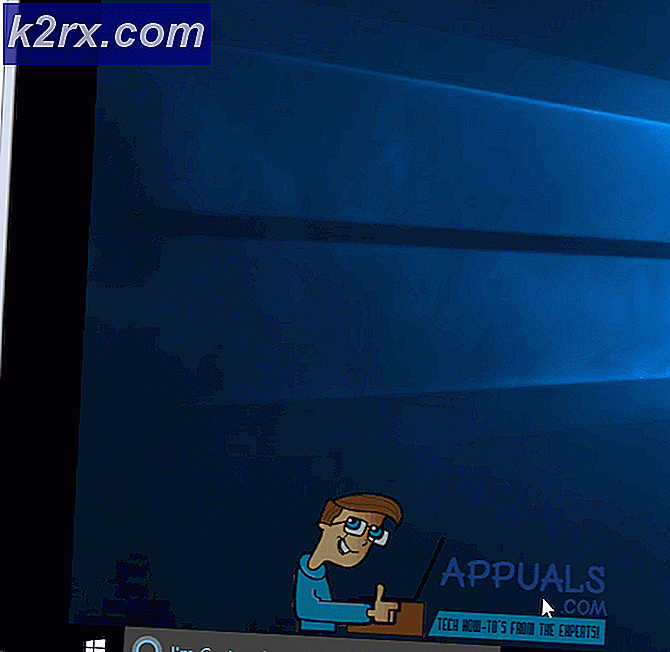Khắc phục: Fallout 3 sẽ không khởi chạy trong Windows 10
Fallout 3 là một trò chơi điện tử hành động nhập vai thế giới mở hậu khải huyền được phát triển bởi Bethesda Game Studios và được xuất bản bởi Bethesda Softworks. Phần chính thứ ba trongNgã ra ngoài đây là trò chơi đầu tiên được tạo ra bởi Bethesda kể từ khi họ mua nhượng quyền từ Interplay Entertainment. Nó được phát hành trên toàn thế giới vào tháng 10 năm 2008 cho Microsoft Windows, PlayStation 3 và Xbox 360.
Tuy nhiên, gần đây có nhiều báo cáo về việc trò chơi không được khởi chạy đúng cách trên Windows 10. Trò chơi tập trung vào kiến trúc của Windows Vista và do đó có nhiều điểm không tương thích với Windows 10, thường dẫn đến treo máy và trò chơi không khởi chạy được. Trong bài viết này, chúng tôi sẽ thảo luận một số lý do mà lỗi có thể được kích hoạt và cung cấp cho bạn các giải pháp khả thi để đảm bảo loại bỏ hoàn toàn sự cố.
Nguyên nhân nào khiến Fallout 3 không khởi chạy trên Windows 10?
Nguyên nhân của lỗi không được cụ thể và lỗi có thể xảy ra do một số nguyên nhân nhưng một số nguyên nhân phổ biến nhất là:
Bây giờ bạn đã có hiểu biết cơ bản về bản chất của vấn đề, chúng ta sẽ chuyển sang các giải pháp.
Giải pháp 1: Thay đổi cài đặt tương thích.
Trò chơi tập trung để chạy xung quanh kiến trúc của Windows Vista và do đó có nhiều điểm không tương thích với Kiến trúc của Windows 10. Do đó, trò chơi phải đối mặt với nhiều trở ngại trong khi khởi chạy và thường xuyên bị treo. May mắn thay, Windows 10 cho phép người dùng chạy một chương trình ở chế độ tương thích với các hệ điều hành trước đó. Vì điều đó:
- Mở File Explorer và điều hướng đến thư mục cài đặt của trò chơi.
- Nhấp chuột phải vào “Fallout3Launcher.exe” và chọn Thuộc tính.
- Nhấp vào tab “Tương thích”, chọn hộp “Chạy chương trình này ở chế độ Tương thích cho” và chọn “Windows Vista Gói Dịch vụ 2”.
- Ngoài ra, hãy chọn hộp “Run as Administrator”.
- Nhấp chuột phải vào “Fallout3.exe” và chọn Thuộc tính.
- Nhấp vào tab “Tương thích”, chọn hộp “Chạy chương trình này ở chế độ Tương thích cho” và chọn “Windows Vista Gói Dịch vụ 2”.
- Ngoài ra, hãy chọn hộp “Run as Administrator”.
- Nhấp chuột phải vào “Bộ công cụ tạo ra Vườn địa đàng 3 trong Fallout 3” và chọn thuộc tính.
- Nhấp vào tab “Tương thích”, chọn hộp “Chạy chương trình này ở chế độ Tương thích cho” và chọn “Windows XP Gói Dịch vụ 3”.
- Ngoài ra, hãy chọn hộp “Run as Administrator”.
- Bây giờ hãy thử chạy trò chơi và kiểm tra xem sự cố vẫn tiếp diễn.
Giải pháp 2: Cài đặt GFWLive
Các phiên bản Windows cũ hơn đã được cài đặt sẵn phần mềm này và tích hợp vào hệ điều hành nhưng nó không có trên Windows 10 và trò chơi yêu cầu nó chạy đúng cách, do đó, cần phải cài đặt phần mềm này để chạy trò chơi. Để làm việc đó:
- Nhấp vào đây để tải xuống ứng dụng GFWLive.
- Sau khi tải xuống, hãy chạy thiết lập và nó sẽ tự động bắt đầu tải xuống phần mềm quan trọng.
- Sau khi quá trình tải xuống hoàn tất, hãy phê duyệt mọi lời nhắc và ứng dụng sẽ được cài đặt.
- Sau khi cài đặt, hãy chạy Fallout 3 và kiểm tra xem sự cố còn tiếp diễn hay không.
Giải pháp 3: Cập nhật trình điều khiển cạc đồ họa
Đôi khi, nếu trình điều khiển cạc đồ họa không được cập nhật, nó có thể gây ra sự cố với một số yếu tố của trò chơi, do đó thường xuyên gây ra sự cố và thậm chí gây ra sự cố khi khởi động. Do đó, chúng tôi sẽ cập nhật trình điều khiển đồ họa lên phiên bản mới nhất để khắc phục sự cố này.
Đối với người dùng Nvidia:
- Bấm vàoTìm kiếm quán ba ở phía bên trái củathanh tác vụ
- Gõ vàoGeforce Kinh nghiệm và hãy nhấnđi vào
- Nhấp vào biểu tượng đầu tiên để mởứng dụng
- Sauký kết trong, Nhấp vào nút “Trình điều khiển”Tùy chọn ở trên cùngtrái
- Trong Tab đó, Nhấp vào nút “Kiểm tra để cập nhật”Tùy chọn ở trên cùngđúng
- Sau đó, ứng dụng sẽkiểm tra nếu có bản cập nhật mới
- Nếu các bản cập nhật có sẵn, một “Tải xuốngNút ”sẽ xuất hiện
- Sau khi bạn nhấp vào, trình điều khiển sẽ bắt đầu tải xuống
- Sau khi Trình điều khiển đượcđã tải xuống ứng dụng sẽ cung cấp cho bạn tùy chọn cho “bày tỏ" hoặc là "Tập quán" cài đặt.
- Nhấp vào nút “bày tỏ”Tùy chọn cài đặt và Trình điều khiển sẽtự động được cài đặt
- Bây giờ hãy thử chạy trò chơi
Đối với người dùng AMD:
- Đúng–Nhấp chuột trênMáy tính để bàn và chọnAMD Radeon Cài đặt
- bên trongCài đặt, bấm vàoCập nhật ở phía dướiđúng góc
- Bấm vào "Kiểm tra cập nhật”
- Nếu có bản cập nhật mới,Mới tùy chọn sẽ xuất hiện
- Nhấp vào tùy chọn và chọnCập nhật
- CácAMD người cài đặt sẽ bắt đầu, nhấp vàoNâng cấpkhi trình cài đặt nhắc bạn
- Bây giờ trình cài đặt sẽ sẵn sàng gói,kiểm tra tất cả các hộp và nhấp vàoTải về
- Điều này sẽ bây giờTải xuống trình điều khiển mới và cài đặt nótự động
- Khởi động lại máy tính của bạn và cố gắng chạy trò chơi.
Giải pháp 4: Áp dụng Mod
Do cấu hình của trò chơi gặp trục trặc sau bản cập nhật mới nhất từ Windows 10, trò chơi sẽ cố gắng chạy trên đồ họa tích hợp của Intel. Do đó, trò chơi bị ngăn không cho ra mắt. Để vượt qua điều này, chúng tôi sẽ áp dụng một sửa đổi cho trò chơi. Mà:
- Nhấp vào đây và tải xuống bản mod này (gói bỏ qua Intel của Fallout 3)
- Sau khi tải xuống và giải nén, hãy mở thư mục và sao chép tệp “D3D9.dll” vào thư mục cài đặt Fallout 3 và thay thế tệp đã có trong đó.
- Ngoài ra, hãy sao chép “Fallout.ini” và điều hướng đến thư mục “Tài liệu> Trò chơi của tôi> Fallout 3” và thay thế thư mục đã có trong đó.
- Bây giờ hãy thử Chạy trò chơi và kiểm tra xem sự cố vẫn tiếp diễn.