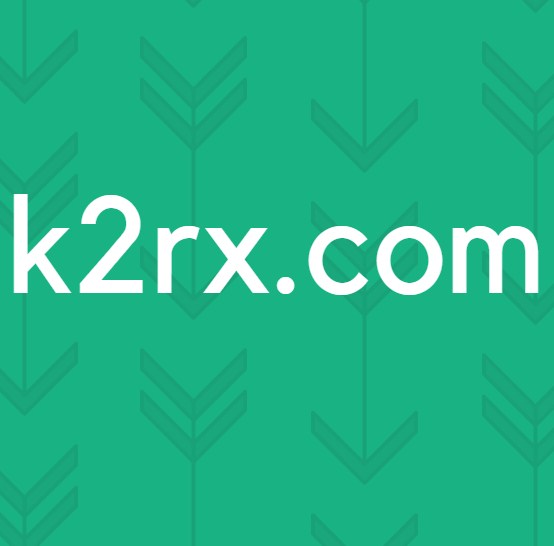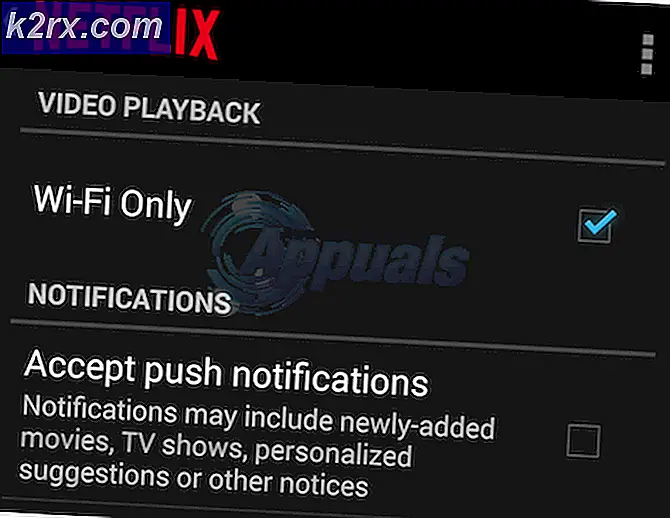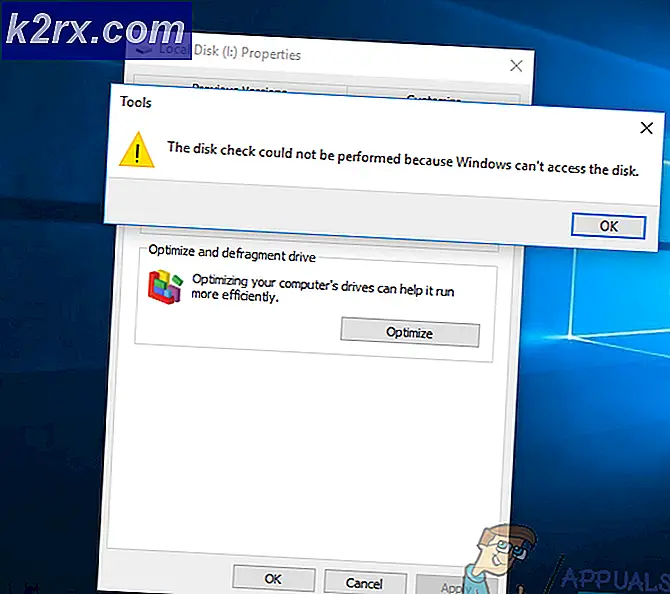Cách sửa lỗi SPLwow64.exe trên Windows
Một số người dùng Windows đang nhìn thấy SPLwow64.exe nhắc lỗi bất cứ khi nào họ cố gắng triển khai một hành động nhất định trên máy tính của họ. Đối với một số người dùng, sự cố này xảy ra khi họ cố gắng thực hiện lệnh in, trong khi những người khác báo cáo rằng họ thấy loại lỗi này bật lên với mọi chương trình mà họ cố gắng mở. Sự cố này được xác nhận là xảy ra trên Windows 7, Windows 8.1 và Windows 10.
Splwow64.exe là gì?
Quy trình gốc Windows này được sử dụng để dịch mô hình trình điều khiển in của hệ điều hành 64 bit và chương trình 32 bit. Các vấn đề liên quan đến tệp thực thi này thường được báo cáo là xảy ra nếu tệp thực thi không được đóng tự động sau khi công việc kết thúc.
Sau khi điều tra vấn đề cụ thể này, nó chỉ ra rằng có một số nguyên nhân khác nhau có thể chịu trách nhiệm gây ra vấn đề cụ thể này. Dưới đây là danh sách các thủ phạm tiềm ẩn:
Bây giờ bạn đã biết mọi trường hợp tiềm ẩn có thể gây ra lỗi này, đây là danh sách các phương pháp mà những người dùng bị ảnh hưởng khác đã sử dụng thành công để sửa lỗi bật lên được liên kết vớiSPLwow64có thể thực thi được.
Phương pháp 1: Tắt hiển thị phía máy khách
Mặc dù vấn đề này không chỉ giới hạn ở máy in Xerox, nó rất phổ biến ở những người dùng cố gắng chạy phiên bản 32-bit của tệp thực thi này trên môi trường 64-bit. Nếu bạn gặp phải sự cố này vì Splwow64.exekhông tự động đóng khi lệnh in kết thúc, bạn có thể khắc phục sự cố bằng cách tắt tính năng kết xuất phía máy khách bên trong màn hình Thuộc tính của máy in.
Phương pháp này đã được sử dụng bởi rất nhiều người dùng bị ảnh hưởng và phần lớn trong số họ đã báo cáo rằng một khi họ đã tắtLàm công việc in ấn trên các máy tính của khách hàngtừ tab Chia sẻ trong Cài đặt máy in của họ, lỗi bật lên đã biến mất vĩnh viễn.
Nếu điều này có vẻ như nó có thể áp dụng cho trường hợp cụ thể của bạn, hãy làm theo hướng dẫn bên dưới để tắt hiển thị phía máy khách từ menu cài đặt của máy in của bạn:
- nhấn Phím Windows + R để mở ra một Chạy hộp thoại. Tiếp theo, nhập ‘ms-settings: máy in‘Bên trong hộp văn bản và nhấn Đi vào để mở ra Máy in & Máy quét tab của Cài đặt ứng dụng.
- Khi bạn đã ở bên trong Máy in & Máy quét , chuyển sang phần bên phải và nhấp vào máy in mà bạn nghi ngờ có thể gây ra sự cố này. Sau đó, từ menu ngữ cảnh xuất hiện, hãy nhấp vào Quản lý.
- Khi bạn đã ở bên trong Cài đặt màn hình máy in của bạn, nhấp vào Thuộc tính máy in liên kết từ danh sách các tùy chọn có sẵn.
- Bên trong Tính chất màn hình của bạn Máy in, truy cập tab chia sẻ và bỏ chọn hộp được liên kết với Làm công việc in ấn trên các máy tính của khách hàngtrước khi nhấp vào Ứng dụng để lưu các thay đổi.
- Bây giờ bạn đã vô hiệu hóa hiệu quả kết xuất phía máy khách, hãy khởi động lại máy tính của bạn và lặp lại hành động đã gây ra lỗi trước đó.
Trong trường hợp sự cố tương tự vẫn xảy ra, hãy chuyển xuống phần sửa chữa tiềm năng tiếp theo bên dưới.
Phương pháp 2: Xóa trình điều khiển khóa đăng ký môi trường của máy in
Nếu phương pháp đầu tiên không hiệu quả trong trường hợp của bạn, điều tiếp theo bạn nên làm là xóa một vài khóa đăng ký có vấn đề có thể chứa dữ liệu xung đột đang kích hoạt điều này SPLwow64.exe cửa sổ bật lên lỗi.
Một số người dùng bị ảnh hưởng đối phó với cùng một loại vấn đề đã báo cáo rằng họ cuối cùng đã có thể khắc phục sự cố này bằng cách điều hướng đến HKEY_LOCAL_MACHINE \ SYSTEM \ CurrentControlSet \ Control \ Print \ En Environment \ Windows x64 \ Driversbên trong Registry Editor và xóa một vài khóa phụ trước khi dừng bộ đệm máy in và xóa các tệp liên quan.
Nếu bạn chưa thử phương pháp này, hãy làm theo hướng dẫn bên dưới:
- nhấn Phím Windows + R để mở ra một Chạy hộp thoại. Tiếp theo, gõ 'Regedit' bên trong hộp văn bản và nhấn Đi vào mở ra Trình chỉnh sửa sổ đăng ký. Nếu bạn được nhắc bởi UAC (Kiểm soát tài khoản người dùng), nhấp chuột Đúng để cấp quyền truy cập quản trị viên.
- Khi bạn đã ở bên trong Trình chỉnh sửa sổ đăng ký, hãy làm theo hướng dẫn bên dưới để điều hướng đến vị trí sau:
HKEY_LOCAL_MACHINE \ SYSTEM \ CurrentControlSet \ Control \ Print \ En Environment \ Windows x64 \ Drivers
- Khi bạn đã ở bên trong vị trí chính xác, hãy tìm Phiên bản-3 và nhấp vào nó một lần để chọn nó.
- Một khi Phiên bản-3 khóa phụ được chọn, hãy tiếp tục và xóa mọi khóa phụ bên trong Phiên bản-3bằng cách nhấp chuột phải vào nó và chọn Xóa bỏ từ menu ngữ cảnh vừa xuất hiện.
- Sau khi mọi khóa phụ có liên quan bị xóa, hãy đóng lời nhắc Phiên bản đăng ký nâng cao và nhấn Phím Windows + R để mở ra một cái khác Chạy hộp thoại. Loại này, loại ‘Cmd’ và hãy nhấn Ctrl + Shift + Enter để mở ra một Dấu nhắc lệnh.
Ghi chú: Khi bạn được nhắc bởi UAC (Kiểm soát tài khoản người dùng), nhấp chuột Đúng để cấp quyền truy cập quản trị viên.
- Khi bạn đã ở bên trong lời nhắc CMD nâng cao, hãy nhập lệnh sau và nhấn Enter để vô hiệu hóa hiệu quả Dịch vụ Print Spooler:
net stop spooler
- Để CMD nâng cao ở chế độ nền và mở lời nhắc Windows Explorer (File Explorer). Tiếp theo, điều hướng đến vị trí sau và xóa mọi thứ bên trong thư mục Printers:
C: \ WINDOWS \ system32 \ spool \ Printer \
- Tiếp theo, điều hướng đến vị trí sau và xóa mọi tệp và thư mục con nằm bên trong thư mục có tên 3:
C: \ WINDOWS \ system32 \ spool \ drivers \ x64 \ 3
- Khi bạn đã xóa cả hai vị trí, hãy quay lại lời nhắc CMD nâng cao, nhập lệnh sau và nhấn Đi vào để khởi động lại hiệu quả dịch vụ bộ đệm in:
net start spooler
- Khởi động lại máy tính của bạn và xem sự cố hiện đã được khắc phục chưa.
Trong trường hợp sự cố tương tự vẫn xảy ra, hãy chuyển xuống phần sửa chữa tiềm năng tiếp theo bên dưới.
Phương pháp 3: Chạy Trình khắc phục sự cố Máy in
Nếu không có phương pháp nào ở trên hiệu quả với bạn và bạn đang gặp phải sự cố trên Windows 10, bạn nên tiếp tục bằng cách chạy trình khắc phục sự cố máy in tích hợp trong Windows 10 và áp dụng bản sửa lỗi được đề xuất (nếu tìm thấy).
Như một số người dùng bị ảnh hưởng đã báo cáo, nếu sự cố này bằng cách nào đó do dịch vụ bộ đệm máy in hoặc sự phụ thuộc vào máy in, tiện ích này có thể giữ một bản sửa lỗi tự động có khả năng khắc phục sự cố. Hãy nhớ rằng Microsoft thường xuyên cập nhật các trình khắc phục sự cố này bằng các bản sửa lỗi tự động mới để giải quyết các tình huống khác nhau mà sự cố này có thể xuất hiện.
Nếu bạn vẫn gặp phải SPLwow64.exe lỗi khi thực hiện một số tác vụ liên quan đến máy in, hãy làm theo hướng dẫn bên dưới để chạy Trình khắc phục sự cố máy in và áp dụng cách khắc phục được khuyến nghị:
- Mở ra một Chạy hộp thoại bằng cách nhấn Phím Windows + R các phím cùng một lúc. Khi bạn ở bên trong hộp văn bản, hãy nhập ‘ms-settings: khắc phục sự cố 'và hãy nhấn Đi vào để mở ra Xử lý sự cố tab của Cài đặt ứng dụng trong Windows 10.
- Khi bạn đã ở bên trong Xử lý sự cố , cuộn xuống phía bên phải và nhấp vào Máy in biểu tượng (dưới Phần thiết lập và chạy).
- Từ menu ngữ cảnh vừa xuất hiện, hãy nhấp vào Chạy Trình gỡ rối cái nút.
- Sau khi tiện ích được mở, hãy chọn máy in của bạn từ danh sách các tùy chọn có sẵn, sau đó đợi quá trình quét ban đầu hoàn tất.
- Nếu một chiến lược sửa chữa khả thi được xác định, hãy nhấp vào Áp dụng bản sửa lỗi này tiện ích để triển khai bản sửa lỗi.
Ghi chú: Tùy thuộc vào loại bản sửa lỗi được đề xuất, bạn có thể cần thực hiện theo một loạt các bước thủ công bổ sung.
- Khi bản sửa lỗi được đề xuất đã được triển khai thành công, hãy khởi động lại máy tính của bạn và đợi quá trình khởi động tiếp theo hoàn tất. Sau khi máy tính của bạn khởi động lại, hãy lặp lại hành động trước đó đã gây ra SPLwow64.exe và xem sự cố hiện đã được khắc phục chưa.
Trong trường hợp sự cố tương tự vẫn xảy ra, hãy chuyển xuống Phương pháp 4 bên dưới.
Phương pháp 4: Cài đặt lại mọi Cổng Máy in
Nếu không có phương pháp nào ở trên hiệu quả với bạn, thì cũng có thể gặp phải loại sự cố này do cổng máy in không đúng / bị hỏng đang ảnh hưởng đến kết nối giữa máy tính của bạn và máy - Điều này chỉ áp dụng được nếu máy in của bạn không được kết nối qua mạng không dây.
Một số người dùng bị ảnh hưởng đang gặp phải vấn đề tương tự đã tìm cách khắc phục sự cố bằng cách sử dụng Trình quản lý thiết bị để xóa mọi cổng được tạo cho máy in cụ thể này và cài đặt lại các thiết bị tương đương mới lành mạnh (chung chung hoặc chuyên dụng).
Trong trường hợp bạn không biết cách tự thực hiện việc này, chúng tôi đã tạo một hướng dẫn từng bước sẽ hướng dẫn bạn toàn bộ quy trình:
- Mở ra một Chạy hộp thoại bằng cách nhấn Phím Windows + R. Khi vào bên trong, hãy nhập ‘Devmgmt.msc’ và hãy nhấn Đi vào mở ra Quản lý thiết bị. Nếu bạn được nhắc bởi UAC (Kiểm soát tài khoản người dùng), nhấp chuột Đúng để cấp quyền truy cập quản trị viên.
- Khi bạn đã vào trong Quản lý thiết bị, cuộn xuống qua danh sách các thiết bị đã cài đặt và mở rộng menu được liên kết với In hàng đợi.
- Tiếp theo, nhấp chuột phải vào mọi trình điều khiển máy in đã cài đặt mà bạn tìm thấy trongIn hàng đợi, sau đó chọn Gỡ cài đặt từ menu ngữ cảnh mới xuất hiện.
- Khi bạn đã quản lý thành công gỡ cài đặt mọi cổng máy in, hãy tiếp tục và mở rộng trình đơn thả xuống củaBộ điều khiển Bus nối tiếp đa năng.Khi bạn thực hiện việc này, hãy cuộn xuống danh sách các mục và gỡ cài đặt mọi Máy in chuyển bằng cách nhấp chuột phải vào mọi mục nhập và chọn Gỡ cài đặt từ menu ngữ cảnh.
- Sau khi bạn quản lý để gỡ cài đặt mọi cổng máy in có liên quan khỏi máy tính của mình, chỉ cần khởi động lại máy tính của bạn. Trong lần khởi động hệ thống tiếp theo, hệ điều hành của bạn sẽ phát hiện ra rằng bạn đang thiếu một số trình điều khiển máy in chính và cài đặt các trình điều khiển tương đương chung để làm cho máy in có thể sử dụng được trở lại.
Ghi chú: Nếu muốn, bạn luôn có thể cài đặt trình điều khiển máy in chuyên dụng từ trang web của nhà sản xuất. - Lặp lại hành động trước đó đã gây ra SPLwow64.exevà xem sự cố hiện đã được khắc phục chưa.
Trong trường hợp sự cố này vẫn xảy ra, hãy chuyển xuống phần sửa chữa tiềm năng tiếp theo bên dưới.
Phương pháp 5: Cập nhật trình điều khiển Xerox Global Print (nếu có)
Hãy nhớ rằng theo thị phần, rất có thể SPLwow64.exeđược sử dụng chủ yếu bởi trình điều khiển Xerox Global Print đang được sử dụng bởi nhiều loại máy in và máy quét. Trong trường hợp bạn vẫn thấy những loại SPLwow64.execửa sổ bật lên lỗi và không có hướng dẫn nào khác ở trên phù hợp với bạn, rất có thể bạn đang xử lý một trình điều khiển lỗi thời.
Hãy nhớ rằng một vài năm trước, đã có rất nhiều người dùng gặp phải vấn đề này do bản cập nhật trình điều khiển không hợp lệ làm hỏng chức năng của trình điều khiển toàn cầu này trên Windows 10. Trong thời gian đó, Xerox đã cố gắng giải quyết vấn đề nhanh chóng bằng cách phát hành một hotfix thông qua một lần lặp lại mới của trình điều khiển đó.
Nếu lý do tại sao bạn gặp phải sự cố này là do trình điều khiển Xerox Global Print bị hỏng, hãy làm theo hướng dẫn bên dưới để cài đặt phiên bản mới nhất bằng các kênh chính thức:
- Mở trình duyệt mặc định của bạn và truy cập trang tải xuống trình điều khiển Global Print.
- Khi bạn đã vào bên trong, hãy chọn đúng Nền tảng và Ngôn ngữ để tìm đúng trình điều khiển tương thích với hệ điều hành của bạn. Sau đó, chọn hộp được liên kết vớitôi đồng ý vớiCác điều khoản và điều kiệnvà nhấp vào Tải xuống cái nút.
- Sau khi quá trình tải xuống hoàn tất, hãy đợi thao tác hoàn tất, sau đó giải nén nội dung của kho lưu trữ bên trong một thư mục dễ truy cập.
- Sau khi quá trình giải nén hoàn tất, hãy nhấp chuột phải vào .ini tập tin sau đó nhấp vào Tải về trước khi làm theo hướng dẫn để hoàn tất cài đặt phiên bản trình điều khiển mới nhất.
- Khởi động lại máy tính của bạn và xem liệu SPLwow64.exe lỗi đã ngừng xảy ra.