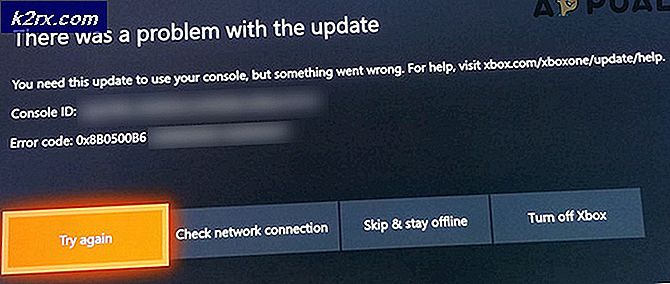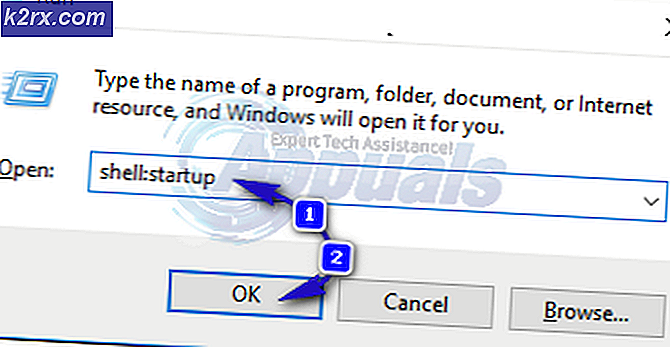Khắc phục: Cổng Ethernet không hoạt động trên Windows 7/8/10
Mặc dù hầu hết chúng ta sử dụng Wi-Fi những ngày này, có những lúc bạn sẽ sử dụng Ethernet để kết nối internet. Hãy nhớ rằng định nghĩa của Ethernet là rất khác so với những gì chúng ta thường sử dụng từ Ethernet cho. Nó thường được gọi là kết nối có dây với bộ định tuyến internet. Bạn có thể đã thấy dây đi từ phía sau của máy tính đến các bộ định tuyến internet. Nói chung, bất cứ khi nào ai đó nói rằng Ethernet của họ không hoạt động, điều họ muốn nói là máy tính của họ gặp sự cố khi kết nối với internet. Và, kể từ khi máy tính của họ được kết nối với internet thông qua cáp, cáp hoặc trình điều khiển của nó hoặc card mạng có một số vấn đề.
Vấn đề Ethernet không hoạt động có thể liên quan đến rất nhiều thứ. Vì chúng ta không nói về một thông báo lỗi cụ thể, có rất nhiều thứ có thể gây ra vấn đề này. Nó có thể là một dây có vấn đề, kết nối lỏng lẻo, card mạng, trình điều khiển đã lỗi thời và những gì không. Vấn đề có thể do cả vấn đề phần cứng và vấn đề phần mềm gây ra. Vì vậy, chúng tôi sẽ phải đi qua nhiều phương pháp bao gồm cả các vấn đề phần mềm và phần cứng có thể gây ra các vấn đề về Ethernet.
Lời khuyên
- Đôi khi vấn đề có thể chỉ đơn giản là một cổng bị hỏng. Vì vậy, hãy đảm bảo rằng bạn đang sử dụng đúng cổng của bộ định tuyến. Có nhiều cổng trên bộ định tuyến và bạn nên kết nối cáp Ethernet của mình với một cổng khác. Khi bạn đã hoàn tất, hãy kiểm tra xem sự cố đã được giải quyết chưa.
- Tạm thời vô hiệu hóa tính năng chống vi-rút của bạn là một điều khác có thể gây ra sự cố. Hầu như mọi antivirus đều có một tùy chọn vô hiệu hóa. Tắt tính năng chống vi-rút của bạn trong vài phút và kiểm tra xem Ethernet có đang hoạt động hay không.
- Đảm bảo rằng cáp Ethernet của bạn không bị hỏng. Nếu bạn có một cáp Ethernet dài đi qua rất nhiều cửa thì rất có thể dây sẽ bị hỏng ở một số nơi. Vì vậy, kiểm tra dây. Nếu bạn nghĩ rằng có một vấn đề trong dây sau đó thay thế nó và kiểm tra xem nó có giải quyết được vấn đề không.
Phương pháp 1: Kiểm tra xem Ethernet có được bật không
Đôi khi, sự cố có thể do Ethernet bị vô hiệu hóa gây ra. Ethernet và nhiều thiết bị khác, có thể dễ dàng bị vô hiệu hóa từ Trình quản lý Thiết bị. Ngay cả khi bạn không nhớ vô hiệu hóa Ethernet, thực hành tốt là kiểm tra trạng thái. Đôi khi các thiết bị bị tắt ngẫu nhiên hoặc do lỗi.
Làm theo các bước sau để kiểm tra và bật Ethernet của bạn
- Giữ phím Windows và nhấn R
- Nhập devmgmt.msc và nhấn Enter
- Nhấp đúp vào Bộ điều hợp mạng
- Định vị và kích chuột phải vào thiết bị mạng của bạn
- Chọn Bật . Nếu bạn thấy tùy chọn Tắt thì điều đó có nghĩa là thiết bị của bạn đã được bật. Trong trường hợp này, hãy nhấp vào Tắt và sau đó chọn Bật tính năng này sẽ khởi động lại thiết bị.
Sau khi hoàn tất, kiểm tra xem Ethernet có đang hoạt động hay không.
Phương pháp 2: Tháo dỡ điện
Đây là một thủ thuật cũ nhưng nó đã làm việc cho rất nhiều người dùng. Dỡ điện từ máy tính của bạn sẽ giải quyết được vấn đề. Làm theo hướng dẫn dưới đây để thực hiện phương pháp này
- Tắt hệ thống của bạn
- Lấy ra / rút dây nguồn. Tháo pin nếu bạn có máy tính xách tay
- Giữ nút nguồn trong 30 giây và sau đó nhả nút
- Bây giờ, cắm vào hệ thống (hoặc lắp pin nếu bạn có một máy tính xách tay)
- Bật hệ thống của bạn
Điều này sẽ giải quyết vấn đề. Mọi thứ sẽ ổn thôi.
Phương pháp 3: Cập nhật trình điều khiển
Nếu hai phương pháp trên không hoạt động thì cơ hội là bạn có trình điều khiển bị lỗi. Có một vài điều mà bạn có thể làm với trình điều khiển của bạn. Trước tiên, bạn nên thử quay lại trình điều khiển nếu sự cố xảy ra sau khi cập nhật trình điều khiển. Trình điều khiển mới nhất đôi khi có lỗi hoặc sự cố tương thích. Tiếp theo, bạn nên cập nhật trình điều khiển lên phiên bản mới nhất. Bạn có thể làm điều đó cả tự động cũng như thủ công. Cuối cùng, bạn nên gỡ cài đặt và để cho Windows cài đặt phiên bản trình điều khiển chung cho thẻ mạng của bạn.
Lưu ý: Vì bạn gặp sự cố khi kết nối với internet, một số bước này có thể không hoạt động cho bạn. Ví dụ: bạn không thể tìm kiếm trình điều khiển mới nhất trên internet và tải xuống. Bạn nên làm điều đó từ một máy tính khác, lý tưởng nhất từ máy tính bạn đang đọc bài viết này và sao chép nó vào hệ thống của bạn với sự cố.
Nếu gần đây bạn đã cài đặt trình điều khiển cập nhật
Mặc dù nó không chắc rằng một trình điều khiển được cập nhật sẽ gây ra vấn đề này nhưng nó không hoàn toàn không thể. Nếu gần đây bạn đã cài đặt phiên bản mới thì có khả năng quay lại phiên bản trước đó có thể giải quyết được sự cố.
- Giữ phím Windows và nhấn R
- Nhập devmgmt . msc và nhấn Enter
- Nhấp đúp vào Bộ điều hợp mạng
- Định vị và nhấp đúp vào thiết bị mạng của bạn
- Nhấp vào tab Trình điều khiển
- Nhấp vào Roll Back Driver và làm theo các hướng dẫn trên màn hình. Lưu ý: Nếu nút Roll Back Driver bị chuyển sang màu xám thì điều đó có nghĩa là bạn không thể quay lại phiên bản trước đó.
Nếu bạn hoàn nguyên về phiên bản trước, hãy khởi động lại máy tính sau khi quá trình được thực hiện và kiểm tra xem sự cố có được giải quyết hay không. Nếu sự cố vẫn xảy ra thì hãy thử cập nhật trình điều khiển.
Cập nhật
Lưu ý: Bạn có thể không thực hiện được tất cả các bước vì các bước này yêu cầu truy cập internet. Vì vậy, hãy làm theo các bước sau trên máy tính khác và chuyển tệp đã tải xuống qua USB.
Bạn có thể cập nhật trình điều khiển tự động cũng như thủ công. Tuy nhiên, cập nhật tự động sẽ không hoạt động cho bạn vì Windows của bạn sẽ tìm kiếm trình điều khiển và nó yêu cầu truy cập internet. Cập nhật thủ công cũng yêu cầu internet nhưng bạn có thể tải xuống trình điều khiển từ một PC khác và chuyển nó vào máy tính nạn nhân.
Cập nhật thủ công:
- Giữ phím Windows và nhấn R
- Nhập devmgmt.msc và nhấn Enter
- Nhấp đúp vào Bộ điều hợp mạng
- Trước khi cập nhật trình điều khiển, bạn nên kiểm tra xem bạn có phiên bản trình điều khiển mới nhất hay không. Làm theo các bước dưới đây để thực hiện việc này
- Định vị và nhấp đúp vào thiết bị mạng của bạn
- Nhấp vào tab Trình điều khiển
- Nhìn vào phần tài xế . Bạn sẽ thấy phiên bản trình điều khiển. Lưu ý phiên bản trình điều khiển hoặc giữ cửa sổ này mở
- Bây giờ, hãy truy cập trang web của nhà sản xuất trình điều khiển của bạn và tìm kiếm trình điều khiển mới nhất cho thiết bị của bạn
- Kiểm tra xem bạn có phiên bản mới nhất hay không. Nếu bạn có phiên bản mới nhất, hãy bỏ qua phần Gỡ cài đặt bên dưới. Nếu không, hãy tải xuống trình điều khiển và tiếp tục
- Định vị và kích chuột phải vào thiết bị mạng của bạn
- Chọn Update Driver Software
- Nhấp vào Duyệt máy tính của tôi để tìm phần mềm trình điều khiển
- Nhấp vào Duyệt qua và chọn trình điều khiển bạn đã tải xuống trước đó (trong trường hợp của chúng tôi, đến vị trí bạn đã sao chép trình điều khiển đã tải xuống)
- Nhấp vào Tiếp theo và làm theo hướng dẫn bổ sung trên màn hình
Sau khi hoàn tất, khởi động lại máy tính của bạn và kiểm tra xem sự cố đã được giải quyết chưa.
Gỡ cài đặt
Cài đặt trình điều khiển của bạn là cách để đi nếu việc cập nhật không hoạt động. Khi bạn gỡ cài đặt trình điều khiển, Windows sẽ tự động cài đặt trình điều khiển chung cho thiết bị của bạn vào lần khởi động máy tiếp theo. Các trình điều khiển chung này không phải là mới nhất nhưng chúng là các phiên bản tương thích nhất. Vì vậy, điều này có thể làm việc cho bạn.
- Giữ phím Windows và nhấn R
- Nhập devmgmt.msc và nhấn Enter
- Nhấp đúp vào Bộ điều hợp mạng
- Định vị và nhấp đúp vào thiết bị mạng của bạn
- Nhấp chuột phải vào thiết bị hiển thị của bạn và chọn Thực hiện theo bất kỳ hướng dẫn bổ sung nào trên màn hình
- Đợi nó gỡ cài đặt
Khởi động lại máy tính của bạn sau khi quá trình gỡ cài đặt hoàn tất. Khi khởi động lại, các trình điều khiển chung sẽ được cài đặt. Điều này sẽ giải quyết vấn đề nếu nó được gây ra bởi một vấn đề trình điều khiển.
Những bài viết liên quan):
Ethernet không có cấu hình IP hợp lệ
Ethernet không hoạt động khi được kết nối với trạm gắn kết
Mẹo CHUYÊN NGHIỆP: Nếu vấn đề xảy ra với máy tính của bạn hoặc máy tính xách tay / máy tính xách tay, bạn nên thử sử dụng phần mềm Reimage Plus có thể quét các kho lưu trữ và thay thế các tệp bị hỏng và bị thiếu. Điều này làm việc trong hầu hết các trường hợp, nơi vấn đề được bắt nguồn do một tham nhũng hệ thống. Bạn có thể tải xuống Reimage Plus bằng cách nhấp vào đây