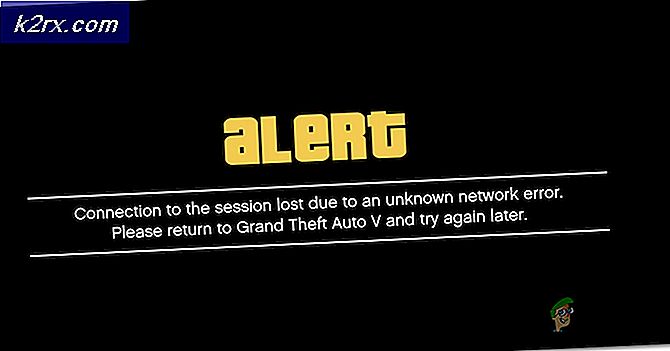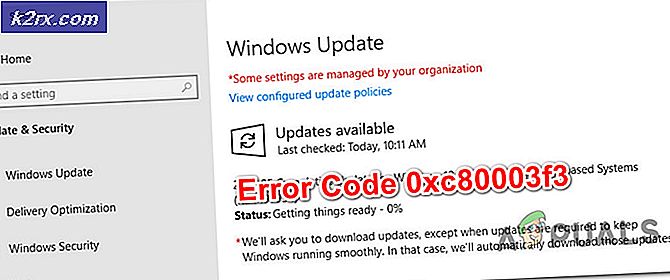Khắc phục: Lỗi khi in thư trên Windows 10
Một vấn đề lớn nảy sinh khi nâng cấp lên cửa sổ 10 từ các phiên bản khác là sự không tương thích của thiết bị. Bạn sẽ nhận thấy rằng một số thiết bị của bạn không hoạt động bình thường, bao gồm đồ họa, thiết bị mạng và ổ đĩa trong số các thiết bị khác. Đối với một số người dùng, nó thậm chí có thể ảnh hưởng đến dịch vụ in ấn. In ấn là một ứng dụng rất cơ bản trên máy tính của bạn, và mọi người đều mong muốn nó hoạt động mọi lúc. Tuy nhiên, một số người đã nhận được một lỗi nói rằng In Lỗi khi cố gắng in từ máy tính Windows 10 của họ. Lỗi này không kèm theo bất kỳ tin nhắn nào và cũng có thể được nhìn thấy trên hàng đợi máy in.
Quy trình in rộng hơn bạn nghĩ và đòi hỏi nhiều thành phần. Đối với một, dịch vụ in ấn và spooling phải chạy để in thành công tài liệu của bạn. Khi bạn gọi máy in của mình, nhiệm vụ sẽ gọi dịch vụ in ống mực, sau đó thêm tài liệu của bạn vào hàng đợi máy in. Sau đó, máy in được chọn sẽ nhận nhiệm vụ của bạn và hoàn tất việc in trên giấy. Dữ liệu cần in được gửi qua USB, Wi-Fi hoặc các cáp khác tùy thuộc vào máy in bạn đang sử dụng.
Rất nhiều thứ có thể sai trong quá trình. Trong bài viết này, chúng tôi sẽ tìm hiểu lý do tại sao máy in của bạn sẽ trả về lỗi Lỗi in. Các giải pháp sẽ được đưa ra dựa trên những lý do này.
Như chúng tôi đã nói, lỗi có thể ở bất kỳ nơi nào trong quá trình in. Dưới đây là một vài lý do có thể dẫn đến lỗi in.
Nó có thể là dịch vụ 'Máy in Spool' của bạn bị nghẹt thở trên dữ liệu xấu và chấm dứt, ngừng chạy một cách chính xác, hoặc nó không thể bắt đầu hoàn toàn (đây là trường hợp ở chế độ an toàn). Dữ liệu bị hỏng trong khay in / ống in có thể khiến dịch vụ này ngừng hoạt động.
Lý do khác có thể xảy ra nhất đối với lỗi in là kết nối giữa máy tính của bạn và máy in. Nếu bạn chắc chắn rằng cáp truyền dẫn đang hoạt động tốt (kiểm tra máy in trên máy tính khác), thì vấn đề có thể là các trình điều khiển. Đây có thể là trình điều khiển máy in hoặc trình điều khiển cổng USB. Do đó, giao tiếp giữa máy tính và máy in bị tranh giành. Điều này thường xảy ra khi bạn đã nâng cấp lên cửa sổ 10 từ các phiên bản trước. Đôi khi các trình điều khiển từ các phiên bản trước không phải lúc nào cũng tương thích với các cửa sổ 10.
Dưới đây là một vài giải pháp giúp máy in của bạn hoạt động trở lại đúng hướng.
Phương pháp 1: Cập nhật trình điều khiển USB của bạn
Nếu máy in của bạn hoạt động trong một máy tính khác thì trình điều khiển USB của bạn có thể là vấn đề. Để cập nhật trình điều khiển của bạn:
- Nhấn phím biểu tượng Windows + R để mở hộp thoại Chạy.
- Gõ devmgmt.msc trong hộp thoại Run, sau đó nhấn Enter . Nếu bạn được nhắc nhập mật khẩu quản trị viên hoặc xác nhận, hãy nhập mật khẩu hoặc nhấp vào Cho phép
- Trong Device Manager, mở rộng Universal Serial Bus Controllers
- Tìm trình điều khiển cổng USB của bạn (thường là với chipset tên và / hoặc bộ điều khiển). Bỏ qua các trình điều khiển với tên như lưu trữ khối, USB chung, v.v.
- Nhấp chuột phải vào trình điều khiển bộ điều khiển USB của bạn và nhấp vào phần mềm cập nhật trình điều khiển
- Trên cửa sổ tiếp theo xuất hiện, chọn 'Tìm kiếm tự động cho trình điều khiển cập nhật' (kết nối với internet để có phiên bản mới nhất của trình điều khiển).
- Để quá trình hoàn tất và nhấp OK
Nếu bạn có USB 3.0, hãy tìm trình điều khiển của bạn trực tuyến và cài đặt chúng. Đối với người dùng ASUS, bạn có thể tìm trình điều khiển Fresco USB3.0 (phiên bản V3.0.108.16 hoặc mới hơn) tại đây. Cài đặt trình điều khiển của bạn và khởi động lại PC của bạn.
Nếu cổng USB 3.0 (màu xanh dương) của bạn vẫn hiển thị lỗi này, bạn có thể thử các cổng USB 2.0 (màu đen).
Phương pháp 2: Khởi động lại dịch vụ bộ đệm máy in và các tác vụ in rõ ràng
Khởi động lại dịch vụ bộ đệm máy in sau khi xóa các tác vụ đang chờ xử lý có thể giúp mọi thứ trở lại đúng hướng.
Mẹo CHUYÊN NGHIỆP: Nếu vấn đề xảy ra với máy tính của bạn hoặc máy tính xách tay / máy tính xách tay, bạn nên thử sử dụng phần mềm Reimage Plus có thể quét các kho lưu trữ và thay thế các tệp bị hỏng và bị thiếu. Điều này làm việc trong hầu hết các trường hợp, nơi vấn đề được bắt nguồn do một tham nhũng hệ thống. Bạn có thể tải xuống Reimage Plus bằng cách nhấp vào đây- Nhấn Windows / Start Key + R để mở cửa sổ Run
- Gõ services.msc tại dấu nhắc sẽ mở cửa sổ Services
- Cuộn xuống danh sách theo thứ tự chữ cái trong khung cửa sổ bên phải cho đến khi bạn đến mục nhập với tên Print Spooler
- Nhấp chuột phải vào mục nhập này, sau đó chọn dừng. Điều này sẽ ngăn máy tính chạy quá trình giữ hàng đợi in của bạn.
- Để cửa sổ đó mở ngay bây giờ, hãy nhấp lại vào Bắt đầu, rồi bấm Máy tính của tôi để mở cửa sổ Windows Explorer.
Chúng tôi đã ngừng dịch vụ xếp hàng, bây giờ chúng tôi chỉ cần xóa mứt đã có sẵn. Để thực hiện điều này, chúng ta điều hướng đến thư mục print spool đang ẩn trong các thư mục Windows. Thông thường Windows được cài đặt trên ổ đĩa C:.
Đường dẫn thông thường đến thư mục ống chỉ là C: \ WINDOWS \ system32 \ spool \ PRINTERS, nhưng đường dẫn của bạn có thể hơi khác. Windows có thể cảnh báo bạn rằng bạn sắp xem tệp hệ thống, nhưng hãy nhấp vào Xem tệp.
- Xóa mọi tệp trong thư mục này để trống hàng đợi in bị kẹt nhấn ctrl và một phím sẽ chọn tất cả các tệp và sau đó bạn có thể chỉ cần nhấn xóa). Đóng cửa sổ thám hiểm ngay bây giờ mà chúng tôi đã làm trống các tập tin spool xóa, và trở về cửa sổ Services của bạn.
- Chúng ta phải khởi động lại dịch vụ Spool Print và thực hiện bằng cách kích chuột phải vào mục Print Spool và chọn Start từ danh sách. Đóng cửa sổ dịch vụ và thử in lại
Phương pháp 3: Khắc phục sự cố máy in của bạn bằng các thủ tục thủ công này
Nếu bạn không chắc chắn nguyên nhân gây ra sự cố, bạn có thể làm theo các bước sau.
Bước 1: Sử dụng trình gỡ rối để tìm sự cố
Thao tác này sẽ khởi động lại máy in và trình điều khiển của bạn và kiểm tra mọi lỗi. Máy in của bạn phải được kết nối trong quá trình này.
- Nhấn phím biểu tượng Windows + R để mở hộp thoại Chạy.
- Gõ điều khiển trong hộp thoại Run, sau đó nhấn Enter .
- Trong hộp Tìm kiếm trong Pa-nen Điều khiển, gõ trình gỡ rối, rồi bấm Khắc phục sự cố .
- Trong mục Phần cứng và Âm thanh, nhấp vào sử dụng máy in . Nếu bạn được nhắc nhập mật khẩu quản trị viên hoặc cung cấp xác nhận, hãy nhập mật khẩu hoặc cung cấp xác nhận.
- Nhấn Tiếp theo và để trình khắc phục sự cố quét tìm sự cố. Khắc phục tất cả các sự cố đang nổi lên.
Bước 2: Xóa hàng đợi máy in của bạn bằng cách sử dụng phương pháp 2 ở trên
Bước 3: Tắt và khởi động lại máy in
Đôi khi đây là tất cả những gì cần thiết để giải quyết vấn đề này. Nếu có bất kỳ công việc nào trong hàng đợi không thể dịch chuyển được, thì việc khởi động lại sẽ loại bỏ chúng. Tắt máy in của bạn, rút phích cắm khỏi PC, cắm lại và bật máy in. Bây giờ hãy thử và in. Thường xuyên hơn không, điều này sẽ giải quyết vấn đề. Bạn cũng có thể khởi động lại máy tính của mình để có biện pháp tốt.
Bước 4: Kiểm tra khay giấy
Kiểm tra giấy trong máy in của bạn. Có thể gặp sự cố khi chọn giấy trong khay tiếp giấy của bạn, đặc biệt nếu bạn có máy in tất cả trong một và vẫn có thể sử dụng các chức năng khác của nó.
Mẹo CHUYÊN NGHIỆP: Nếu vấn đề xảy ra với máy tính của bạn hoặc máy tính xách tay / máy tính xách tay, bạn nên thử sử dụng phần mềm Reimage Plus có thể quét các kho lưu trữ và thay thế các tệp bị hỏng và bị thiếu. Điều này làm việc trong hầu hết các trường hợp, nơi vấn đề được bắt nguồn do một tham nhũng hệ thống. Bạn có thể tải xuống Reimage Plus bằng cách nhấp vào đây