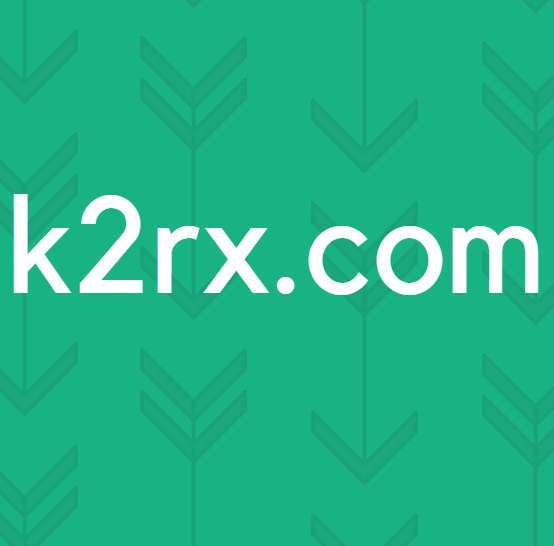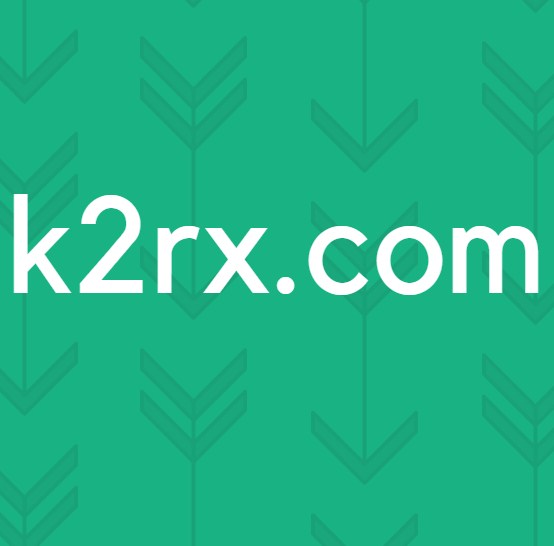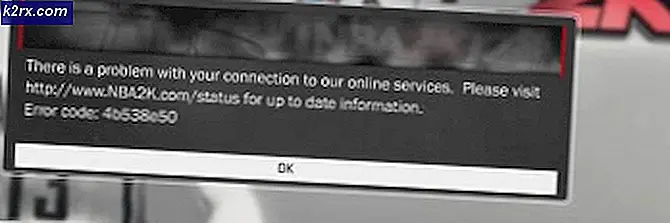Khắc phục: Sự cố trình điều khiển Creative SB Audigy 2 ZS: Không có âm thanh sau khi cập nhật Windows 1903
Bạn có thể không nghe thấy âm thanh từ loa SB Audigy nếu trình điều khiển âm thanh không được định cấu hình đúng cách. Hơn nữa, cấu hình sai SPDIF cũng có thể gây ra lỗi.
Sự cố phát sinh khi người dùng thực hiện cập nhật Windows nhưng thẻ âm thanh SB Audigy của họ ngừng hoạt động.
Trước khi tiếp tục với các giải pháp, hãy đảm bảo rằng trình điều khiển hệ thống và phiên bản Windows 10 của bạn được cập nhật lên phiên bản mới nhất. Ngoài ra, hãy kiểm tra xem cắm trực tiếp loa vào card âm thanh (không qua cáp mở rộng hoặc bộ chia đa phương tiện) có giải quyết được sự cố hay không. Hơn nữa, hãy đảm bảo rằng tất cả các hộp kiểm trong tab Phát hiện tai nghe đã được bật (Thuộc tính loa >> tab Sound Blaster >> Cài đặt >> Bảng điều khiển âm thanh).
Giải pháp 1: Sử dụng Trình điều khiển khác
Phòng thí nghiệm Sáng tạo đã ngừng hỗ trợ cho soundcard Audigy 2 ZS và các trình điều khiển mới không được phát triển cho nó. Trong trường hợp này, sử dụng trình điều khiển cũ hơn từ Creative Labs hoặc trình điều khiển khác từ nguồn khác có thể giải quyết được sự cố.
Cảnh báo: Tiến hành hết sức thận trọng và tự chịu rủi ro vì việc sử dụng trình điều khiển cũ hơn hoặc trình điều khiển / ứng dụng không chính thức có thể khiến hệ thống và dữ liệu của bạn gặp phải nhiều mối đe dọa bảo mật.
- Mở một trình duyệt web và điều hướng đến trang Trình điều khiển của Sound Blaster Audigy Rx (thường, SBA5_PCDRV_L11_3_01_0056B).
- Sau đó, ở cuối trang, hãy đảm bảo rằng bạn được hiển thị đúng trình điều khiển cho hệ điều hành có liên quan của mình.
- Bây giờ, cuộn lên và tải xuống trình điều khiển mới nhất trên trang.
- Sau đó nhấp chuột phải vào tệp đã tải xuống và giải nén tệp vào một thư mục.
- Bây giờ, hãy mở thư mục đã giải nén và điều hướng đến đường dẫn sau:
Audio \ DriversWin10 \ wdm
- Sau đó nhấp chuột phải vào wdma_emu.inf và trong menu được hiển thị, hãy chọn Tải về.
- Sau khi cài đặt trình điều khiển, khởi động lại hệ thống của bạn và kiểm tra xem sự cố trình điều khiển đã được giải quyết chưa.
- Nếu không, hãy tải xuống Audigy_SupportPack_6_2.
- Sau đó khởi chạy tệp đã tải xuống với người quản lý đặc quyền và làm theo lời nhắc trên màn hình của bạn để cài đặt ứng dụng nhưng đảm bảo bỏ chọn cài đặt của bất kỳ trình điều khiển âm thanh nào (sử dụng tùy chọn cài đặt tùy chỉnh để chỉ cài đặt bảng điều khiển, loa, bảng điều khiển, v.v.).
- Bây giờ khởi động lại hệ thống của bạn và kiểm tra xem sự cố card âm thanh đã được giải quyết chưa.
Nếu sự cố vẫn không được giải quyết, thì bạn có thể phải xóa trình điều khiển âm thanh khỏi Trình quản lý thiết bị rồi cài đặt lại chúng.
- Nhấn đồng thời các phím Windows + X và trong menu Truy cập nhanh, chọn Quản lý thiết bị.
- Sau đó mở rộng Đầu vào và đầu ra âm thanh và nhấp chuột phải vào Audigy thiết bị.
- Bây giờ hãy nhấp vào Gỡ cài đặt thiết bị và sau đó xác nhận để gỡ cài đặt thiết bị sau khi đánh dấu chọn Xóa Phần mềm trình điều khiển của thiết bị này.
- Lặp lại tương tự để xóa tất cả các thiết bị âm thanh trong “Bộ điều khiển âm thanh, video và trò chơi”Và“Đầu vào và đầu ra âm thanh”.
- Bây giờ khởi động lại hệ thống và khi khởi động lại, nhấp chuột phải vào nút Windows để chọn File Explorer.
- Bây giờ điều hướng đến đường dẫn sau (bạn có thể sao chép và dán vào thanh địa chỉ):
\ Windows \ system32 \ Drivers
- Bây giờ xóa ha10kx2k.sys tập tin. Nếu bạn không thể xóa tệp, hãy thử xóa tệp trong Chế độ An toàn.
- Sau đó, mở Trình quản lý thiết bị (bước 8) và nhấp chuột phải vào Thiết bị Audigy (bạn có thể phải mở rộng “Thiết bị không xác định”, “Đầu vào và đầu ra âm thanh” và “Bộ điều khiển âm thanh, video và trò chơi”).
- Sau đó chọn Cập nhật driver và chọn Duyệt máy tính của tôi để tìm trình điều khiển.
- Bây giờ hãy nhấp vào nút Browse và điều hướng đến thư mục đã giải nén ở bước 4.
- Sau đó, mở đường dẫn sau trong thư mục giải nén:
Audio \ DriversWin10 \ wdm
- Bây giờ chọn wdma_emu.inf và nhấp vào nút OK.
- Sau đó nhấp vào nút Tiếp theo để hoàn tất cài đặt trình điều khiển và khởi động lại PC của bạn. Khi khởi động lại, hãy kiểm tra xem sự cố trình điều khiển đã được giải quyết chưa.
- Nếu điều đó không hiệu quả với bạn, thì bạn có thể lặp lại quy trình trên với trình điều khiển Daniel hoặc PAX không chính thức.
Giải pháp 2: Hoàn nguyên về phiên bản Windows 10 cũ hơn
Khi sự hỗ trợ chính thức của trình điều khiển đã kết thúc, soundcard có thể không hoạt động với phiên bản Windows mới hơn. Trong trường hợp này, hạ cấp xuống phiên bản Windows cũ hơn có thể giải quyết được sự cố.
- Nhấn phím Windows và mở Cài đặt.
- Sau đó mở Cập nhật & Bảo mật và chọn Hồi phục (trong ngăn bên trái của cửa sổ).
- Bây giờ, trong Quay lại phiên bản trước của Windows 10, hãy nhấp vào Bắt đầu cái nút.
- Sau đó, làm theo lời nhắc để hoàn nguyên về phiên bản Windows 10 cũ hơn.
- Sau khi hoàn nguyên về phiên bản Windows 10 cũ hơn, hãy kiểm tra xem sự cố card âm thanh đã được giải quyết chưa.
Nếu card âm thanh hoạt động tốt trong phiên bản Windows 10 cũ hơn, thì hãy sử dụng giải pháp 1 để cài đặt lại trình điều khiển soundcard và sau đó cập nhật Windows để kiểm tra xem sự cố đã được giải quyết chưa.
Giải pháp 3: Thay đổi Cài đặt SPDIF
Bạn có thể không sử dụng được soundcard Audigy nếu cài đặt SPDIF của hệ thống của bạn không được định cấu hình đúng cách. Trong trường hợp này, việc chỉnh sửa cài đặt SPDIF có liên quan có thể giải quyết được vấn đề.
- Nhấp chuột phải vào biểu tượng Loa (thường ở bên phải đồng hồ của hệ thống) và chọn Mở âm thanh.
- Sau đó, điều hướng đến các tab Phát lại và đảm bảo rằng không có thiết bị liên quan đến SPDIF nào bị tắt hoặc tắt tiếng.
- Sau khi bật / tắt tiếng các thiết bị liên quan đến SPDIF, hãy khởi động lại hệ thống của bạn và kiểm tra xem sự cố card âm thanh đã được giải quyết chưa.
Nếu điều đó không giải quyết được sự cố cho bạn, thì bạn có thể sử dụng phiên bản trình điều khiển cũ hơn để giải quyết vấn đề.
- Sau đó, tải xuống trình điều khiển cũ từ trang web Creative Labs như đã thảo luận trong giải pháp 1.
- Sau đó nhấp chuột phải vào tệp đã tải xuống và chọn Chạy như quản trị viên.
- Sau đó, kiểm tra xem thiết lập có cài đặt thành công và giải quyết sự cố hay không.
- Nếu thiết lập không thể cài đặt hoặc giải quyết được sự cố, hãy nhấp chuột phải vào nút Windows và chọn Run.
- Sau đó, điều hướng đến Nhiệt độ thư mục.
- Bây giờ, hãy mở một thư mục có CRF ở đầu tên (ví dụ: CRF003) và nhấp chuột phải vào Setup.exe.
- Sau đó chọn Chạy như quản trị viên và sau đó làm theo lời nhắc trên màn hình của bạn để hoàn tất thiết lập cài đặt (nhưng hãy nhớ đánh dấu vào tùy chọn “Ghi đè các tệp âm thanh sáng tạo được chia sẻ hiện có”).
- Bây giờ hãy khởi động lại PC của bạn và khi khởi động lại, hãy đảm bảo rằng loa của bạn đã được cắm vào giắc cắm.
- Sau đó nhấp chuột phải vào biểu tượng Loa và chọn Cài đặt âm thanh.
- Bây giờ thiết lập SPDIF (Creative SB Audigy) với tư cách là thiết bị mặc định và kiểm tra xem sự cố đã được giải quyết chưa. Nếu vậy, nhưng chất lượng âm thanh không tốt, thì hãy chỉnh sửa Tùy chọn Bộ trộn âm thanh để chuyển đổi các ứng dụng và thiết bị khác nhau nhằm điều chỉnh thuộc tính âm thanh.