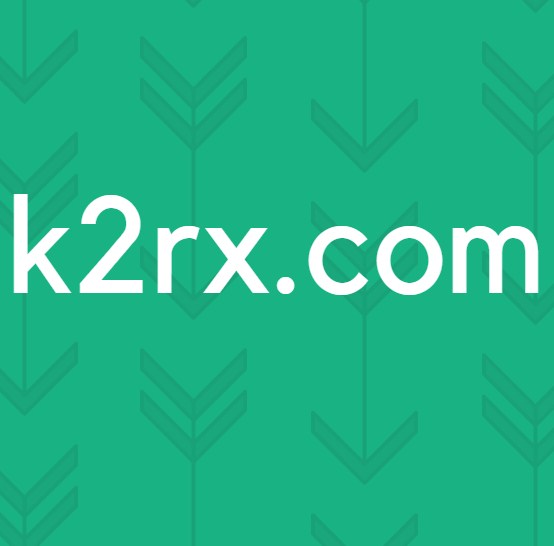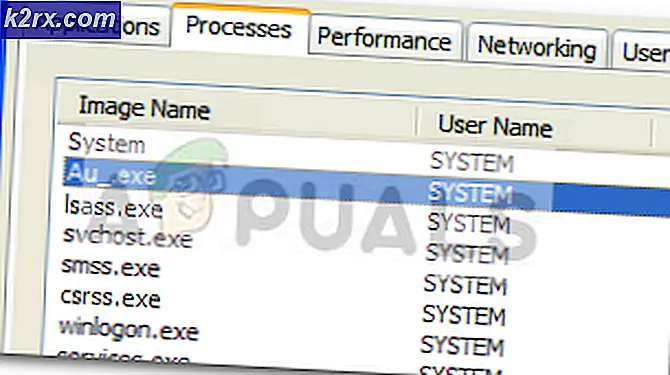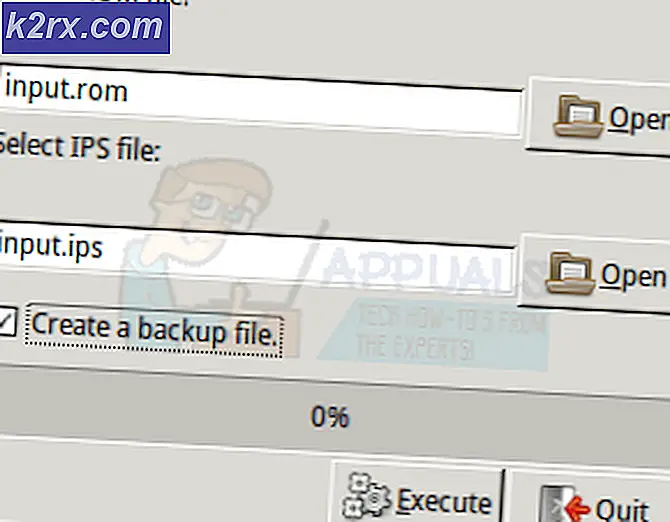HP_Tools Drive là gì và cách sửa lỗi khi đầy đủ?
Hewlett Packard (HP) tạo ra các máy tính rất đáng tin cậy và nổi tiếng với thực tế này. Cùng với hệ điều hành windows của họ, HP thường triển khai một số phần mềm tiện ích người dùng để giúp người tiêu dùng chạy máy tính của họ một cách trơn tru. Một tiện ích như vậy là HP Tools. Đôi khi, người dùng HP nhận được thông báo trên máy tính của họ rằng ổ HP_Tools đã đầy. Thông điệp này trở thành một mối phiền toái khi nó tiếp tục xuất hiện mỗi phút. Nó càng trở nên bực bội hơn khi họ không thể định vị được ổ HP_Tools được đề cập.
Bài viết này được giới thiệu để giải thích lý do tại sao HP_Tools của bạn đầy và cách bạn có thể giải phóng dung lượng để dừng thông báo 'toàn bộ ổ đĩa'.
Tại sao phân vùng HP Tools của bạn đã đầy?
Ổ HP_Tools được tạo bởi hệ thống khi tiện ích HP Tools được cài đặt trên máy tính HP của bạn. Ổ đĩa này thường có ký tự ổ đĩa (E :). Phân vùng chứa các công cụ chẩn đoán của máy tính của bạn. Các công cụ này được sử dụng để kiểm tra lỗi ổ đĩa cứng, bộ nhớ, vv thường được truy cập bằng cách nhấn F11 trong khi khởi động. Phân vùng này khoảng 100MB và chỉ 20MB được sử dụng để lưu trữ các tiện ích.
Theo thiết kế, ổ HP_Tools phải luôn ít hơn một phần tư hoặc một nửa đầy đủ ở trường hợp xấu nhất. Vì vậy, những gì sẽ lái nó đến một trạng thái chiếm đóng đầy đủ? Vấn đề luôn liên quan đến dữ liệu không có nghĩa là cho ổ đĩa đó. Dưới đây là một vài nguyên nhân có thể làm đầy phân vùng công cụ HP trong trường hợp của bạn.
- Bạn đã lưu dữ liệu cá nhân vào phân vùng công cụ HP : - Nếu bạn lưu trữ dữ liệu cá nhân của mình vào phân vùng này, thì sớm hay muộn, phân vùng sẽ lấp đầy. Điều này có nghĩa là lỗi ' HP_Tools drive is full' sẽ xuất hiện bất cứ khi nào tiện ích HP Tools cố gắng lưu dữ liệu vào phân vùng này.
- Windows Recovery hoặc tiện ích Sao lưu và Khôi phục đang lưu trữ dữ liệu vào các phân vùng công cụ HP : - Đây là nguyên nhân có khả năng nhất cho thông báo. Tiện ích công cụ HP không bị nhầm lẫn với ' Windows Recovery ' tạo dữ liệu dựa trên điểm khôi phục trong PC của bạn. Một tiện ích hệ thống Windows khác lưu trữ dữ liệu là tính năng ' Sao lưu và Khôi phục' ; trong đó sử dụng một lượng lớn không gian. Một trường hợp có khả năng là hai tiện ích này, hoặc một trong hai tiện ích này, đang lưu dữ liệu vào ổ HP_Tools. Các tiện ích sao lưu không bao giờ sao lưu ổ đĩa C và, trong trường hợp máy tính HP, chúng sẽ lướt qua D là ổ đĩa DVD và nằm trên E, phân vùng Công cụ. Máy tính của bạn có thể hết dung lượng khi cố gắng tự động lưu dữ liệu này vào phân vùng HP Tools qua Khôi phục, Sao lưu và Khôi phục hoặc tiện ích công cụ HP. Do đó, bạn sẽ nhận được thông báo rằng đĩa của bạn đã đầy.
Đã chỉ ra các nguyên nhân có thể gây ra lỗi, dưới đây là các giải pháp cho vấn đề của bạn.
Mẹo CHUYÊN NGHIỆP: Nếu vấn đề xảy ra với máy tính của bạn hoặc máy tính xách tay / máy tính xách tay, bạn nên thử sử dụng phần mềm Reimage Plus có thể quét các kho lưu trữ và thay thế các tệp bị hỏng và bị thiếu. Điều này làm việc trong hầu hết các trường hợp, nơi vấn đề được bắt nguồn do một tham nhũng hệ thống. Bạn có thể tải xuống Reimage Plus bằng cách nhấp vào đâyPhương pháp 1: Ngăn cửa sổ lưu trữ dữ liệu sao lưu và xóa dữ liệu đã sao lưu và cá nhân khỏi phân vùng HP_Tools
Bước 1: Dừng cửa sổ sao lưu
Điều này sẽ ngăn các cửa sổ lưu tệp sao lưu vào phân vùng HP_Tools trong tương lai.
- Nhấn Windows / Start Key + R để mở cửa sổ chạy
- Nhập ' sdclt' vào hộp chạy và nhấn enter để mở Cửa sổ Sao lưu và Khôi phục. Nếu vị trí sao lưu được đặt thành (E :), thì các cửa sổ có thể lưu trữ dữ liệu vào ổ HP_Tools của bạn.
- Để tắt tự động sao lưu hệ thống, hãy nhấp vào Tắt lịch biểu ở bảng điều khiển bên trái của cửa sổ.
- Để thay đổi thư mục trong đó cửa sổ sao lưu:
- Nhấp vào Thay đổi Cài đặt trong các tùy chọn sao lưu.
- Chờ cho các cửa sổ sao lưu để bắt đầu, sau đó chọn vị trí / phân vùng cho sao lưu của bạn (không phải là ổ đĩa HP_Tools) bằng cách nhấp vào nó, và nhấn Next.
- Chọn nội dung bạn muốn sao lưu hoặc để cửa sổ làm việc đó cho bạn và nhấp vào tiếp theo.
- Cuối cùng, nhấp vào 'Lưu cài đặt và chạy sao lưu' để lưu thay đổi của bạn.
Bước 2: Xóa dữ liệu cá nhân và dữ liệu đã sao lưu
Thao tác này sẽ xóa dung lượng đã sử dụng trên ổ của bạn
- Mở phân vùng HP_Tool (E :) từ 'Máy tính của tôi'. Nếu bạn không thể nhìn thấy phân vùng này, hãy gõ ' E: ' trên thanh địa chỉ đường dẫn tệp và nhấn enter.
- Xóa tệp sao lưu mang tên người dùng của bạn, ví dụ: USERNAME-HP hoặc YOURNAME-HP. Xóa tệp có tên 'MediaID'. Các tệp này là dữ liệu sao lưu.
- Di chuyển mọi thứ khác ngoại trừ thư mục có tên Hewlett-Packard và các tệp HP_WSD.dat và HPSF_Rep . Mọi thứ khác có lẽ là dữ liệu cá nhân, vì vậy hãy di chuyển nó từ thư mục này vào một thư mục khác.
Nếu bạn thực sự cần sao lưu máy tính của mình, bạn nên lưu dữ liệu vào ổ đĩa ngoài hoặc phân vùng / ổ đĩa không nằm trong cùng ổ đĩa với hệ điều hành của bạn. Điều này sẽ làm cho sao lưu an toàn hơn trong trường hợp đĩa cứng chính của bạn không thành công.
Mẹo CHUYÊN NGHIỆP: Nếu vấn đề xảy ra với máy tính của bạn hoặc máy tính xách tay / máy tính xách tay, bạn nên thử sử dụng phần mềm Reimage Plus có thể quét các kho lưu trữ và thay thế các tệp bị hỏng và bị thiếu. Điều này làm việc trong hầu hết các trường hợp, nơi vấn đề được bắt nguồn do một tham nhũng hệ thống. Bạn có thể tải xuống Reimage Plus bằng cách nhấp vào đây