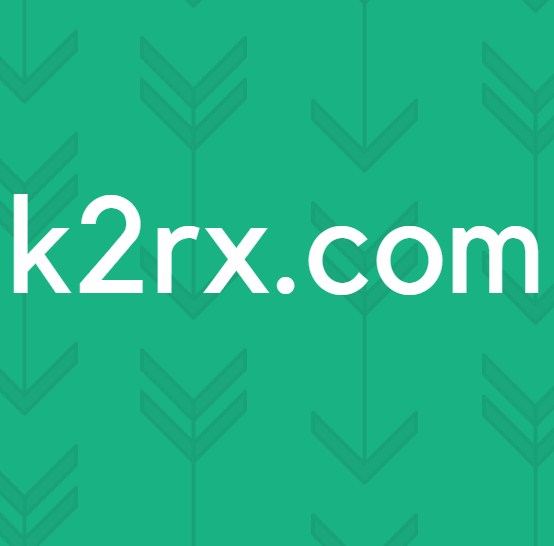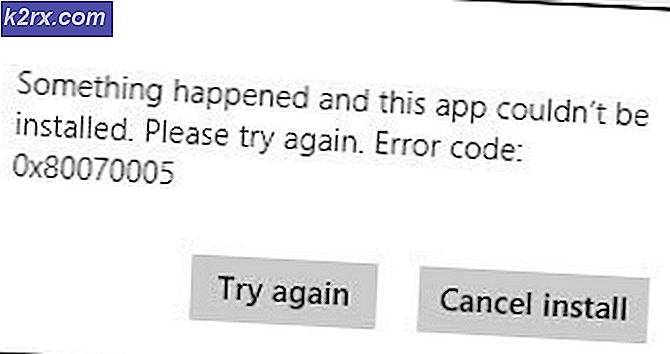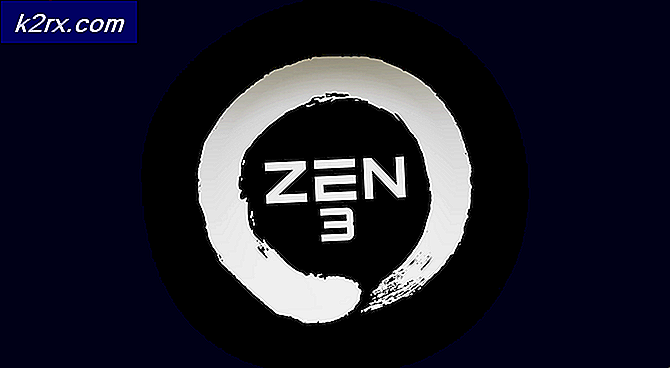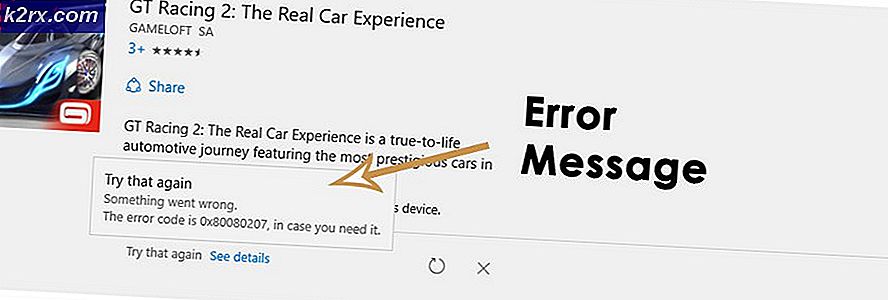Khắc phục: Một ứng dụng khác đang kiểm soát Âm thanh 0xc00d4e85 của bạn
Windows 10 mang đến cho nó một giao diện tuyệt vời cùng với các ứng dụng đa phương tiện mạnh mẽ. Ngoài ứng dụng mặc định, bạn có thể cài đặt ứng dụng của bên thứ ba để mở các tập tin đa phương tiện. Bất cứ khi nào bạn chọn phát tệp âm thanh hoặc tệp chứa âm thanh, ví dụ: tệp video và trò chơi trên PC, hai thiết bị sẽ được phát. Đầu tiên là trình điều khiển đồ họa sẽ hiển thị đồ họa video hoặc giao diện ứng dụng của bạn. Quan trọng hơn đối với chúng tôi là thiết bị âm thanh sẽ phát âm thanh của bạn. Ứng dụng sẽ tương tác với thiết bị âm thanh và phát âm thanh qua loa thiết bị hoặc loa ngoài được kết nối với giắc cắm âm thanh 3, 5 hoặc kết nối HDMI.
Rất nhiều người dùng Windows 10 gặp sự cố khi phát tệp âm thanh và video của họ bao gồm trò chơi trên máy tính. Bất cứ khi nào họ cố mở một tệp chứa âm thanh bằng ứng dụng, họ nhận được thông báo lỗi 'lỗi 0xc00d4e85: một ứng dụng khác đang kiểm soát âm thanh của bạn ngay bây giờ. Để nghe ở đây, hãy đóng ứng dụng đó và thử lại. Lỗi này xảy ra khi bạn cố gắng phát tệp âm thanh hoặc phim có bản âm thanh. Tệp như mp3, mp4, avis trong số các tệp âm thanh và video khác có thể sẽ ném lỗi này khi bạn cố phát chúng trên ứng dụng video hoặc nhạc của bạn. Sau khi lỗi, các tập tin có vẻ là chơi, nhưng không có âm thanh có thể được nghe thấy. Bài viết này sẽ khám phá giải pháp cho lỗi này dựa trên các sự cố đã biết gây ra sự cố.
Lỗi 0xc00d4e85 có nghĩa là gì?
Vấn đề là một ứng dụng đang nắm quyền kiểm soát độc quyền đối với các loa, tắt tiếng tất cả các âm thanh khác. Mở tệp từ ứng dụng âm thanh hoặc video của bạn sẽ ném lỗi vì ứng dụng không thể kết nối với thiết bị âm thanh. Do đó, ứng dụng của bạn không thể gửi âm thanh đến thẻ âm thanh phát trên loa. Đây là những lý do có thể dẫn đến sự xuất hiện này.
Lý do tại sao lỗi 0xc00d4e85 xảy ra
Điều gì làm cho một ứng dụng nắm quyền kiểm soát thiết bị âm thanh và không cho phép? Hầu hết mọi người cảm thấy vấn đề bắt đầu sau khi cập nhật Microsoft Windows. Lỗi 0xc00d4e85 đã được liên kết với cửa sổ tích lũy cập nhật KB2962407. Dường như có lỗi trong bản cập nhật này đã khóa thiết bị âm thanh của bạn.
Trình điều khiển âm thanh của bạn cũng cần phải tương thích với Windows 10. Nếu bạn chưa cập nhật hệ điều hành trước lỗi, thì vấn đề của bạn có thể là do cài đặt âm thanh của hệ thống. Khi các dịch vụ Windows Âm thanh không chạy và chưa được thiết lập để khởi động tự động trong khi khởi động, hệ điều hành có thể gặp sự cố khi chuyển đổi giữa các ứng dụng hoặc cho phép các ứng dụng âm thanh tương tác với các thiết bị âm thanh.
Cũng có thể có khả năng ứng dụng đã thay đổi cài đặt hệ thống để cho phép ứng dụng tự động cho phép ứng dụng kiểm soát độc quyền thiết bị này. Điều này cho phép sử dụng độc quyền thiết bị âm thanh, thiết bị này khóa các ứng dụng khác.
Dưới đây là các phương pháp mà bạn có thể sử dụng để khắc phục lỗi 0xc00d4e85.
Phương pháp 1: Xóa bản cập nhật KB2962407 và ngăn cửa sổ cài đặt lại nó
Có đủ bằng chứng cho thấy bản cập nhật Windows KB2962407 được liên kết với lỗi 0xc00d4e85. Chúng tôi sẽ phải gỡ cài đặt bản cập nhật này và sau đó ngăn cửa sổ tự động cài đặt lại bản cập nhật này trong tương lai.
- Nhấn phím Windows + R để mở chạy
- Nhập appwiz.cp l vào hộp văn bản đang chạy và nhấn enter để mở cửa sổ chương trình và tính năng.
- Nhấp vào Xem các cập nhật đã cài đặt ở góc trên cùng bên trái của Cửa sổ. Tìm bản cập nhật với số ID KB2962407 .
- Nhấp chuột phải vào bản cập nhật và chọn Gỡ cài đặt và cho phép gỡ cài đặt.
- Khởi động lại máy tính.
- Đi vào Control Panel, và sau đó nhấp vào Windows Updates .
- Nhấp vào Kiểm tra cập nhật . Khi quá trình hoàn tất, nên tìm (các) bản cập nhật quan trọng có sẵn. Nhấp vào tin nhắn sẽ mở ra một cửa sổ có bản cập nhật quan trọng.
- Nhấp chuột phải vào bản cập nhật KB2962407 và chọn Ẩn Cập nhật . Điều này sẽ ngăn không cho bản cập nhật được cài đặt vào lần tiếp theo Cập nhật Windows đang được cài đặt.
Để được trợ giúp thêm về cách ngăn cập nhật trên Windows 10, hãy truy cập trang hướng dẫn của chúng tôi tại đây.
Mẹo CHUYÊN NGHIỆP: Nếu vấn đề xảy ra với máy tính của bạn hoặc máy tính xách tay / máy tính xách tay, bạn nên thử sử dụng phần mềm Reimage Plus có thể quét các kho lưu trữ và thay thế các tệp bị hỏng và bị thiếu. Điều này làm việc trong hầu hết các trường hợp, nơi vấn đề được bắt nguồn do một tham nhũng hệ thống. Bạn có thể tải xuống Reimage Plus bằng cách nhấp vào đâyPhương pháp 2: Bắt đầu và đặt Windows Audio và Audiosrv dịch vụ để chạy và tự động
Nếu dịch vụ âm thanh không chạy, có khả năng là một vấn đề với Windows chuyển đổi giữa các ứng dụng. Đặt các dịch vụ Windows Audio và Audiosrv thành kiểu Khởi động và Tự động bằng cách làm theo các bước dưới đây:
- Nhấn phím biểu tượng Windows + R để mở chạy
- Gõ services.msc trong hộp văn bản chạy và nhấn enter để mở cửa sổ dịch vụ
- Trong cửa sổ dịch vụ, tìm Windows Âm thanh từ bảng điều khiển bên phải và kiểm tra xem trạng thái có được đặt để chạy hay không. Nếu nó không chạy, nhấp chuột phải vào dịch vụ và chọn bắt đầu. Điều này sẽ bắt đầu dịch vụ.
- Để cài đặt các dịch vụ Windows Audio tự động chạy khi khởi động, hãy nhấp chuột phải vào Windows Audio và chuyển đến các thuộc tính.
- Từ tab chung, chọn ' tự động ' trong hộp kết hợp thả xuống kiểu khởi động.
- Nhấp vào ' áp dụng ' rồi 'OK'
- Làm lại các bước từ 3 đến 6, tập trung vào các dịch vụ ' Audiosrv '
- Nhấp vào ' áp dụng ' và sau đó 'OK' và đóng cửa sổ dịch vụ.
Nếu bạn đang sử dụng một máy tính xách tay HP, giết 'audiodg.exe' trong Task Manager sẽ giải quyết vấn đề tạm thời cho đến khi bạn khởi động lại máy tính.
Phương pháp 3: Vô hiệu hóa các ứng dụng khỏi kiểm soát độc quyền thiết bị âm thanh
Nếu Windows đã được thiết lập để cho phép các thiết bị kiểm soát độc quyền thiết bị âm thanh thì có khả năng các ứng dụng giả mạo và các thiết bị phụ trợ có thể tiếp quản. Làm theo các bước được đề cập bên dưới để tắt cài đặt cho các ứng dụng để kiểm soát độc quyền thiết bị:
- Nhấp chuột phải vào biểu tượng loa ở khay hệ thống thanh tác vụ. Nhấp vào thiết bị phát lại .
- Nhấp chuột phải vào thiết bị phát lại trong danh sách thiết bị và chọn Thuộc tính .
- Chuyển đến tab Nâng cao . Xóa dấu kiểm khỏi hộp bên cạnh ' Cho phép ứng dụng kiểm soát độc quyền thiết bị này '.
- Nhấp vào ' Áp dụng ' và ' OK '
- Khởi động lại PC.
Mẹo CHUYÊN NGHIỆP: Nếu vấn đề xảy ra với máy tính của bạn hoặc máy tính xách tay / máy tính xách tay, bạn nên thử sử dụng phần mềm Reimage Plus có thể quét các kho lưu trữ và thay thế các tệp bị hỏng và bị thiếu. Điều này làm việc trong hầu hết các trường hợp, nơi vấn đề được bắt nguồn do một tham nhũng hệ thống. Bạn có thể tải xuống Reimage Plus bằng cách nhấp vào đây