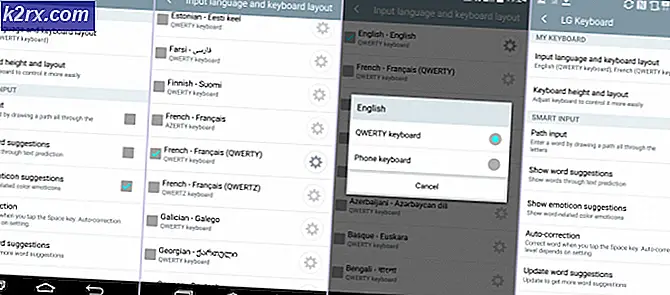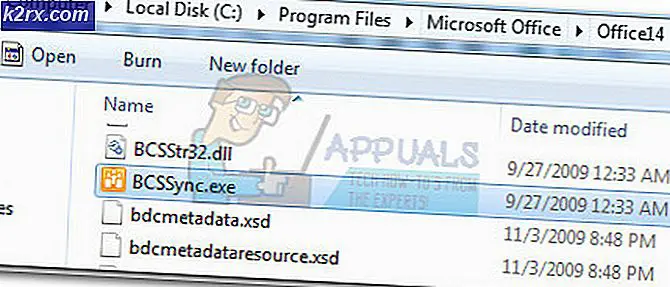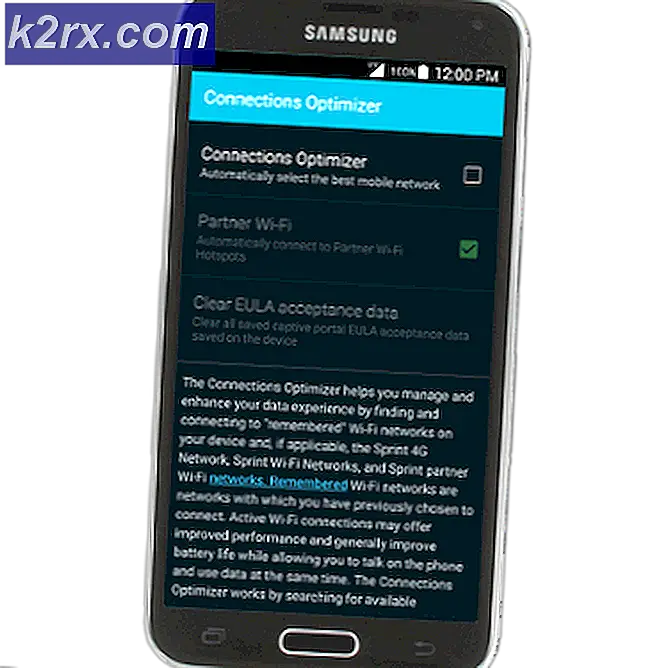Khắc phục: Lỗi 0x80070005 trên Windows 10 Store
Lỗi này 0x80070005 là lỗi chung về mặt kỹ thuật có nghĩa là vì một số lý do, quyền bị từ chối hoặc truy cập bị từ chối do đó nhiều chương trình và dịch vụ khác của Windows có thể cho biết lỗi này khi phát hiện rằng quyền đang bị từ chối.
Tuy nhiên, trong hướng dẫn này, chúng tôi sẽ chỉ tập trung vào lỗi này liên quan đến các bản cập nhật ứng dụng trên Windows 8 / 8.1 / 10. Khi một ứng dụng không tự cập nhật được do các vấn đề về quyền, đây là lỗi bạn sẽ nhận được một cái gì đó đã xảy ra và ứng dụng này không thể được cài đặt 0x80070005
Phương pháp 1: Sửa các quyền của thư mục Packages
1. Giữ phím Windows và nhấn R
2. Trong hộp thoại chạy mở ra, gõ % appdata% và nhấn OK
3. Theo mặc định, điều này sẽ đưa bạn đến Appdata \ Roaming nhưng chúng tôi cần phải ở trong AppData \ Local, vì vậy hãy nhấp vào AppData từ trên cùng (đường dẫn) và chọn AppData rồi chọn Local .
4. Bây giờ trong thư mục Local, định vị thư mục có tên là Packages.
5. Nhấp chuột phải vào Gói và chọn Thuộc tính .
6. Nhấp vào tab Bảo mật
7. Bây giờ nhấp vào nút Nâng cao và đảm bảo rằng tất cả người dùng được liệt kê đều có toàn quyền kiểm soát. Nếu không, sau đó nhấp vào Thêm. Chọn Chọn một Hiệu trưởng, nhập người dùng vào hộp đọc lần nhập tên đối tượng để chọn khi việc này được thực hiện, nhấp vào Kiểm tra tên và sau đó chọn một hộp kiểm cho biết Toàn quyền
8. Nhấp vào Áp dụng / OK. Điều này sẽ cấp quyền đầy đủ và sự cố của bạn hiện đã được khắc phục.
Cách 2: Thay đổi vị trí tải xuống ứng dụng Windows Store trở lại phân vùng Windows của bạn
Nếu Phương pháp 1 không hiệu quả với bạn, bạn không cần phải băn khoăn. Vấn đề này cũng có thể do vị trí tải xuống của các ứng dụng Windows Store được thay đổi từ phân vùng HDD / SSD của máy tính mà Windows được cài đặt trên (trong đó, trong hầu hết các trường hợp, là ổ đĩa C ) đến một phân vùng khác. Trong những trường hợp như vậy, việc thay đổi vị trí tải xuống của các ứng dụng Windows Store trở về giá trị mặc định hầu như luôn giải quyết được sự cố. Tuy nhiên, thật không may, Windows Store không có tùy chọn hoặc tính năng cho phép người dùng thay đổi vị trí tải xuống mặc định của ứng dụng, vì vậy bạn sẽ phải sử dụng Trình chỉnh sửa đăng ký để làm như vậy. Để sử dụng giải pháp này, bạn cần phải:
- Nhấn phím Logo Windows + R để mở Run
- Nhập regedit vào hộp thoại Run và nhấn Enter để khởi chạy Registry Editor
- Trong ngăn bên trái của Registry Editor, điều hướng đến thư mục sau:
HKEY_LOCAL_MACHINE > PHẦN MỀM > Microsoft > Windows > CurrentVersion
Mẹo CHUYÊN NGHIỆP: Nếu vấn đề xảy ra với máy tính của bạn hoặc máy tính xách tay / máy tính xách tay, bạn nên thử sử dụng phần mềm Reimage Plus có thể quét các kho lưu trữ và thay thế các tệp bị hỏng và bị thiếu. Điều này làm việc trong hầu hết các trường hợp, nơi vấn đề được bắt nguồn do một tham nhũng hệ thống. Bạn có thể tải xuống Reimage Plus bằng cách nhấp vào đây- Xác định vị trí khóa đăng ký có tiêu đề Appx dưới CurrentVersion trong ngăn bên trái và nắm quyền sở hữu nó. Nếu bạn không biết cách lấy quyền sở hữu khóa đăng ký, hãy sử dụng Phương pháp 1 từ hướng dẫn này .
- Khi bạn đã nắm quyền sở hữu khóa đăng ký Appx, hãy nhấp vào nó trong ngăn bên trái của Registry Editor để hiển thị nội dung của nó trong ngăn bên phải.
- Trong ngăn bên phải của Registry Editor, xác định vị trí và bấm đúp vào giá trị đăng ký có tên PackageRoot để chỉnh sửa
- Thay thế bất cứ điều gì trong trường dữ liệu giá trị của giá trị đăng ký : với thư mục mà bạn muốn cài đặt ứng dụng Windows Store từ bây giờ. Bất kỳ thư mục nào sẽ làm, miễn là nó nằm trong cùng một phân vùng như cài đặt Windows của bạn ( C: \ Program Files \ WindowsApps, ví dụ, sẽ làm việc tuyệt vời).
- Nhấp vào OK .
- Đóng Registry Editor và khởi động lại máy tính của bạn.
Khi máy tính khởi động, hãy kích hoạt Windows Store và thử cài đặt / cập nhật ứng dụng để xem sự cố đã được khắc phục chưa.
Phương pháp 3: Đặt lại bộ nhớ cache trong Windows Store của máy tính
Nếu người dùng Windows 10 gặp bất kỳ sự cố tải xuống, cài đặt hoặc cập nhật ứng dụng nào từ Windows Store, việc đặt lại bộ nhớ cache của Windows Store là một hành động khá hợp lý và điều này cũng đúng trong trường hợp của sự cố này. Để đặt lại bộ nhớ cache trong Windows Store của máy tính, bạn cần phải:
- Nhấn phím Logo Windows + R để mở Run
- Nhập wsreset. exe vào hộp thoại Run và nhấn Enter .
- Chờ lệnh được thực hiện và bộ đệm Windows Store được đặt lại.
- Khởi động lại máy tính của bạn và khi khởi động, hãy kiểm tra xem sự cố đã được giải quyết hay chưa.
Phương pháp 4: Đăng ký lại Windows Store
- Mở Menu Bắt đầu .
- Tìm kiếm powershell .
- Nhấp chuột phải vào kết quả tìm kiếm có tiêu đề Windows PowerShell và nhấp vào Chạy với tư cách quản trị viên .
- Nhập thông tin sau vào phiên bản nâng cao của Windows PowerShell và nhấn Enter :
powershell -ExecutionPolicy Không giới hạn Add-AppxPackage -DisableDevelopmentMode -Register $ Env: SystemRoot \ WinStore \ AppxManifest.XML
- Khi lệnh đã được thực hiện, hãy đóng Windows PowerShell và khởi động lại máy tính của bạn.
Khi máy tính khởi động, hãy kích hoạt Windows Store và kiểm tra xem vấn đề vẫn còn tồn tại hay không.
Phương pháp 5: Đảm bảo rằng cài đặt ngày và giờ của máy tính của bạn chính xác
Công nghệ đôi khi có thể cực kỳ khó xử, và một ví dụ điển hình của việc này là thực tế chỉ đơn giản là có thời gian, ngày và / hoặc múi giờ sai trên máy tính Windows 10 có thể dẫn đến việc bạn không thể cài đặt hoặc cập nhật ứng dụng từ Windows Store . Nếu bạn đang gặp sự cố này, hãy thử đảm bảo rằng TẤT CẢ cài đặt ngày và giờ của máy tính là chính xác. Để làm như vậy, bạn cần phải:
- Nhấp vào ngày và giờ trong khu vực thông báo của bạn.
- Nhấp vào Thay đổi cài đặt ngày và giờ .
- Nhấp vào Thay đổi ngày và giờ, đảm bảo rằng máy tính của bạn có ngày và giờ hoàn toàn đúng và nhấp vào OK .
- Nhấp vào Thay đổi múi giờ, đảm bảo rằng máy tính của bạn được đặt thành múi giờ phù hợp và nhấp vào OK .
- Nhấp vào Áp dụng và sau đó nhấp vào OK .
- Khởi động lại máy tính, đợi nó khởi động và kiểm tra xem khả năng cài đặt và / hoặc cập nhật ứng dụng của bạn từ Windows Store đã được khôi phục hay chưa.
Nếu không có phương pháp nào được liệt kê và mô tả ở trên có hiệu quả đối với bạn, đừng sợ vì bạn vẫn có một phương sách cuối cùng - tạo một chuyển đổi sang tài khoản người dùng mới. Trong hầu hết các trường hợp, vấn đề này chỉ ảnh hưởng đến một tài khoản người dùng trên máy tính bị ảnh hưởng, đó là lý do tại sao bạn có thể loại bỏ vấn đề này bằng cách tạo tài khoản người dùng mới và chuyển sang tài khoản đó, sau đó xóa tài khoản người dùng cũ của bạn. Bạn sẽ có thể tải xuống thành công, cài đặt và cập nhật ứng dụng từ Windows Store trên tài khoản người dùng mới. Tuy nhiên, nếu bạn chọn đường dẫn này, hãy đảm bảo rằng bạn chuyển bất kỳ dữ liệu / tệp có giá trị nào mà bạn không muốn mất từ tài khoản cũ sang tài khoản mới trước khi xóa tài khoản cũ.
Mẹo CHUYÊN NGHIỆP: Nếu vấn đề xảy ra với máy tính của bạn hoặc máy tính xách tay / máy tính xách tay, bạn nên thử sử dụng phần mềm Reimage Plus có thể quét các kho lưu trữ và thay thế các tệp bị hỏng và bị thiếu. Điều này làm việc trong hầu hết các trường hợp, nơi vấn đề được bắt nguồn do một tham nhũng hệ thống. Bạn có thể tải xuống Reimage Plus bằng cách nhấp vào đây