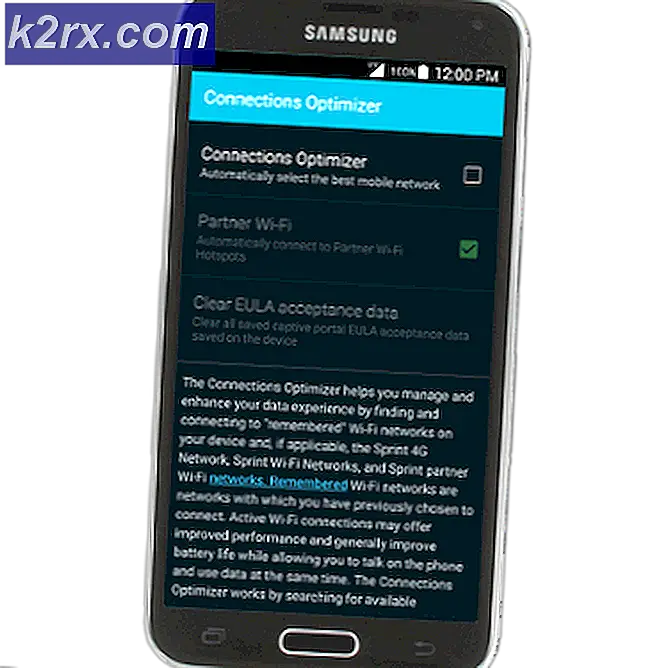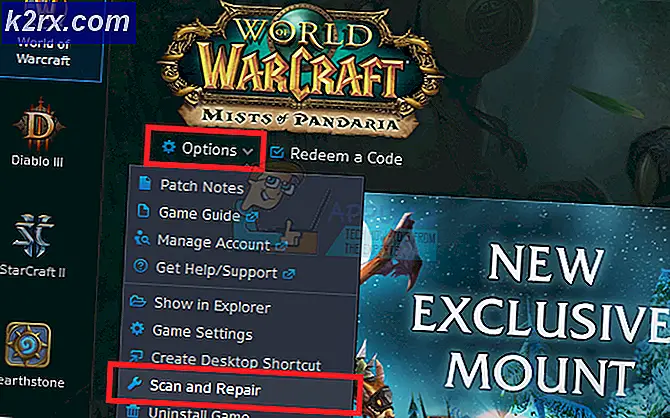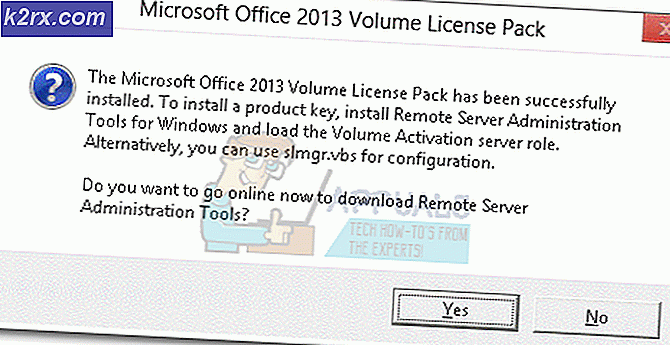Làm thế nào để: Chạy quét sfc trong Windows 10
Nó xảy ra rất nhiều thời gian mà một số tập tin hệ thống Windows bị hỏng. Điều này tạo ra một lỗ bên trong hệ điều hành và dẫn đến một mớ hỗn độn ở cuối. Windows 10 có một công cụ rất độc đáo giúp người dùng kiểm tra các tệp hệ thống cửa sổ bị hỏng hoặc bị thiếu và cũng khôi phục chúng về trạng thái trước đó của chúng.
Đây là một công cụ tiện ích có tên System File Checker . Nếu có một tệp Bảo vệ tài nguyên Windows bị hỏng trong hệ điều hành Windows, bạn sẽ gặp một số khó khăn khi thực hiện quét SFC trên PC của mình vì một số chức năng của Windows có thể không hoạt động như mong đợi trước khi bạn chạy SFC Scan. công cụ sửa chữa bên từ Reimage Plus từ đây có thể quét, khôi phục và sửa chữa kho lưu trữ bị hỏng. Chạy Reimage Plus là tùy chọn nhưng rất khuyến khích.
Làm thế nào để chạy kiểm tra tập tin hệ thống SFC Scan bằng cách sử dụng công cụ SFC:
Đến phần thú vị. Để chạy SFC, chỉ cần làm theo các hướng dẫn đúng như đã đề cập dưới đây.
Đi vào Command Prompt nâng cao bằng cách nhấp chuột phải vào biểu tượng menu bắt đầu. Chọn Command Prompt (Admin) từ danh sách. Bạn cũng có thể điều hướng đến dấu nhắc lệnh bằng cách sử dụng các phím tắt Win + X và sau đó, chọn nó.
Sau khi chạy dấu nhắc lệnh, gõ lệnh sau đây được đề cập dưới đây để chạy quét SFC. Hãy chắc chắn rằng bạn không hủy bỏ quá trình này và chờ nó hoàn thành. Kết quả sẽ được hiển thị sau khi quá trình quét hoàn tất.
sfc / scannow
Nhấn Enter trên bàn phím sau khi nhập. Nó sẽ bắt đầu quét các tệp bị hỏng hoặc bị thiếu trên PC của bạn.
Mẹo CHUYÊN NGHIỆP: Nếu vấn đề xảy ra với máy tính của bạn hoặc máy tính xách tay / máy tính xách tay, bạn nên thử sử dụng phần mềm Reimage Plus có thể quét các kho lưu trữ và thay thế các tệp bị hỏng và bị thiếu. Điều này làm việc trong hầu hết các trường hợp, nơi vấn đề được bắt nguồn do một tham nhũng hệ thống. Bạn có thể tải xuống Reimage Plus bằng cách nhấp vào đâyLệnh này quét máy tính của bạn như thế nào?
Lệnh này có lợi cho những người có một số vấn đề liên quan đến tập tin tham nhũng của máy tính của họ. Nó quét tất cả các tệp hệ thống được bảo vệ và thay thế các tệp bị hỏng bằng một bản sao được lưu trong bộ nhớ cache nằm trong thư mục nén C: \ Windows \ System32 \ dllcache . Bạn có thể điều hướng đến thư mục này bằng cách sử dụng phân cấp được đề cập ở trên.
Kết quả quét SFC:
Sau khi quá trình kết thúc ở mức 100%, nếu mọi thứ suôn sẻ, bạn sẽ nhận được thông báo sau Bảo vệ tài nguyên Windows không tìm thấy bất kỳ vi phạm toàn vẹn nào như trong hình bên dưới.
Nếu SFC Scan hiển thị thông báo sau, Windows Resource Protection đã tìm thấy các tệp bị hỏng và sửa chữa thành công chúng. Chi tiết được bao gồm trong CBS.Log % WinDir% \ Logs \ CBS \ CBS.log, sau đó bạn có thể kiểm tra các chi tiết bằng cách sử dụng phương pháp sau được mô tả dưới đây.
Điều hướng đến Command Prompt và gõ dòng mã sau, sau đó nhấn Enter Key trên bàn phím.
findstr / c: [SR]% windir% \ Nhật ký \ CBS \ CBS.log>% userprofile% \ Desktop \ sfcdetails.txt
Nếu bạn muốn bỏ qua để sửa chữa các thành phần hệ thống bị hỏng, hãy gõ lệnh sau và nhấn enter trong dấu nhắc lệnh
Dism / Online / Cleanup-Image / RestoreHealth
Các văn bản ở phần cuối của lệnh trên, tức là txt chứa các chi tiết của toàn bộ lịch trình quét SFC được thực hiện trên PC với ngày tháng và thời gian. Mở tệp sfcdetails.txt từ màn hình nền và bạn có thể xem chi tiết của quá trình quét.
Nếu SFC Scan không giải quyết được sự cố cho bạn, hãy thử SFCFix là công cụ của bên thứ ba đọc từ tệp CBS.LOG để sửa lỗi.
Mẹo CHUYÊN NGHIỆP: Nếu vấn đề xảy ra với máy tính của bạn hoặc máy tính xách tay / máy tính xách tay, bạn nên thử sử dụng phần mềm Reimage Plus có thể quét các kho lưu trữ và thay thế các tệp bị hỏng và bị thiếu. Điều này làm việc trong hầu hết các trường hợp, nơi vấn đề được bắt nguồn do một tham nhũng hệ thống. Bạn có thể tải xuống Reimage Plus bằng cách nhấp vào đây