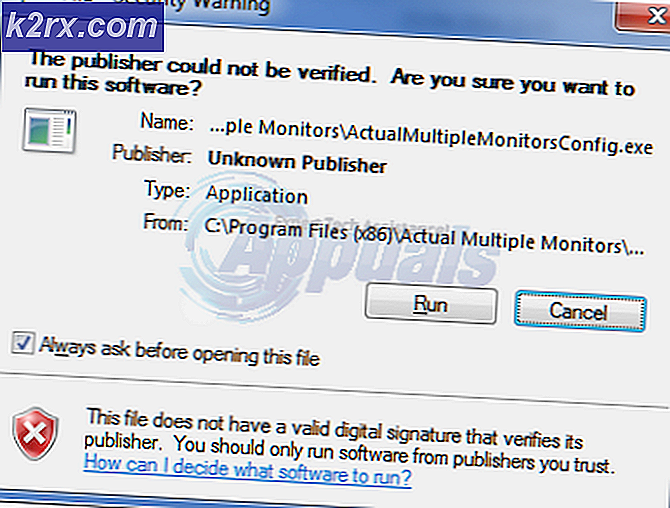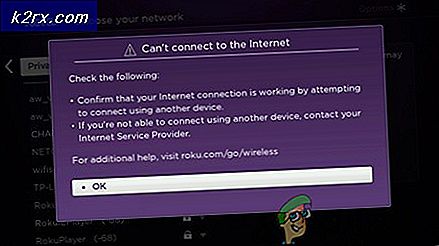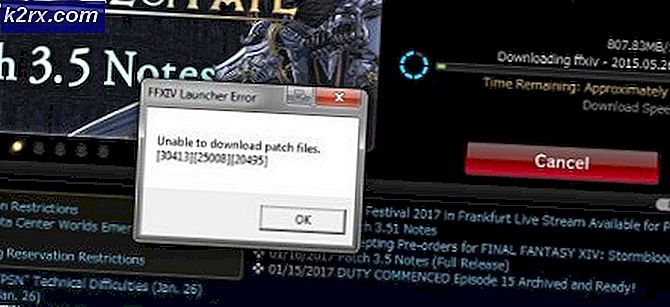Khắc phục: Micrô của iPhone không hoạt động
Các cái mic cờ rô của bạn điện thoại Iphone có thể không làm việc nếu hệ điều hành của điện thoại của bạn đã lỗi thời. Hơn nữa, cấu hình sai cài đặt của điện thoại (cài đặt mạng, khử tiếng ồn, Siri, Định tuyến âm thanh cuộc gọi, v.v.) cũng có thể gây ra lỗi đang được thảo luận.
Người dùng gặp sự cố khi cố gắng sử dụng micrô của điện thoại (để thực hiện cuộc gọi điện thoại thông thường hoặc trong một ứng dụng khác như Skype, v.v.) nhưng không có âm thanh nào được truyền / ghi lại. Sự cố được báo cáo trên gần như tất cả các kiểu iPhone và thường là sau khi cập nhật hệ điều hành.
Trước khi chuyển sang các giải pháp sửa micrô của iPhone, tắt nguồn iPhone của bạn và đợi trong 3 phút, sau đó bật nguồn điện thoại để kiểm tra xem sự cố có phải do trục trặc tạm thời hay không. Hơn nữa, hãy đảm bảo rằng âm lượng của micrô của bạn không được đặt thành số không. Nếu bạn không thể thay đổi âm lượng của điện thoại, hãy cắm giắc cắm tai nghe rồi thử đặt âm lượng. Ngoài ra, hãy đảm bảo ứng dụng có vấn đề có quyền truy cập vào micrô trong cài đặt bảo mật trên điện thoại của bạn.
Giải pháp 1: Làm sạch iPhone của bạn khỏi mảnh vỡ và bụi
Micrô của điện thoại có thể không hoạt động nếu bị phủ nhựa, nhãn dán, mảnh vụn, bụi, xơ vải, v.v. Ngoài ra, một số người dùng quên tháo miếng nhựa / nhãn dán bảo vệ trên điện thoại đã gây ra sự cố trên tay. Trong trường hợp này, làm sạch iPhone của bạn có thể giải quyết được vấn đề.
- Định vị các micrô có vấn đề (iPhone của bạn có nhiều micrô) và đảm bảo rằng không được bảo hiểm bằng bất kỳ miếng nhựa, nhãn dán nào, v.v. Có thể đặt micrô gần cổng sạc, tai nghe hoặc máy ảnh.
- Bây giờ hãy đảm bảo micrô có vấn đề không được che bằng bất kỳ miếng nhựa, nhãn dán nào, v.v.
- Sau đó sử dụng một vật như Q Tip, tăm hoặc kim (di chuyển nó theo vòng tròn trong lỗ của micrô) để làm sạch mọi mảnh vụn / xơ vải / bụi khỏi micrô. Bạn cũng có thể thổi khí nén vào micrô để xóa nó ra.
- Sau đó, kiểm tra xem sự cố micrô đã được giải quyết chưa.
Ghi chú:Đảm bảo rằng bạn không chọc vào bất kỳ vật liệu nào bên trong lỗ micrô. Thay vào đó, nó sẽ phá vỡ mô-đun.
Giải pháp 2: Cập nhật hệ điều hành của điện thoại lên bản dựng mới nhất
iOS liên tục được cập nhật để bổ sung các tính năng mới và vá các lỗi đã biết. Sự cố micrô có thể phát sinh nếu bạn đang sử dụng phiên bản iOS lỗi thời và hệ điều hành trước đó không hoạt động bình thường với mô-đun phần cứng. Trong bối cảnh này, việc cập nhật iOS của điện thoại lên phiên bản mới nhất có thể giải quyết được vấn đề.
- Sao lưu thông tin / dữ liệu cần thiết của iPhone của bạn và đặt điện thoại của bạn lên sạc pin (không tiếp tục cho đến khi bị tính phí lên đến 90%).
- Hiện nay, kết nối với Wi-Fi mạng lưới. Bạn có thể sử dụng tùy chọn dữ liệu di động nhưng đừng quên kiểm tra kích thước tải xuống.
- Sau đó khởi chạy Cài đặt của iPhone của bạn và mở Chung.
- Bây giờ, hãy chọn Cập nhật phần mềmvà nếu bản cập nhật được hiển thị, Tải xuống và cài đặt nó.
- Sau đó khởi động lại điện thoại của bạn và sau khi khởi động lại, hãy kiểm tra xem micrô của iPhone có hoạt động tốt không.
Giải pháp 3: Tắt Bluetooth của điện thoại
Những người dùng khác nhau sử dụng các thiết bị Bluetooth khác nhau với điện thoại của họ do nhiều nguyên nhân. Micrô của điện thoại có thể không hoạt động nếu điện thoại của bạn “nghĩ” rằng nó được kết nối với thiết bị Bluetooth và cố định tuyến âm thanh qua thiết bị đó. Trong trường hợp này, tắt Bluetooth của điện thoại có thể xóa trục trặc và do đó giải quyết được sự cố micrô.
- Khởi chạy Cài đặt của điện thoại của bạn và sau đó chọn Bluetooth.
- Hiện nay, tắt Bluetooth bằng cách chuyển công tắc của nó sang các vị trí tắt.
- Sau đó, kiểm tra xem micrô của điện thoại có hoạt động tốt hay không.
Giải pháp 4: Vô hiệu hóa quyền truy cập micrô cho các ứng dụng xung đột hoặc gỡ cài đặt chúng
Trong môi trường iOS, các ứng dụng cùng tồn tại và chia sẻ tài nguyên hệ thống (bao gồm cả micrô). Bạn có thể không sử dụng micrô nếu có bất kỳ trường hợp nào trong 3rd các ứng dụng của bên đang can thiệp vào hoạt động của micrô của bạn hoặc buộc sử dụng micrô khác trên điện thoại của bạn. Trong trường hợp này, vô hiệu hóa quyền truy cập vào micrô đối với ứng dụng xung đột hoặc gỡ cài đặt các ứng dụng đó có thể giải quyết được sự cố. Snapchat là một trong những ứng dụng tạo ra vấn đề.
- Mở Cài đặt của iPhone của bạn và sau đó chọn Riêng tư.
- Bây giờ, hãy chọn Cái mic cờ rô và sau đó vô hiệu hóa quyền truy cập của tất cả các ứng dụng (ngoại trừ ứng dụng mà bạn phải sử dụng micrô) vào micrô.
- Sau đó, kiểm tra xem sự cố đã được giải quyết chưa. Nếu vậy, thì bật quyền truy cập micrô cho từng ứng dụng một cho đến khi bạn tìm thấy một trong những vấn đề. Và sau khi tìm thấy, hãy cập nhật ứng dụng có vấn đề hoặc chỉ cho phép truy cập micrô của nó khi được yêu cầu.
- Nếu sự cố vẫn tiếp diễn, hãy thử gỡ cài đặt các ứng dụng có vấn đề yêu cầu quyền truy cập micrô để loại trừ mọi vấn đề về khả năng tương thích.
Giải pháp 5: Tắt thời gian sử dụng điện thoại của bạn
Apple Screen Time là một tính năng tiện dụng có thể được sử dụng để giới hạn việc sử dụng điện thoại di động hàng ngày hoặc hàng tuần của bạn (ứng dụng đơn lẻ hoặc toàn bộ danh mục như mạng xã hội). Nhưng nó có thể gây ra lỗi nếu nó đang can thiệp vào hoạt động của micrô (hoặc ứng dụng mà bạn đang cố gắng sử dụng micrô). Trong trường hợp này, tắt Thời gian sử dụng có thể giải quyết được sự cố.
- Mở Cài đặt của điện thoại của bạn và chọn Thời gian sử dụng.
- Bây giờ hãy nhấn vào “Tắt thời gian sử dụng thiết bị ” để tắt Thời gian sử dụng.
- Sau đó, hãy kiểm tra xem micrô của điện thoại có hoạt động tốt hay không.
Giải pháp 6: Đặt lại cài đặt mạng của điện thoại về mặc định
Cài đặt mạng của điện thoại được sử dụng để kiểm soát các kết nối liên quan đến mạng của điện thoại (tức là Wi-Fi và mạng di động). Cấu hình sai cài đặt mạng của điện thoại có thể dẫn đến lỗi đang được thảo luận. Trong bối cảnh này, việc đặt lại cài đặt mạng về mặc định có thể giải quyết được sự cố. Hãy nhớ rằng bạn sẽ mất tất cả mật khẩu / mạng Wi-Fi, cài đặt mạng di động / APC và cài đặt VPN đã lưu.
- Mở Cài đặt của iPhone của bạn và chọn Chung.
- Sau đó chọn Cài lại và nhấn vào Đặt lại Cài đặt mạng.
- Hiện nay xác nhận để đặt lại cài đặt mạng và sau đó kiểm tra xem iPhone của bạn có hết lỗi micrô hay không.
Giải pháp 7: Tắt / Bật Siri và Đặt Định tuyến âm thanh cuộc gọi thành Loa ngoài
Siri là một trong những tính năng thiết yếu của iPhone cho phép người dùng sử dụng các lệnh thoại khác nhau để thực hiện các hành động khác nhau. Tuy nhiên, nếu nó hoạt động sai, thì nó có thể dẫn (khi được bật) đến vấn đề đang được thảo luận. Trong bối cảnh này, việc tắt / bật Siri có thể xóa trục trặc và do đó giải quyết được sự cố micrô.
- Mở Cài đặt của iPhone của bạn và chọn Siri & Tìm kiếm.
- Hiện nay tắt chuyển đổi của tất cả các tùy chọn ở đó (thường là các tùy chọn được đề cập dưới đây) và khi được hỏi, hãy xác nhận để tắt Siri:
Lắng nghe “Hey Siri” Nhấn nút bên cho Siri Cho phép Siri khi bị khóa
- Sau đó, kiểm tra xem sự cố đã được giải quyết chưa. Nếu tùy chọn đã nói đã bị vô hiệu hóa, thì kích hoạt nó và khởi động lại hệ thống của bạn.
- Sau khi khởi động lại, hãy kiểm tra xem micrô của hệ thống của bạn có hoạt động tốt hay không.
- Nếu không thì tắt Siri và kiểm tra xem sự cố đã được giải quyết chưa.
- Nếu sự cố vẫn tiếp diễn, hãy khởi chạy Cài đặt của điện thoại của bạn và chọn Chung.
- Bây giờ mở Khả năng tiếp cận và sau đó vô hiệu hóa Khử tiếng ồn điện thoại (như đã thảo luận trong giải pháp 9).
- Sau đó, trong Khả năng tiếp cận, gõ vào Định tuyến âm thanh cuộc gọi và sau đó chọn Tai nghe.
- Bây giờ, hãy kiểm tra xem micrô có hoạt động tốt hay không.
- Nếu không, hãy lặp lại bước 8, nhưng lần này chọn Loa và sau đó kiểm tra xem iPhone của bạn có rõ lỗi hay không.
Giải pháp 8: Đặt lại tất cả cài đặt của điện thoại về mặc định
Micrô của iPhone của bạn có thể không hoạt động nếu cài đặt của điện thoại không được định cấu hình chính xác. Sẽ khá khó khăn để tìm ra các cài đặt có vấn đề. Trong trường hợp này, đặt lại tất cả cài đặt của điện thoại về mặc định có thể giải quyết được sự cố. Hãy nhớ rằng bạn sẽ mất tất cả các tùy chỉnh của điện thoại (bao gồm thẻ trong ví / Apple Pay, bố cục Màn hình chính, từ điển bàn phím, cài đặt quyền riêng tư, cài đặt vị trí, v.v.).
- Sao lưu thông tin và dữ liệu cần thiết của iPhone của bạn (nếu bạn muốn khôi phục nó về cài đặt hiện tại sau khi đặt lại tất cả cài đặt).
- Phóng Cài đặt của iPhone của bạn và mở Chung.
- Sau đó chọn Cài lại và nhấn vào Đặt lại tất cả các thiết lập.
- Bây giờ hãy nhập mật mã của điện thoại của bạn (nếu được nhắc) và sau đó xác nhận để Đặt lại tất cả các thiết lập.
- Bây giờ, hãy kiểm tra xem sự cố micrô đã được giải quyết chưa.
Giải pháp 9: Vô hiệu hóa tính năng khử tiếng ồn trong cài đặt điện thoại của bạn
Loại bỏ tiếng ồn là một tính năng tiện dụng để cải thiện đầu ra của micrô, nhưng nếu nó bắt đầu hoạt động sai, thì nó có thể gây ra lỗi đang được thảo luận. Trong bối cảnh này, việc tắt tính năng khử tiếng ồn của điện thoại có thể giải quyết được vấn đề.
- Định vị các Micrô khử tiếng ồn của iPhone của bạn (nằm ở bên trái ống kính máy ảnh của bạn). Sau đó, hãy đảm bảo rằng micrô không có mảnh vụn hoặc thu gom bụi / rỉ sét và kiểm tra xem sự cố đã được giải quyết chưa.
- Nếu không, hãy khởi chạy Cài đặt của iPhone của bạn và chọn Chung.
- Sau đó nhấn vào Khả năng tiếp cận.
- Bây giờ, hãy tắt tùy chọn “Khử tiếng ồn điện thoại”Bằng cách chuyển công tắc sang vị trí tắt và khởi động lại điện thoại của bạn.
- Sau khi khởi động lại, hãy kiểm tra xem sự cố micrô đã được giải quyết chưa. Nếu tùy chọn đã nói không khả dụng trong Cài đặt trên điện thoại của bạn, hãy thử Đặt lại tất cả các thiết lập của điện thoại của bạn (như đã thảo luận trong giải pháp 8).
Giải pháp 10: Đặt lại iPhone của bạn về mặc định ban đầu
Nếu không có giải pháp nào giải quyết thành công sự cố của bạn, thì vấn đề có thể do phần sụn của iPhone bị hỏng. Trong trường hợp này, đặt lại iPhone của bạn về cài đặt gốc có thể giải quyết được vấn đề.
- Sao lưu thông tin / dữ liệu cần thiết của điện thoại và sạc điện thoại (không tiếp tục cho đến khi sạc đạt 90%).
- Sau đó, mở Cài đặt của iPhone của bạn và chọn Chung.
- Bây giờ chọn Cài lại và sau đó nhấn vào Xoá tất cả nội dung và cài đặt.
- Sau đó theo lời nhắc trên màn hình của bạn để đặt lại iPhone của bạn về mặc định ban đầu. Nếu điện thoại bị kẹt trong quá trình đặt lại, thì hết pin hoàn toàn của điện thoại của bạn và sau đó cố gắng tiếp tục thêm.
- Sau khi đặt lại iPhone của bạn, thiết lập nó như mới và kiểm tra xem sự cố đã được giải quyết chưa. Nếu vậy, đặt lại iPhone của bạn về mặc định của nhà sản xuất và sau đó khôi phục nó bằng một trong các bản sao lưu của bạn (bản sao lưu iTunes hoặc iCloud) và hy vọng rằng sự cố đã được giải quyết.
Nếu vấn đề vẫn còn đó, thì vấn đề có thể là một vấn đề phần cứng (hầu hết có thể là vấn đề về IC âm thanh hoặc cổng sạc). Bạn nên truy cập Apple hoặc Genius bar (bạn có thể được thay thế miễn phí nếu điện thoại của bạn còn bảo hành). Bạn có thể sử dụng điện thoại của mình với Vỏ không khí / thiết bị Bluetooth hoặc chế độ loa iPhone của bạn cho đến khi sự cố được giải quyết.