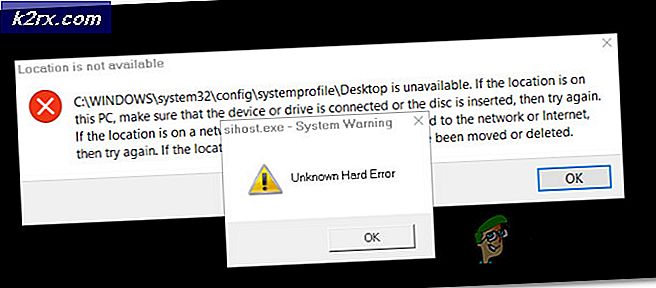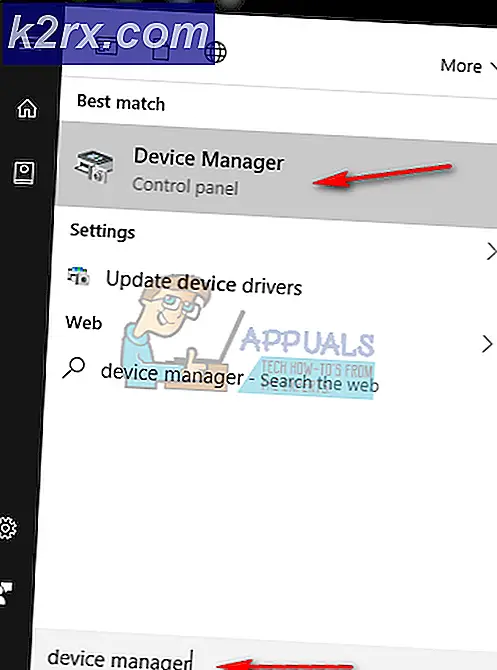Cách cài đặt Windows 10 trên ổ cứng ngoài
Windows 10 là một loạt hệ điều hành máy tính cá nhân do Microsoft sản xuất như một phần của họ hệ điều hành Windows NT. Đây là phiên bản kế nhiệm của Windows 8.1 và được phát hành sản xuất vào ngày 15 tháng 7 năm 2015 và được phát hành rộng rãi để bán lẻ vào ngày 29 tháng 7 năm 2015. Windows 10 liên tục nhận được các bản dựng mới, được cung cấp miễn phí cho người dùng.
Windows 10 có thể được cài đặt thông qua đĩa chính thức của Microsoft hoặc thông qua trang web của họ. Hệ điều hành hỗ trợ cài đặt thông qua USB, DVD hoặc CD. Nhưng cài đặt Windows 10 trên Ổ cứng gắn ngoài có thể là một công việc khó khăn, do đó, trong bài viết này, chúng tôi sẽ hướng dẫn bạn các phương pháp dễ nhất để cài đặt hệ điều hành trên Ổ cứng ngoài.
Làm thế nào để cài đặt Windows 10 trên ổ cứng ngoài?
Nếu bạn cố gắng sử dụng công cụ tạo phương tiện để tạo Ổ cứng ngoài bạn có thể gặp lỗi. Do đó, trong quá trình này, chúng tôi sẽ đảm bảo rằng tất cả các lỗi đã được loại bỏ và Ổ cứng có thể khởi động được tạo thành công để thực hiện các bước sau:
- Cắm vào Ổ cứng ngoài của bạn thông qua USB
- Bây giờ chúng tôi sẽ định dạng ổ cứng thành NTFS chắc chắn rằng sao lưu bất kỳ dữ liệu nào trên Ổ cứng
- Kiểu "PC này" bên trong Thanh tìm kiếm trên thanh tác vụ
- Nhấp chuột phải trên “PC nàyBiểu tượng ”và chọn“Quản lý”
- bên trong Quản lý máy tính Cửa sổ, Nhấn đúp chuột trên “Quản lý đĩa”Trong tiêu đề Bộ nhớ trên bên trái
- Sẽ mất một vài phút để nhận ra Ổ cứng gắn vào máy tính
- Sau khi nó hiển thị tất cả các Ổ cứng được gắn vào máy tính, nhấp chuột phải trên tên của bạn Ổ cứng ngoài và nhấp vào “định dạng”
- Chọn Loại tệp là “NTFS”Và kiểm tra“định dạng nhanh”Trước khi bạn nhấp vào đồng ý
- A cảnh báo sẽ bật lên thông báo cho bạn biết rằng tất cả các tệp trên Ổ cứng sẽ bị mất, hãy chọn đồng ý nếu bạn muốn tiếp tục
- Nó sẽ chỉ mất một vài giây và ổ cứng sẽ được định dạng thành NTFS
- Bây giờ Drive ở trong Định dạng NTFS, Tải xuống Công cụ tạo phương tiện Windows 10 từ đây
- Sau khi tải xuống công cụ Media Creation, chạy nó
- Sẽ mất vài phút để chuẩn bị mọi thứ, sau đó, nó sẽ hỏi bạn có muốn “nâng cấp PC của bạn" hoặc là "Tạo phương tiện cài đặt“, Lựa chọn các "Tạo phương tiện cài đặt" Lựa chọn.
- Bây giờ nó sẽ nhắc bạn chọn Ngôn ngữ, Kiến trúc và Phiên bản của Windows.
- Chọn “sử dụng các cài đặt được đề xuất”Hoặc chỉnh sửa nó theo sở thích của bạn và nhấp vào kế tiếp
- Sau đó, nó sẽ yêu cầu bạn chọn phương tiện nào bạn muốn sử dụng, Chọn ISO tùy chọn và nhấp vào kế tiếp
- Hiện nay lựa chọn các con đường trong đó bạn muốn tải xuống ISO và nhấp vào Tiết kiệm
- Điều này sẽ tải xuống Windows 10 ISO đến vị trí mà bạn đã chọn
- Bây giờ tải xuống “wintousb" từ đây
- Sau khi tải xuống, chạy chương trình và Tải về nó
- Sau khi chương trình được cài đặt, mở nó và nhấp vào đồng ý kiểm tra một thông báo nhắc được cập nhật
- Nhấp vào nút “Chọn thư mục”Ở trên cùng bên phải và chọn con đường nơi bạn đã tải xuống Windows 10 ISO
- Chọn phiên bản của Windows 10 mà bạn muốn cài đặt và nhấp vào “Kế tiếp“
- Bấm vào Trình đơn thả xuống và chọn của bạn Ổ cứng ngoài
- Chọn Ổ cứng của bạn trong cả hai “Phân vùng hệ thống”Và“Phân vùng khởi động”Tùy chọn, hãy đảm bảo Chế độ kế thừa được chọn và nhấp vào “Kế tiếp”
- Hiện nay chờ đợi cho đến khi Windows Cài đặt trên ổ cứng
- Sau khi nó được cài đặt, khởi động lại máy tính và bấm F2, Del hoặc là F12 nút để đi vào bios
- Trong bios, điều hướng đến “tùy chọn khởi động”Và chọn‘Chế độ khởi động" như "Hỗ trợ kế thừa‘Và“Ưu tiên khởi động" như "Di sản trước tiên“.
- Hiện nay tiết kiệm những thay đổi của bạn và khởi động lại.
- Windows 10 bây giờ sẽ được cài đặt trên “Ổ cứng ngoài“
Quá trình này sẽ cài đặt Windows 10 trên Ổ cứng gắn ngoài và các cửa sổ hiện có thể khởi động từ xa trên bất kỳ máy tính nào hỗ trợ kiến trúc.