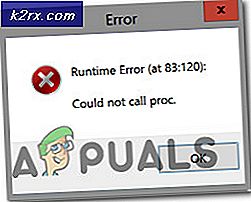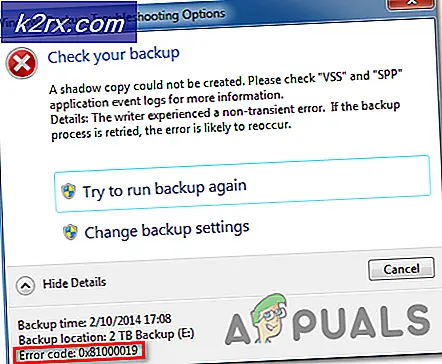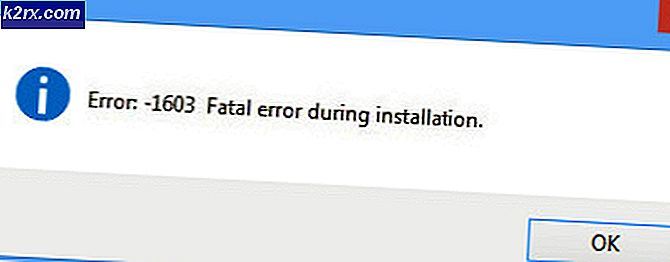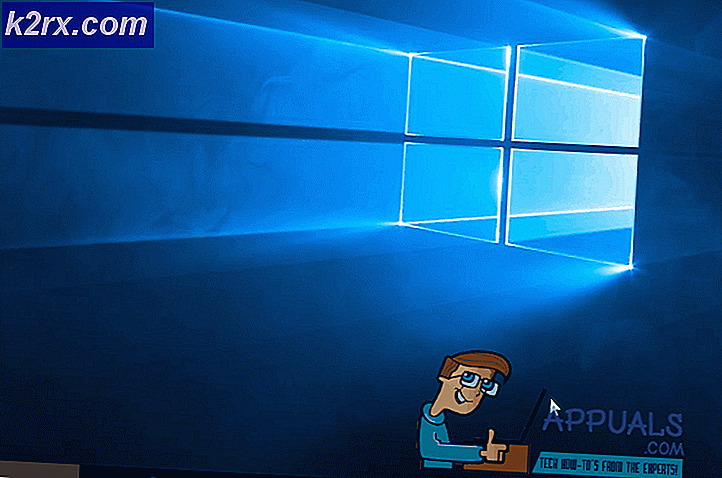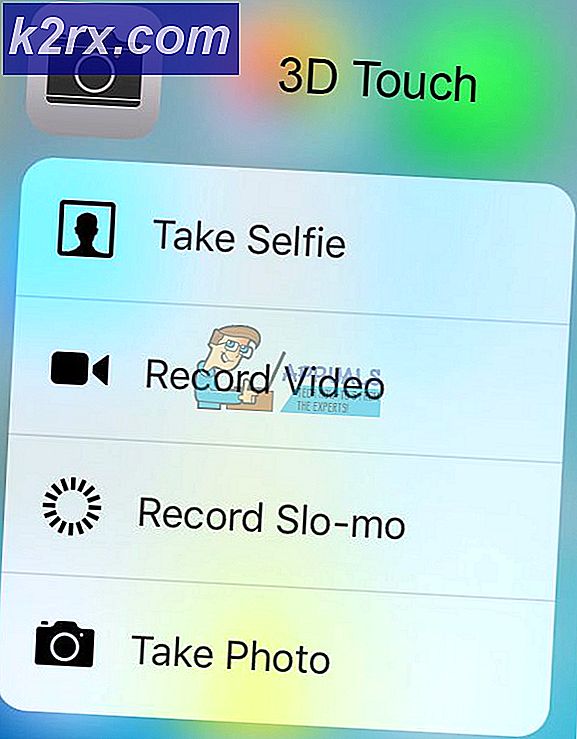Cách khắc phục MacOS không cập nhật
Các bản cập nhật nhằm cải thiện độ ổn định cùng với các tính năng mới. Tuy nhiên, khi chúng không như dự định, nó có thể trở thành một thử thách khá lớn. Thường có những trường hợp các bản cập nhật sẽ không chỉ cài đặt. Đôi khi, nếu bản cập nhật không được cài đặt, có một thông báo lỗi liên quan đến nó phần nào cho thấy lý do tại sao sự cố đang gây ra. Tuy nhiên, có những trường hợp khi bạn không được nhắc với bất kỳ thông báo lỗi nào và bản cập nhật vẫn chưa được cài đặt. Đây phải là tình huống tồi tệ nhất vì bạn không có manh mối nào về nguyên nhân của vấn đề.
Tuy nhiên, bạn không phải lo lắng vì chúng tôi sẽ đề cập đến vấn đề này trong bài viết này và bạn chỉ cần theo dõi qua. Hóa ra, trong một số trường hợp, khi cố gắng cập nhật thiết bị Mac, thiết bị sẽ khởi động lại mà không thực sự cài đặt bản cập nhật trên máy Mac. Điều này có thể rất khó chịu vì người dùng vẫn tìm thấy nút Cập nhật ngay trong Cập nhật phần mềm ngay cả khi đã cố gắng tải xuống và cài đặt nhiều lần.
Vì vấn đề này là rất phổ biến và được biết đến, các nguyên nhân có thể bây giờ là kiến thức cho người dùng. Chúng tôi sẽ đề cập đến chúng dưới đây để bạn có thể biết điều gì đã thực sự gây ra hành vi. Với điều đó đã nói, chúng ta hãy bắt đầu.
Như đã nói, chúng tôi sẽ chuyển sang các phương pháp khác nhau mà bạn có thể sử dụng để khắc phục sự cố và kết quả là cài đặt thành công các bản cập nhật cần thiết. Hãy để chúng tôi tham gia vào nó.
Phương pháp 1: Giải phóng dung lượng
Rõ ràng là tại thời điểm này, điều đầu tiên bạn nên làm khi đối mặt với vấn đề như vậy là giải phóng một số không gian trên Mac cho bản cập nhật. Hóa ra, để cài đặt bản cập nhật, bạn phải có đủ dung lượng lưu trữ cho các thành phần của bản cập nhật. Khi bạn gần đầy dung lượng của mình, quá trình cập nhật sẽ không thể tiếp tục và do đó, bạn sẽ thấy tùy chọn Cập nhật ngay khi khởi động lại ngay cả sau khi cố gắng cài đặt. Do đó, để khắc phục điều này, bạn sẽ phải giải phóng một số dung lượng.
Bạn thường nên có ít nhất một dung lượng trống khoảng 30 hợp đồng khi bạn đang cố gắng cài đặt bản cập nhật. Do đó, hãy tiếp tục và giải phóng một số dung lượng nếu bạn không có. Bạn có thể thử xóa bất kỳ tệp cũ nào không còn cần thiết hoặc cách khác, bạn có thể sao lưu chúng vào ổ đĩa ngoài. Mục đích là để giải phóng một số dung lượng cho bản cập nhật. Sau khi bạn có đủ dung lượng, hãy thử cài đặt lại bản cập nhật để xem liệu nó có khắc phục được sự cố hay không.
Phương pháp 2: Khởi động vào Chế độ An toàn
Một lý do khác khiến bản cập nhật của bạn không thể cài đặt là phần mềm của bên thứ ba mà bạn đã cài đặt trên thiết bị của mình. Đây là một điều khá phổ biến và có rất nhiều trường hợp trong đó một số ứng dụng bạn có có thể làm gián đoạn quá trình cập nhật. Một số người dùng gặp phải sự cố do ứng dụng Cisco AnyConnect. Tuy nhiên, trong trường hợp của bạn, nó có thể là một cái gì đó và thực sự khó để xác định ứng dụng chính xác. Do đó, một lựa chọn an toàn hơn là chỉ cập nhật máy Mac của bạn khi đang ở Chế độ An toàn. Những gì thực sự Chế độ an toàn thực hiện là nó khởi động thiết bị của bạn chỉ với các dịch vụ tối thiểu và bắt buộc. Điều này rất hữu ích vì bất kỳ thứ gì khác có thể ảnh hưởng đến quá trình cập nhật sẽ không bắt đầu được và bạn có thể cập nhật dễ dàng. Làm theo hướng dẫn bên dưới để khởi động vào Chế độ an toàn:
- Trước hết, hãy tắt nguồn thiết bị Mac của bạn.
- Sau khi tắt nguồn, hãy bật nó lên nhưng ngay lập tức nhấn và giữ Sự thay đổi Chìa khóa.
- Tiếp tục nhấn xuống Sự thay đổi cho đến khi bạn nhìn thấy logo Apple trên màn hình.
- Sau đó, bạn có thể buông chìa khóa.
- Trên màn hình đăng nhập, bạn sẽ có thể thấy nó nói Chế độ an toàn màu đỏ trên thanh menu.
- Đăng nhập và sau đó thử cài đặt bản cập nhật.
- Xem liệu điều đó có khắc phục được sự cố không.
Phương pháp 3: Sử dụng Phục hồi macOS
Bạn cũng có thể cố gắng khắc phục sự cố bằng cách sử dụng tùy chọn Khôi phục macOS được tích hợp sẵn trong máy Mac. Với sự trợ giúp của Phục hồi macOS, người dùng có thể cài đặt một phiên bản macOS nhất định tùy thuộc vào tổ hợp phím mà họ nhấn. Điều này thực sự đơn giản và dễ làm. Làm theo hướng dẫn bên dưới để cài đặt bản cập nhật mới nhất cho máy Mac của bạn.
- Trước hết, bạn sẽ phải tắt máy Mac của mình.
- Sau khi tắt, hãy bật lại nguồn và nhấn và giữ Tùy chọn + Lệnh + R chìa khóa.
- Tổ hợp phím này được sử dụng để cài đặt phiên bản macOS mới nhất có sẵn tương thích với thiết bị của bạn.
- Khi bạn được đưa đến Tiện ích macOS màn hình, nhấp vào Cài đặt lại MacOS Lựa chọn.
- Chờ cho nó hoàn thành.
Phương pháp 4: Tải xuống bản cập nhật theo cách thủ công
Cuối cùng, một cách khác để bạn có thể cài đặt bản cập nhật là tải xuống bản cập nhật theo cách thủ công từ trang web của Apple. Khi các bản cập nhật được phát hành, chúng thường được liệt kê trong phần Tải xuống trên trang web của Apple. Do đó, nếu bạn không thể nhận bản cập nhật để cài đặt tự động, bạn chỉ có thể tải xuống bản cập nhật từ trang web của riêng mình và sau đó cài đặt khi quá trình tải xuống hoàn tất. Điều này là khá đơn giản để làm.
Truy cập trang web của Apple và tại đó, chỉ cần tìm kiếm bản cập nhật mà bạn đang tìm kiếm. Bạn có thể kiểm tra phiên bản cập nhật mà bạn cần trên Cập nhật phần mềm cửa sổ. Khi bạn biết phiên bản, chỉ cần tìm kiếm nó và nhấp vào Tải xuống cái nút. Sau đó, chạy bản cập nhật để cài đặt nó. Xem nếu điều đó hoạt động.