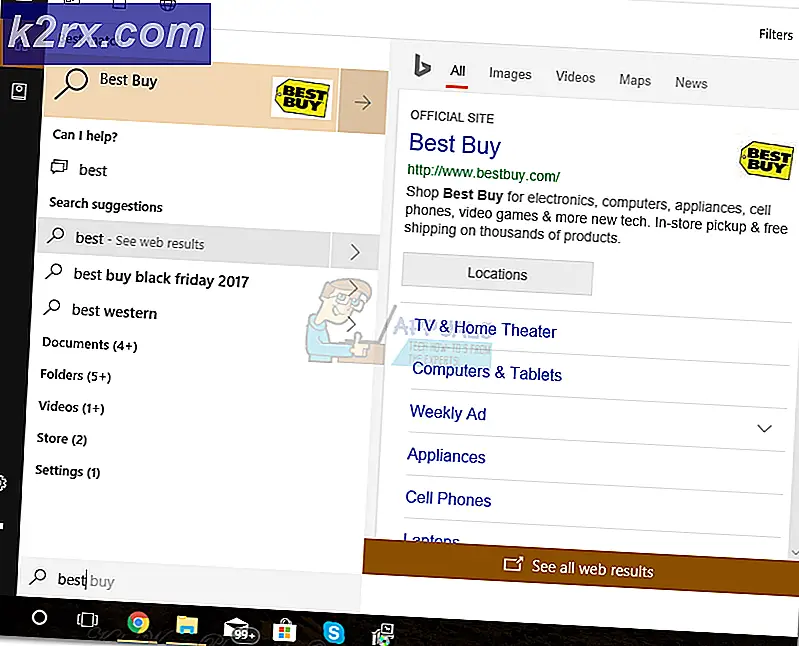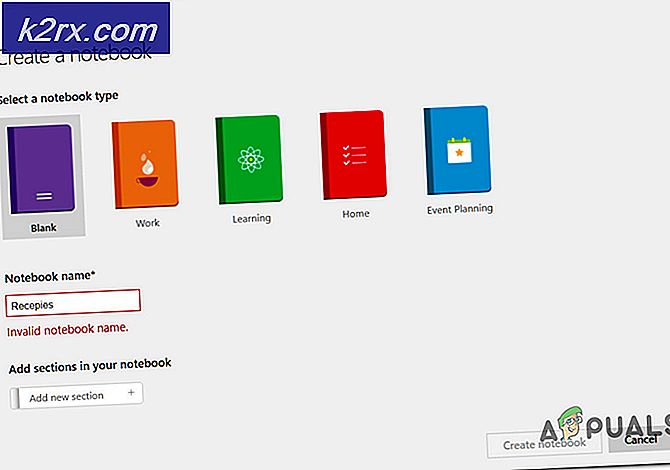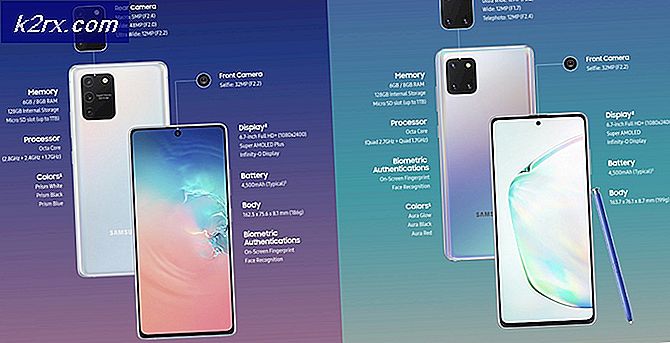Khắc phục: Discord không chơi âm thanh thông báo trên tin nhắn trực tiếp
Discord là một ứng dụng VOIP được thiết kế chủ yếu cho các cộng đồng chơi game nhưng nó được sử dụng bởi hầu như tất cả mọi người trong những ngày này. Trong quá trình sử dụng ứng dụng Discord, bạn có thể nhận thấy rằng bạn không nghe thấy âm thanh thông báo. Điều này có thể dẫn đến rất nhiều vấn đề giao tiếp vì rất nhiều người giữ ứng dụng bất hòa mở trong nền. Với sự cố này, bạn sẽ không thể nghe thấy tin nhắn bất hòa âm thanh ngay cả khi bạn đã bật âm thanh đó. Vấn đề chính là với âm thanh thông báo trực tiếp nhưng bạn có thể gặp sự cố với các âm thanh khác như âm thanh thẻ hoặc âm thanh thông báo khi ai đó tham gia kênh của bạn, v.v. Ngoài ra còn có trường hợp người dùng không nghe thấy gì từ ứng dụng .
Có rất nhiều thứ có thể gây ra vấn đề này. Vấn đề phổ biến nhất là cài đặt sai nghĩa là bạn đã tắt cài đặt âm thanh (hoặc một số cài đặt khác) hoặc có thể bạn đã cài đặt phiên bản bất hợp pháp bị lỗi trên hệ thống của mình. Điều này khá phổ biến là bản cập nhật mới nhất cho ứng dụng sẽ giới thiệu một lỗi. Tuy nhiên, các loại lỗi này thường được giải quyết với bản cập nhật tiếp theo. Một điều khác có thể gây ra đây là các trình điều khiển âm thanh. Cuối cùng, mặc dù hiếm nhưng không hoàn toàn không thể, là Windows Update gây ra vấn đề này. Đôi khi, Windows Updates giới thiệu một lỗi khiến ứng dụng hoạt động không đúng.
Có rất nhiều giải pháp có sẵn tùy thuộc vào nguyên nhân gây ra sự cố. Vì vậy, hãy thử từng phương pháp được đưa ra bên dưới để xem phương thức nào phù hợp với bạn.
Phương pháp 1: Đặt thiết bị đầu ra
Đôi khi vấn đề có thể chỉ đơn giản là với thiết bị đầu ra của bạn. Nếu bạn không nghe thấy bất kỳ hoặc hầu hết các âm thanh từ Discord thì cài đặt Discord có thể được thiết lập hướng tới một thiết bị đầu ra khác. Vì vậy, chỉ cần thay đổi các thiết lập để sử dụng thiết bị đầu ra của bạn sẽ giải quyết vấn đề này.
Dưới đây là các bước để đặt cài đặt ứng dụng Discord của bạn
- Mở ứng dụng Discord
- Nhấp vào Cài đặt người dùng . Các cài đặt này phải ở dưới cùng bên trái và bên phải hình đại diện của bạn. Nó phải là biểu tượng bánh răng
- Nhấp vào Thoại và video
- Chọn thiết bị đầu ra của bạn từ trình đơn thả xuống trong Output . Bạn có thể chọn thiết bị của mình hoặc bạn có thể chọn thiết bị Mặc định từ menu.
- Bây giờ hãy nhấp vào nút đóng (chéo) ở góc trên cùng bên phải
Bạn nên làm tốt khi các cài đặt được thay đổi
Phương pháp 2: Tắt Chế độ Streamer
Có một tùy chọn có tên Streamer Mode trong ứng dụng Discord. Tùy chọn này chủ yếu dành cho bộ phát hoặc khi mọi người đang phát trực tuyến. Tùy chọn này được thiết kế để thu thập thông tin cá nhân của bộ phát để có các tùy chọn như tắt âm thanh, tắt thông báo, ẩn thông tin v.v. Vì vậy, nếu bạn đã bật chế độ đó thì bạn sẽ không nghe thấy thông báo hoặc âm thanh từ ứng dụng Discord tốt. Nếu chế độ đó được bật, chỉ cần vô hiệu hóa chế độ streamer sẽ khắc phục được sự cố.
Lưu ý: Bạn không phải bật chế độ streamer theo cách thủ công. Rất nhiều người sẽ bỏ qua tùy chọn này nghĩ rằng họ không bao giờ thực sự bật chế độ streamer vì vậy nó không thể được tùy chọn này. Tuy nhiên, những gì hầu hết mọi người không biết là chế độ streamer tự động bật / bật khi ứng dụng phát hiện bạn đang chạy OBS / XSplit. Vì vậy, ngay cả khi bạn không bật tùy chọn này theo cách thủ công, bạn nên kiểm tra tùy chọn này.
Dưới đây là các bước để kiểm tra và thay đổi tùy chọn chế độ streamer trong ứng dụng Discord
- Mở ứng dụng Discord
- Nhấp vào Cài đặt người dùng . Các cài đặt này phải ở dưới cùng bên trái và bên phải hình đại diện của bạn. Nó phải là biểu tượng bánh răng
- Nhấp vào chế độ Streamer trong phần Cài đặt ứng dụng
- Kiểm tra xem bật hoặc tắt tùy chọn Chế độ Streamer . Nếu nó đang bật, hãy tắt tùy chọn Bật Chế độ Streamer .
- Bây giờ hãy nhấp vào nút đóng (chéo) ở góc trên cùng bên phải
Sau khi hoàn thành, âm thanh của bạn sẽ ổn.
Phương pháp 3: Bật và tắt Chế độ Streamer
Nếu phương pháp 2 không hoạt động cho bạn thì phương pháp này có thể hoạt động. Nếu bạn chưa thử phương pháp 2 thì vui lòng thực hiện các bước được đưa ra trong phương pháp 2 trước khi thử phương pháp này.
Đây không thực sự là một giải pháp mà là một giải pháp. Rất nhiều người dùng nhận thấy rằng bật Chế độ Streamer, lưu tùy chọn và sau đó tắt Chế độ Streamer để khắc phục sự cố. Dưới đây là các bước hoàn chỉnh cho phương pháp này.
Lưu ý: Nếu bạn không biết chính xác chế độ Streamer là gì hoặc chế độ này có liên quan gì đến thông báo thì vui lòng chuyển sang phương pháp 2 để được giải thích chi tiết
- Mở ứng dụng Discord
- Nhấp vào Cài đặt người dùng . Các cài đặt này phải ở dưới cùng bên trái và bên phải hình đại diện của bạn. Nó phải là biểu tượng bánh răng
- Nhấp vào chế độ Streamer trong phần Cài đặt ứng dụng
- Kiểm tra xem bật hoặc tắt tùy chọn Chế độ Streamer . Tùy chọn này sẽ được tắt cho bạn (nếu bạn làm theo hướng dẫn trong phương pháp 2).
- Bật tùy chọn Bật chế độ Streamer
- Bây giờ hãy nhấp vào nút đóng (chéo) ở góc trên cùng bên phải
- Bây giờ bạn phải tắt tùy chọn này.
- Nhấp vào Cài đặt người dùng . Các cài đặt này phải ở dưới cùng bên trái và bên phải hình đại diện của bạn. Nó phải là biểu tượng bánh răng
- Nhấp vào chế độ Streamer trong phần Cài đặt ứng dụng
- Tắt tùy chọn Bật chế độ Streamer
- Bây giờ hãy nhấp vào nút đóng (chéo) ở góc trên cùng bên phải
Điều này sẽ khắc phục sự cố cho bạn. Nếu vấn đề vẫn tồn tại thì hãy làm như sau
- Nhấp vào Cài đặt người dùng . Các cài đặt này phải ở dưới cùng bên trái và bên phải hình đại diện của bạn. Nó phải là biểu tượng bánh răng
- Nhấp vào chế độ Streamer trong phần Cài đặt ứng dụng
- Tắt tùy chọn Tự động bật / tắt
- Bật tùy chọn Bật chế độ Streamer
- Bây giờ hãy nhấp vào nút đóng (chéo) ở góc trên cùng bên phải
- Bây giờ bạn phải tắt tùy chọn này.
- Nhấp vào Cài đặt người dùng . Các cài đặt này phải ở dưới cùng bên trái và bên phải hình đại diện của bạn. Nó phải là biểu tượng bánh răng
- Nhấp vào chế độ Streamer trong phần Cài đặt ứng dụng
- Tắt tùy chọn Bật chế độ Streamer
- Bây giờ hãy nhấp vào nút đóng (chéo) ở góc trên cùng bên phải
Kiểm tra xem vấn đề có được giải quyết hay không.
Phương pháp 4: Thay đổi cài đặt máy chủ
Nếu bạn gặp sự cố âm thanh kể từ khi cài đặt ứng dụng Discord thì sự cố có thể xảy ra với cài đặt máy chủ. Tùy chọn tiêu chuẩn trong cài đặt là nhận âm thanh bất cứ khi nào ai đó đề cập đến bạn. Vì vậy, nếu bạn muốn nhận thông báo bất cứ khi nào một tin nhắn được gửi thì bạn sẽ phải thay đổi các thiết lập một chút.
Dưới đây là các bước để thay đổi cài đặt âm thanh của máy chủ
- Mở ứng dụng Discord
- Nhấp chuột phải vào biểu tượng máy chủ từ khung bên trái. Đây sẽ là máy chủ mà bạn đang gặp sự cố. Nếu bạn muốn nhận được tin nhắn âm thanh từ tất cả các máy chủ thì bạn sẽ phải lặp lại các bước này cho mỗi máy chủ
- Chọn Cài đặt thông báo từ menu
- Chọn tùy chọn Tất cả thư từ Cài đặt thông báo máy chủ
- Nhấp vào Xong
Lặp lại các bước được nêu ở trên cho tất cả các máy chủ nếu bạn muốn nhận thông báo bằng âm thanh từ tất cả các máy chủ của mình. Sau khi thực hiện, bạn sẽ nghe thấy tất cả các âm thanh.
Phương pháp 5: Cập nhật Discord và Windows
Nếu không có gì khác hoạt động thì điều này có thể chỉ đơn giản là một lỗi trong phiên bản. Đây có thể là trường hợp nếu sự cố bắt đầu xảy ra sau khi bạn cập nhật ứng dụng Windows hoặc Discord.
Bạn có thể thử cập nhật cả Windows và Discord để kiểm tra xem bản sửa lỗi đã được phát hành chưa. Các loại lỗi này được sửa trong các bản cập nhật mới nhất của các ứng dụng này.
Cập nhật Windows
- Giữ phím Windows và nhấn I
- Chọn Cập nhật & Bảo mật
- Nhấp vào Kiểm tra cập nhật
Cập nhật ứng dụng Discord
Bạn có thể buộc ứng dụng Discord kiểm tra bản cập nhật bằng cách nhấn một vài nút. Dưới đây là cách kiểm tra các bản cập nhật
- Mở ứng dụng trái phép
- Đảm bảo bạn tập trung vào ứng dụng Discord
- Giữ phím CTRL và nhấn R
Thao tác này sẽ làm mới ứng dụng Discord và tải xuống mọi bản cập nhật có sẵn. Bạn sẽ không nhận thấy bất kỳ thông báo hoặc thay đổi trực quan nào vì nhiều cập nhật nhỏ hơn với các bản sửa lỗi nhỏ. Nhưng khi bạn làm mới ứng dụng, hãy kiểm tra xem sự cố có được giải quyết hay không.
Mẹo CHUYÊN NGHIỆP: Nếu vấn đề xảy ra với máy tính của bạn hoặc máy tính xách tay / máy tính xách tay, bạn nên thử sử dụng phần mềm Reimage Plus có thể quét các kho lưu trữ và thay thế các tệp bị hỏng và bị thiếu. Điều này làm việc trong hầu hết các trường hợp, nơi vấn đề được bắt nguồn do một tham nhũng hệ thống. Bạn có thể tải xuống Reimage Plus bằng cách nhấp vào đây