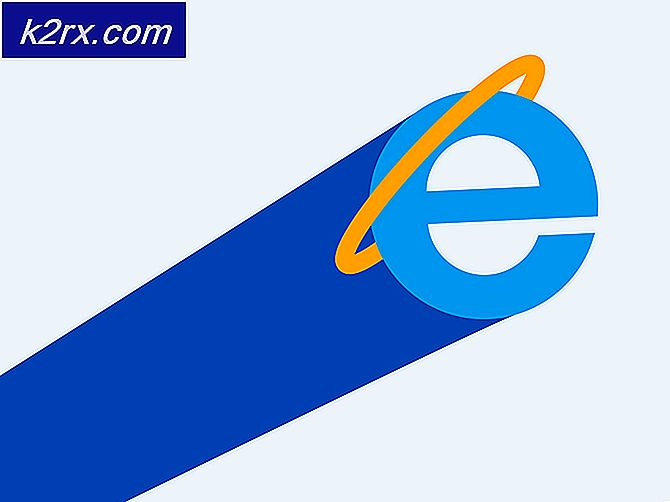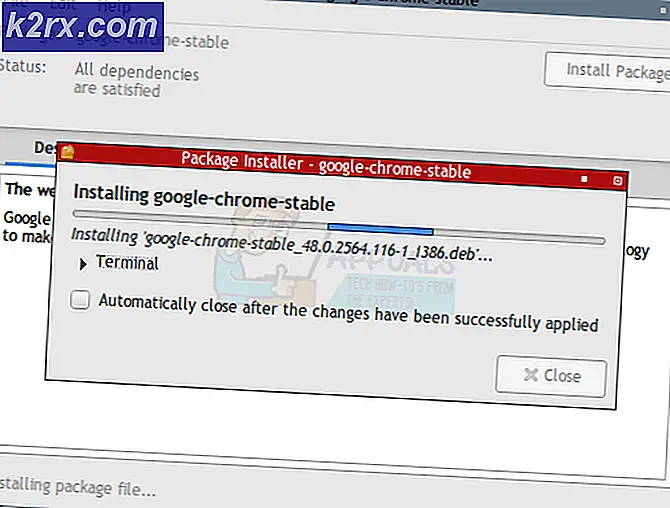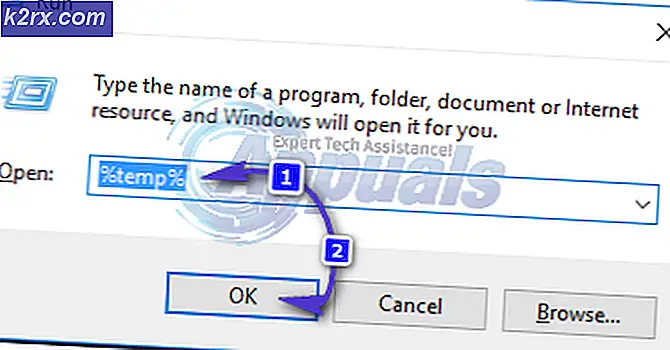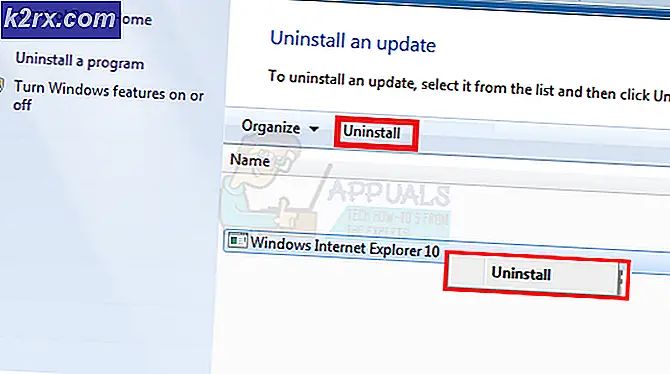Làm thế nào để thoát khỏi SyncServicesAgent trên Mac khi cập nhật Office 2011
Khi cập nhật Office 2011 trên máy Mac, bắt buộc bạn bỏ cả quá trình SyncServicesAgent và cơ sở dữ liệu Microsoft daemon trước khi chạy trình cập nhật và nếu bạn không làm như vậy, bản cập nhật Office sẽ không thành công. Ngoài ra, nếu bạn đang cố gắng cập nhật phiên bản cũ hơn của Office 2011 (cũ hơn v 14.5), bạn cũng sẽ phải đóng hoàn toàn mọi trình duyệt internet đang mở để cập nhật đi qua mà không bị cản trở. Kể từ khi quá trình SyncServicesAgent là một quá trình ẩn chạy trong nền và không phải là rất nổi tiếng, hầu hết người dùng Mac gặp khó khăn khi giết nó để cập nhật thành công Office 2011.
Chỉ vì bỏ qua quá trình SyncServicesAgent là điều mà nhiều người dùng Mac biết không có nghĩa là nó khó làm - thực tế, bỏ quá trình SyncServicesAgent khá dễ dàng và có thể được thực hiện bằng nhiều phương thức khác nhau. Sau đây là một số phương pháp hiệu quả nhất có thể được sử dụng để thoát khỏi quá trình SyncServicesAgent để cập nhật Office 2011 trên máy Mac, vì vậy nếu một không hoạt động cho bạn, chỉ cần chuyển sang bước tiếp theo:
Phương pháp 1: Đăng xuất rồi đăng nhập trong khi giữ phím Shift
Đăng xuất khỏi Mac bằng cách sử dụng tùy chọn được tìm thấy bên dưới Apple trong thanh Menu .
Giữ phím Shift, và trong khi làm như vậy, đăng nhập vào máy Mac. Thao tác này sẽ đăng nhập bạn vào máy Mac nhưng sẽ vô hiệu hóa tất cả các mục khởi động, bao gồm các mục ẩn như quy trình SyncServicesAgent. Tính năng này giống như một chế độ Safe Mode đơn giản hơn nhưng cũng kém hiệu quả hơn nhiều.
Chạy trình cập nhật cho Office 2011.
Phương pháp 2: Khởi động lại máy Mac ở Chế độ an toàn
Khởi động lại máy Mac trong Chế độ an toàn sẽ dẫn đến việc máy tính khởi động với tất cả các mục khởi động của bên thứ ba, bao gồm cả SyncServicesAgent, bị tắt. Để khởi động lại máy Mac trong Chế độ an toàn, bạn cần phải:
Tắt máy Mac.
Khởi động máy Mac và ngay khi bạn nghe thấy chữ ký khởi động Mac, bấm và giữ phím Shift
Bạn có thể nhả phím Shift khi màn hình đăng nhập xuất hiện (với dòng chữ Safe Boot được viết ở góc trên cùng bên phải của màn hình).
Đăng nhập vào máy Mac.
Cập nhật Office 2011, và một khi nó đã được cập nhật, khởi động lại máy tính của bạn, khởi động nó như bình thường để nó khởi động với tất cả các mục khởi động của nó được kích hoạt.
Phương pháp 3: Bỏ thủ công quá trình bằng Trình giám sát hoạt động
Điều hướng đến Applications / Utilities và khởi chạy Activity Monitor .
Tìm kiếm đồng bộ bằng cách sử dụng hộp Tìm kiếm ở góc trên cùng bên phải của Trình giám sát hoạt động .
Xác định vị trí quá trình có tên SyncServicesAgent, bấm vào nó để chọn nó và bấm vào nút Force quit (dấu X ở góc trên cùng bên trái của Activity Monitor ).
Trong cửa sổ bật lên kết quả, bấm vào Force Quit để xác nhận hành động.
Hãy tiếp tục và cập nhật Office 2011.
Khởi động lại máy Mac, và tất cả sẽ trở lại bình thường.
Phương pháp 4: Di chuyển SyncServicesAgent sang Desktop và sau đó thoát nó
Điều hướng đến Finder / Applications / Microsoft Office 2011 / Office .
Xác định vị trí ứng dụng và kéo nó vào Desktop của bạn. Điều này sẽ ngăn chặn quá trình SyncServicesAgent khởi động lại khi nó đã bị loại bỏ.
Mẹo CHUYÊN NGHIỆP: Nếu vấn đề xảy ra với máy tính của bạn hoặc máy tính xách tay / máy tính xách tay, bạn nên thử sử dụng phần mềm Reimage Plus có thể quét các kho lưu trữ và thay thế các tệp bị hỏng và bị thiếu. Điều này làm việc trong hầu hết các trường hợp, nơi vấn đề được bắt nguồn do một tham nhũng hệ thống. Bạn có thể tải xuống Reimage Plus bằng cách nhấp vào đâySử dụng các bước 1-4 từ Phương pháp 3 để buộc thoát khỏi quá trình SyncServicesAgent bằng Trình giám sát hoạt động .
Một khi quá trình SyncServicesAgent đã được bỏ thuốc lá, cập nhật Office 2011, và nó sẽ cập nhật mà không có bất kỳ vấn đề.
Khi Office 2011 đã được cập nhật thành công, hãy kéo ứng dụng trở lại từ Màn hình nền của bạn vào Finder / Applications / Microsoft Office 2011 / Office .
Khởi động lại máy tính của bạn và thứ tự sẽ được khôi phục.
Phương pháp 5: Hủy bỏ SyncServicesAgent khỏi launchd
Trong nhiều trường hợp, quá trình SyncServicesAgent chỉ đơn giản khởi chạy lại mỗi khi người dùng thoát hoặc bắt buộc thoát khỏi nó bằng cách sử dụng Trình giám sát hoạt động . Điều này xảy ra vì quá trình SyncServicesAgent đang chạy dưới launchd, và nếu đó là trường hợp, nó có thể bị giết bằng cách đơn giản dỡ nó khỏi launchd . Để làm như vậy, bạn cần phải:
Điều hướng đến Applications / Utilities và khởi chạy Terminal .
Nhập thông tin sau vào Terminal và nhấn Enter :
launchctl tải Thư viện / LaunchAgents / com.microsoft.LaunchAgent.SyncServicesAgent.plist
Sử dụng các bước 1-4 từ Phương pháp 3 để buộc thoát khỏi quá trình SyncServicesAgent bằng Trình giám sát hoạt động .
Chạy Office 2011 Updater, và nó sẽ cập nhật Office thành công.
Phương pháp 6: Kill SyncServicesAgent bằng cách sử dụng Terminal
Đây không chỉ là phương pháp cực đoan nhất có thể được sử dụng để thoát khỏi quá trình SyncServicesAgent để cập nhật Office 2011 trên máy Mac mà còn là phương pháp hiệu quả nhất. Để sử dụng phương pháp này, bạn cần phải:
Điều hướng đến Applications / Utilities và khởi chạy Terminal .
Gõ lệnh sau vào Terminal và sau đó nhấn Enter để thực hiện lệnh:
trong khi đúng; làm giết $ (ps -ef | grep -i SyncServices | grep -v grep | awk '{print $ 2}'); làm xong
Bạn sẽ thấy một cái gì đó tương tự như hình ảnh sau đây, với tất cả những dòng giống nhau về cơ bản có nghĩa là quá trình SyncServicesAgent đang được tích cực và liên tục bị giết.
Với Terminal vẫn mở, hãy chạy bản cập nhật Office 2011 và Office 2011 sẽ cập nhật thành công.
Khi Office 2011 đã được cập nhật, hãy quay lại Terminal và nhấn Ctrl + C để ngừng quá trình giết liên tục của quá trình SyncServicesAgent.
Đóng Terminal .
Khởi động lại máy Mac của bạn. Khởi động lại máy Mac sau khi sử dụng phương pháp này và cập nhật Office 2011 sẽ buộc một tệp cụ thể và cần thiết lưu trữ thông tin phiên bản để cập nhật Office 2011, một tệp đôi khi bị bỏ qua và kết thúc gây ra sự cố trong bản cập nhật Office tiếp theo.
Mẹo CHUYÊN NGHIỆP: Nếu vấn đề xảy ra với máy tính của bạn hoặc máy tính xách tay / máy tính xách tay, bạn nên thử sử dụng phần mềm Reimage Plus có thể quét các kho lưu trữ và thay thế các tệp bị hỏng và bị thiếu. Điều này làm việc trong hầu hết các trường hợp, nơi vấn đề được bắt nguồn do một tham nhũng hệ thống. Bạn có thể tải xuống Reimage Plus bằng cách nhấp vào đây