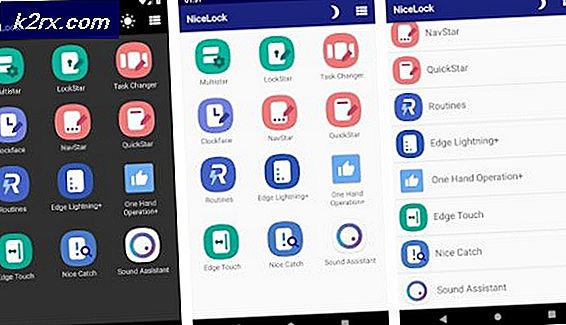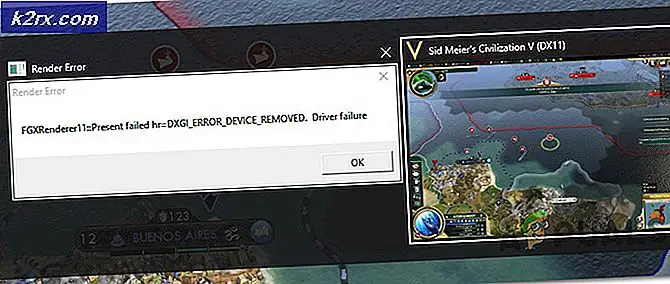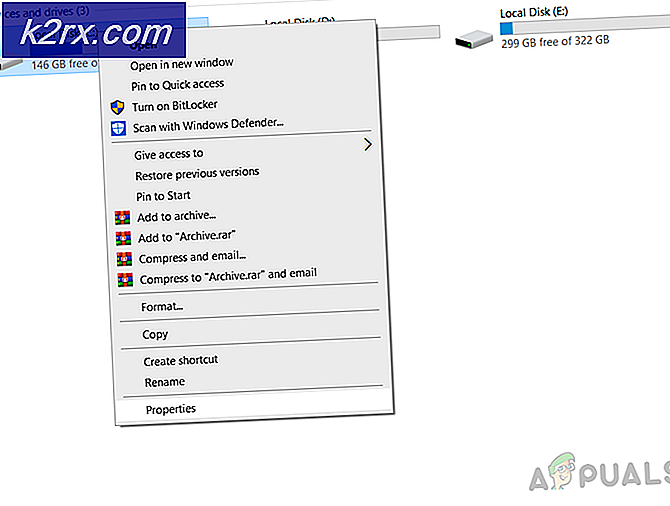Cách đặt lại cài đặt mạng trong Windows 10
Các vấn đề về kết nối khá phổ biến trong Windows. Microsoft thường phát hành các bản cập nhật cung cấp các cải tiến về hiệu suất và các bản vá bảo mật. Tuy nhiên, những bản cập nhật này đôi khi cũng có thể mang lại một số vấn đề. Một trong những sự cố phổ biến thường do bản cập nhật Windows gần đây gây ra là sự cố kết nối mạng. Mặc dù điều này không xảy ra với tất cả mọi người, nhưng có những người dùng thỉnh thoảng gặp phải nó.
Khi bạn gặp bất kỳ sự cố nào liên quan đến mạng của mình và không thể kết nối với internet, hệ thống dường như vô dụng vì hầu hết mọi thứ hiện đã được đồng bộ hóa với internet. Có một số phương pháp khác nhau mà bạn có thể sử dụng để khắc phục sự cố mạng của mình, chẳng hạn như xóa cài đặt DNS của bạn, đặt lại winock. Mặc dù những giải pháp này đôi khi mang lại kết quả, nhưng nó có thể không phải lúc nào cũng đáng tin cậy và không phải lúc nào cũng hiệu quả.
Bất kể trường hợp nào xảy ra, nếu bạn không thể khắc phục sự cố mạng của mình, một tùy chọn khả dụng là chỉ cần đặt lại mạng. Thực hiện một mạng không phải lúc nào cũng được khuyến khích. Điều này là do thực tế là khi bạn làm như vậy, nó sẽ loại bỏ hoàn toàn mọi thay đổi mà bạn có thể đã thực hiện đối với mạng của mình. Nói một cách đơn giản - nó hoàn toàn xóa sạch cấu hình mạng của bạn.
Do đó, trước tiên bạn nên thử các phương pháp có sẵn khác trước khi thực hiện điều này. Việc phải làm trước khi đặt lại mạng của bạn là thử và chạy Trình gỡ rối mạng Windows để xem liệu cách đó có thực sự giải quyết được bất kỳ sự cố nào mà bạn đang gặp phải hay không. Mặc dù điều đó không phải lúc nào cũng hiệu quả, nhưng nó xác định và giải quyết các vấn đề kết nối phổ biến mà bạn có thể gặp phải.
Chạy Trình gỡ rối mạng Windows
Trình khắc phục sự cố mạng phải là việc đầu tiên bạn làm khi gặp sự cố kết nối. Mặc dù trình khắc phục sự cố được tích hợp sẵn này sẽ không giải quyết được mọi vấn đề, nhưng nó giải quyết được các vấn đề phổ biến phát sinh và do đó giúp bạn thoát khỏi mọi rắc rối. Để chạy Trình gỡ rối mạng Windows, hãy làm theo hướng dẫn bên dưới:
- Trước hết, hãy mở Cài đặt cửa sổ bằng cách nhấn Phím Windows + I.
- Trên cửa sổ Cài đặt, nhấp vào Cập nhật và bảo mật và sau đó ở phía bên trái, hãy chọn Khắc phục sự cố Lựa chọn.
- Điều này sẽ đưa bạn đến các cửa sổ Trình gỡ rối thực đơn. Tại đây, bạn sẽ có thể thấy nhiều trình khắc phục sự cố khác nhau được tích hợp sẵn trong Windows. Chúng có thể được sử dụng cho các trường hợp khác nhau và bạn có thể chạy bất kỳ trong số này bất kỳ lúc nào khi có vấn đề phát sinh. Hiện tại, chúng tôi sẽ chạy Kết nối mạng trình gỡ rối. Để làm điều này, hãy nhấp vào Trình gỡ rối bổ sung Lựa chọn.
- Trên cửa sổ Trình khắc phục sự cố bổ sung, hãy nhấp vào Kết nối mạng Dưới Thức dậy và chạy và cuối cùng nhấp vào Chạy trình gỡ rối.
- Chờ trình khắc phục sự cố xác định bất kỳ sự cố nào. Khi nó phát hiện ra vấn đề, bạn sẽ được nhắc cố gắng giải quyết vấn đề. Nhấp vào tùy chọn tương ứng và đợi công cụ thực hiện các bản sửa lỗi. Sau một lúc, bạn sẽ được nhắc xem sự cố đã được giải quyết bằng trình khắc phục sự cố hay chưa.
- Ngoài ra, bạn có thể chạy trình khắc phục sự cố Bộ điều hợp mạng bên dưới để xem liệu điều đó có thể mang lại một số thành quả hay không.
Đặt lại Cài đặt Mạng Windows
Nếu tất cả đều thất bại trong khi cố gắng giải quyết bất kỳ sự cố mạng nào, thì cách đặt lại cài đặt mạng của bạn là cách tốt nhất. Khi bạn đặt lại cài đặt mạng của mình, Windows về cơ bản sẽ quên mạng Ethernet của bạn, bất kỳ proxy nào hoặc VPN kết nối mà bạn đã thiết lập cùng với mọi thứ khác. Cùng với đó, tất cả các bộ điều hợp mạng sẽ bị xóa và sau đó được cài đặt lại, vì vậy nếu bạn đã thiết lập bất kỳ dịch vụ VPN hoặc proxy nào của bên thứ ba, bộ điều hợp của chúng sẽ bị xóa. Do đó, sau khi đặt lại cài đặt mạng, bạn sẽ phải cài đặt lại các dịch vụ đó để chúng hoạt động như dự kiến.
Xem xét rằng nó thực hiện tất cả những điều này, việc thiết lập lại mạng sẽ khó khăn, phải không? Ngược lại. Về cơ bản, chỉ cần một vài cú nhấp chuột sẽ thực hiện tất cả những điều này cho bạn - khá dễ dàng. Trên thực tế, có nhiều cách khác nhau mà bạn có thể làm điều này. Trước hết, chỉ cần thực hiện nó thông qua cửa sổ Windows Settings. Thứ hai, bạn cũng có thể thực hiện việc này thông qua cửa sổ nhắc lệnh bằng cách nhập một lệnh đơn giản. Chúng tôi sẽ bao gồm cả hai. Để đặt lại cài đặt mạng của bạn thông qua menu Cài đặt Windows, hãy làm theo hướng dẫn bên dưới:
- Trước hết, hãy mở Cài đặt cửa sổ bằng cách nhấn các phím tắt, tức là Phím Windows + I.
- Trên cửa sổ Cài đặt Windows, nhấp vào Mạng và Internet Lựa chọn.
- Sau đó, trên trang Mạng và Internet, hãy đảm bảo rằng bạn đang ở trên Trạng thái tab ở phía bên trái. Để đặt lại cài đặt mạng, hãy nhấp vào Đặt lại mạng tùy chọn ở dưới cùng.
- Điều này sẽ đưa bạn đến một màn hình mới. Đọc qua thông tin được hiển thị. Cuối cùng, nhấp vào Đặt lại ngay bây giờ để đặt lại cài đặt mạng. Trên hộp thoại bật lên, bấm vào Đúng cái nút.
- Hệ thống của bạn sẽ khởi động lại sau khi hoàn tất việc đặt lại.
Sử dụng Command Prompt
Như chúng tôi đã đề cập trước đó, một cách khác để đặt lại cài đặt mạng Windows là thông qua dấu nhắc lệnh. Điều này có thể được thực hiện thông qua netcfg, viết tắt của cấu hình mạng, tiện ích. Có rất nhiều việc khác nhau mà bạn có thể làm với sự trợ giúp của tiện ích này, nhưng hôm nay, chúng tôi sẽ chỉ đặt lại cài đặt mạng. Để thực hiện việc này, hãy làm theo hướng dẫn bên dưới:
- Trước hết, bạn sẽ phải mở một dấu nhắc lệnh nâng cao. Để làm điều này, hãy mở Menu Bắt đầu và tìm kiếm cmd.
- Nhấp chuột phải vào kết quả hiển thị và chọn Chạy với tư cách quản trị viên từ menu thả xuống.
- Sau khi cửa sổ nhắc lệnh khởi chạy, hãy nhập lệnh sau để đặt lại cài đặt mạng:
netcfg -d
- Khi bạn đã thực hiện lệnh này, nó sẽ tiếp tục và loại bỏ tất cả các bộ điều hợp mạng cùng với những thứ khác. Cuối cùng, sau khi hoàn tất, bạn sẽ được nhắc khởi động lại PC.
- Sau khi máy tính của bạn khởi động lại, bạn sẽ đặt lại thành công cài đặt mạng của mình.
Đừng quên cài đặt bất kỳ dịch vụ proxy hoặc VPN nào của bên thứ ba mà bạn đã có trước đây vì chúng sẽ không hoạt động sau khi đặt lại. Điều này là do bộ điều hợp mạng tương ứng của chúng đã bị loại bỏ khi đặt lại. Do đó, hãy cài đặt lại chúng để chúng hoạt động bình thường.