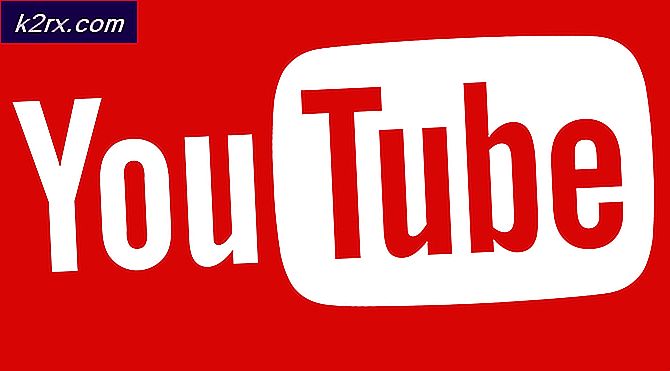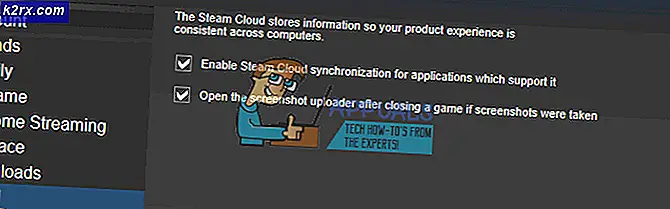Khắc phục: Không thể xóa máy in trên Windows 10
Ngay sau khi Windows 10 xuất hiện, rất nhiều người dùng đã bắt đầu báo cáo sự cố với máy in của họ. Ngoài vô số các vấn đề không tương thích giới hạn một số chức năng trên Windows 10, nhiều người dùng báo cáo mất khả năng loại bỏ máy in theo cách thông thường.
Hầu hết thời gian, vấn đề này bắt đầu với một lỗi Windows 10 đơn giản báo hiệu sự cố với máy in. Khi người dùng cố gắng gỡ cài đặt máy in, Windows 10 từ chối xóa nó. Một số người dùng báo cáo rằng việc xóa thiết bị máy in qua menu Thiết bị sẽ hiển thị trạng thái vĩnh viễn bị xóa mà không có cải thiện theo thời gian. Gỡ cài đặt phần mềm thông qua Chương trình và Tính năng vẫn bảo toàn máy in trong danh sách thiết bị.
Nếu bạn có cùng một vấn đề, các phương pháp sau đây sẽ giúp bạn giải quyết vấn đề. Bên dưới bạn có một bộ sưu tập các bản sửa lỗi mà người dùng khác đã sử dụng để loại bỏ thành công máy in của họ khỏi Windows 10. Vui lòng làm theo từng phương pháp để cho đến khi bạn gặp phải sự cố gắng quản lý để hoàn thành công việc. Hãy bắt đầu nào!
Lưu ý: Hãy nhớ rằng trong khi các phương pháp bên dưới hiển thị các cách khác nhau mà bạn có thể làm theo để xóa máy in khỏi Windows 10, không phải tất cả chúng sẽ gỡ cài đặt trình điều khiển được liên kết với máy in. Nếu bạn cũng muốn gỡ cài đặt trình điều khiển máy in, bạn có thể phải thực hiện thủ công.
Phương pháp 1: Loại bỏ trình điều khiển cũ khỏi Thuộc tính máy chủ in
Một số người dùng đã báo cáo có thể khắc phục trình điều khiển máy in bị kẹt trong trạng thái vĩnh viễn bằng cách xóa trình điều khiển máy in khỏi Thuộc tính Máy chủ In .
Lưu ý: Hãy nhớ rằng phương pháp này chỉ là một sửa chữa mà sẽ cho phép bạn loại bỏ một thiết bị máy in bị mắc kẹt trong tình trạng vĩnh cửu. Ngay cả khi phương pháp này thành công, bạn vẫn sẽ phải xóa thiết bị máy in theo cách thông thường hoặc sử dụng một trong các phương thức khác bên dưới.
Dưới đây là hướng dẫn nhanh về cách xóa trình điều khiển máy in khỏi Thuộc tính máy chủ in :
- Mở một cửa sổ Run mới bằng cách nhấn phím Windows + R. Sau đó, gõ control và nhấn Enter để mở Control Panel .
- Bên trong bảng điều khiển, nhấp vào thiết bị và máy in .
- Trong cửa sổ Thiết bị và Máy in, chọn máy in mà bạn đang gặp sự cố khi xóa và nhấp vào Thuộc tính máy chủ in (thanh ribbon trên cùng).
- Trong cửa sổ thuộc tính Máy chủ In, bấm vào tab Trình điều khiển . Sau đó, xóa một cách hệ thống bất kỳ trình điều khiển nào thuộc về máy in từ chối gỡ cài đặt bằng cách chọn nó (thông qua hộp trình điều khiển máy in được cài đặt ) và nhấp vào Xóa .
- Khi trình điều khiển máy in bị xóa, hãy nhấp vào Áp dụng và khởi động lại máy tính của bạn. Vào lần khởi động tiếp theo, hãy xóa máy in theo cách thông thường hoặc thực hiện theo bất kỳ phương pháp nào từ Phương pháp 4 đến Phương pháp 10 để xóa máy in bị kẹt khỏi hệ thống của bạn.
Nếu máy in vẫn bị kẹt và từ chối xóa khỏi hệ thống của bạn, hãy tiếp tục với Phương pháp 2 .
Phương pháp 2: Loại bỏ các mục nhập Registry bị hỏng
Một số người dùng đã quản lý để xóa máy in khỏi máy tính của họ vĩnh viễn sau khi loại bỏ bất kỳ khóa và khóa con nào thuộc máy in vi phạm thông qua Registry Editor.
Bằng cách nhắm mục tiêu cụ thể và các mục thuộc về máy in bị hỏng, một số người dùng đã báo cáo rằng quá trình xóa đã thành công sau khi họ khởi động lại hệ thống và xóa máy in theo cách thông thường.
Dưới đây là hướng dẫn nhanh về cách xóa các khóa và khóa con của máy in vi phạm thông qua Registry Editor:
- Nhấn phím Windows + R để mở hộp Run. Sau đó, gõ regedit và nhấn Enter để mở Registry Editor .
- Bên trong Registry Editor, điều hướng đến vị trí sau bằng khung bên trái:
HKEY_LOCAL_MACHINE> SYSTEM> CurrentControlSet> Điều khiển> In> Máy in - Trong phím Máy in, tìm mục nhập được liên kết với máy in mà bạn muốn xóa, nhấp chuột phải và chọn Xóa .
Khi khóa (và các khóa con) được kết hợp với máy in của bạn đã bị xóa, hãy đóng Registry Editor và khởi động lại hệ thống của bạn. Vào lần khởi động tiếp theo, hãy cố gắng loại bỏ trình điều khiển theo cách thông thường hoặc sử dụng bất kỳ phương thức nào từ Phương pháp 4 đến Phương pháp 10 .
Trong trường hợp máy in bị kẹt, hãy tiếp tục với phương pháp tiếp theo bên dưới.
Phương pháp 3: Xóa hàng đợi công việc in
Như một số ít người dùng đã báo cáo, một công việc in bị mắc kẹt cũng có thể chịu trách nhiệm ngăn máy in bị xóa. Một số người dùng bị ảnh hưởng cuối cùng cũng có thể xóa máy in cứng đầu bằng cách xóa thư mục chịu trách nhiệm giữ các lệnh in.
Dưới đây là hướng dẫn nhanh về cách xóa thư mục hàng đợi lệnh in:
- Nhấn phím Windows + R để mở hộp Run. Sau đó, dán (hoặc gõ) C: \ Windows \ System32 \ spool \ PRINTERS trong hộp Run và nhấn Enter để mở thư mục giữ các lệnh in.
- Nhấn Yes tại dấu nhắc UAC để có quyền để chỉnh sửa thư mục PRINTERS .
- Nếu thư mục PRINTERS không trống, hãy xóa mọi thứ ở đó để giải phóng hàng đợi in.
- Khi thư mục PRINTERS trống, hãy thử gỡ bỏ (hoặc gỡ cài đặt) lại máy in, sau đó khởi động lại máy tính của bạn.
Phương pháp 4: Tháo máy in khỏi menu Cài đặt
Mặc dù điều này không phải lúc nào cũng hiệu quả, nhưng đó là cách dễ dàng nhất để xóa máy in khỏi Windows 10. Phương pháp này liên quan đến việc sử dụng giao diện Windows 10 mới để loại bỏ máy in mà bạn không còn sử dụng nữa. Dưới đây là hướng dẫn nhanh về cách thực hiện việc này:
- Nhấn phím Windows + R để mở cửa sổ Run. Sau đó, gõ ms-settings: connecteddevices và nhấn Enter để mở tab Device Connected của menu Settings .
- Trong menu Thiết bị được kết nối, di chuyển sang ngăn bên trái và nhấp vào Máy in & Máy quét để mở rộng danh sách. Sau đó, nhấp vào máy in của bạn để mở rộng menu thả xuống, sau đó nhấp vào Xóa thiết bị .
- Nhấn Có để xác nhận việc xóa thiết bị ở dấu nhắc tiếp theo, sau đó đóng menu Cài đặt và khởi động lại máy tính của bạn để buộc các thay đổi có hiệu lực.
Nếu bạn vẫn thấy máy in của mình được liệt kê trong danh sách Thiết bị ở lần khởi động tiếp theo hoặc nếu máy in tiếp tục hiển thị bị xóa, hãy chuyển sang Phương pháp 2 .
Phương pháp 5: Xóa Máy in qua Bảng Điều khiển
Một cách khác để đi xung quanh loại bỏ một máy in mà từ chối đi là thông qua giao diện Control Panel cũ. Một số người dùng đã báo cáo có thể xóa máy in bằng phương pháp này sau khi thực hiện một trong ba phương pháp đầu tiên được trình bày trong bài viết này.
Dưới đây là hướng dẫn nhanh về cách xóa Máy in bằng Bảng điều khiển:
Mẹo CHUYÊN NGHIỆP: Nếu vấn đề xảy ra với máy tính của bạn hoặc máy tính xách tay / máy tính xách tay, bạn nên thử sử dụng phần mềm Reimage Plus có thể quét các kho lưu trữ và thay thế các tệp bị hỏng và bị thiếu. Điều này làm việc trong hầu hết các trường hợp, nơi vấn đề được bắt nguồn do một tham nhũng hệ thống. Bạn có thể tải xuống Reimage Plus bằng cách nhấp vào đây- Nhấn phím Windows + R để mở cửa sổ Run. Sau đó, gõ control và nhấn Enter để mở Control Panel .
- Bên trong Bảng điều khiển, nhấp vào Thiết bị và Máy in, sau đó mở rộng menu Máy in thả xuống.
- Nhấp chuột phải vào máy in mà bạn muốn xóa, sau đó chọn Xóa thiết bị .
- Nhấn Yes tại dấu nhắc xác nhận, đóng Control panel và khởi động lại hệ thống của bạn.
Vào lần khởi động tiếp theo, xem liệu máy in đã biến mất khỏi danh sách thiết bị chưa. Nếu vẫn ở đó, hãy tiếp tục với các phương pháp khác bên dưới.
Phương pháp 6: Tháo máy in qua Quản lý in (nếu có)
Một cách khác để loại bỏ một máy in không chịu từ Windows 10 là thông qua menu Print Management. Đây là một tiện ích chuyên dụng mà một số sử dụng dường như đã sử dụng thành công để loại bỏ một máy in vô thời hạn từ Windows 10.
Lưu ý: Hãy nhớ rằng Quản lý in không có sẵn trong các phiên bản cơ bản của Windows 10.
Dưới đây là hướng dẫn nhanh về cách sử dụng Quản lý in để xóa thiết bị máy in:
- Nhấn phím Windows + R để mở hộp Run mới. Sau đó, gõ printmanagement.msc và nhấn Enter để mở trình hướng dẫn Quản lý In .
- Trong cửa sổ Print Management, mở rộng menu Print Servers và kích đúp vào Printers để mở chúng trong khung bên trái.
- Từ ngăn bên trái, nhấp chuột phải vào máy in mà bạn muốn xóa và nhấp vào Xóa.
- Nhấp vào nút Có để xác nhận việc xóa, sau đó đóng Quản lý in và khởi động lại máy tính của bạn để các thay đổi có hiệu lực đầy đủ.
Khi khởi động tiếp theo, xem liệu trình điều khiển máy in đã được gỡ bỏ thành công hay chưa. Nếu bạn vẫn nhìn thấy được liệt kê trong số các thiết bị khác của mình, hãy chuyển sang phương thức khác bên dưới.
Phương pháp 7: Loại bỏ máy in thông qua trình quản lý thiết bị
Việc xóa máy in khỏi danh sách thiết bị cũng có thể được thực hiện từ Trình quản lý thiết bị, nhưng lưu ý rằng một số người dùng đã báo cáo rằng phương pháp này không hiệu quả trong trường hợp của họ - máy in chỉ xóa một thời gian ngắn khỏi danh sách thiết bị và quay lại khởi động tiếp theo.
Nếu bạn quyết định dùng thử, đây là hướng dẫn nhanh về cách xóa máy in bằng Trình quản lý thiết bị:
- Nhấn phím Windows + R để mở hộp Run . Sau đó, gõ devmgmt.msc và nhấn Enter để mở Device Manager .
- Trong Trình quản lý thiết bị, mở rộng trình đơn thả xuống Hàng đợi in, nhấp chuột phải vào máy in của chúng tôi và chọn Gỡ cài đặt thiết bị .
- Đóng Trình quản lý thiết bị và đảm bảo bạn ngắt kết nối cáp máy in khỏi PC, sau đó khởi động lại máy tính của bạn.
Vào lần khởi động tiếp theo, quay lại Trình quản lý Thiết bị và xem máy in đã được xóa thành công khỏi danh sách thiết bị hay chưa. Nếu có, bạn đã quản lý để xóa vĩnh viễn máy in khỏi PC Windows 10 của bạn. Nếu bạn vẫn thấy máy in được liệt kê, hãy chuyển sang các phương thức khác bên dưới.
Phương pháp 8: Loại bỏ Máy in qua Dấu nhắc Lệnh
Một số người dùng cuối cùng đã quản lý để loại bỏ các máy in bằng cách sử dụng một dấu nhắc lệnh nâng lên. Phương pháp này sẽ yêu cầu bạn phải có một chút kỹ thuật, nhưng nó có tiềm năng thành công khi các phương pháp khác không thành công.
Lưu ý: Quy trình sau sẽ không thành công trừ khi bạn thực hiện lệnh trong Dấu nhắc lệnh nâng lên.
Dưới đây là hướng dẫn nhanh về cách xóa máy in qua Command Prompt:
- Nhấn phím Windows + R để mở hộp Run mới. Sau đó, gõ cmd và nhấn Ctrl + Shift + Enter và nhấn Yes tại dấu nhắc UAC (User Account Control) để mở một dấu nhắc lệnh nâng cao .
- Trong dấu nhắc lệnh nâng cao, hãy nhập hoặc dán lệnh sau và nhấn Enter để xem danh sách với tất cả các máy in của bạn hiện đang hoạt động:
máy in wmic lấy tên
- Mở Notepad hoặc trình soạn thảo văn bản tương tự và ghi chú tên chính xác của máy in mà bạn muốn xóa.
- Nhập lệnh sau và nhấn Enter để xóa máy in khỏi máy tính Windows 10 của bạn:
printui.exe / dl / n "Tên máy in"
Lưu ý: Hãy nhớ rằng Tên máy in chỉ là một trình giữ chỗ cho tên mà bạn đã ghi lại trước đây ở bước 3. Thay thế trình giữ chỗ bằng tên thực của máy in mà bạn muốn xóa. Kết quả cuối cùng sẽ trông như thế này:
Remove-Printer -Name "Máy in phun Canon IP1188"
Để xác minh xem phương pháp này có thành công hay không, hãy đóng Dấu nhắc lệnh nâng lên và khởi động lại máy tính của bạn. Vào lần khởi động tiếp theo, xem máy in của bạn vẫn nằm trong danh sách thiết bị hay không. Nếu đúng, hãy chuyển sang các phương pháp khác bên dưới.
Phương pháp 9: Loại bỏ Máy in bằng Powershell
Một số người dùng đã quản lý thành công để xóa máy in cứng đầu đã từ chối không dùng Windows 10 bằng PowerShell. Trong khi phương pháp này sẽ yêu cầu bạn có được một chút kỹ thuật, nó được báo cáo hiệu quả hơn so với phần lớn các phương thức được thực hiện thông qua một giao diện đồ họa.
Dưới đây là hướng dẫn nhanh về cách xóa máy in qua PowerShell:
- Nhấn phím Windows + R để mở hộp Run. Sau đó, gõ powershell và nhấn Ctrl + Shift + Enter và nhấn Yes tại dấu nhắc User Account Control để mở cửa sổ Powershell trên cao.
- Trong cửa sổ Elevated PowerShell, nhập hoặc dán lệnh sau và nhấn Enter để có danh sách tất cả các máy in đang hoạt động của bạn:
Get-Printer | Tên danh sách định dạng
- Mở một notepad và sao chép tên chính xác của máy in mà bạn muốn xóa. Bạn sẽ cần một thời gian ngắn.
- Trong cùng cửa sổ Powershell nâng cao, gõ lệnh dưới đây và nhấn Enter .
Remove-Printer -Name "Tên máy in"
Lưu ý: Hãy lưu ý rằng Tên máy in chỉ là một trình giữ chỗ cho tên thực tế của máy in của bạn. Thay thế trình giữ chỗ bằng tên của máy in mà bạn đã trích xuất ở bước 3 . Kết quả cuối cùng sẽ kết thúc như sau:
Remove-Printer -Name "Máy in phun Canon IP1188"
- Khi lệnh đã được đăng ký thành công, hãy đóng cửa sổ Elevated Powershell và khởi động lại hệ thống của bạn.
Vào lần khởi động tiếp theo, xem liệu thiết bị máy in có còn trong danh sách của máy in hay không. Nếu có, hãy chuyển sang phương pháp tiếp theo.
Phương pháp 10: Loại bỏ máy in khỏi thư mục Máy in
Phương pháp cuối cùng mà bạn có thể xóa máy in khỏi danh sách thiết bị cũng là một trong những cách nhanh nhất và hiệu quả nhất để thực hiện. Dưới đây là hướng dẫn nhanh về cách xóa máy in qua thư mục Máy in:
- Mở một hộp Run mới bằng cách nhấn phím Windows + R. Sau đó, dán (hoặc gõ) trình thám hiểm vỏ ::: {2227A280-3AEA-1069-A2DE-08002B30309D} trong hộp Chạy và nhấn Enter để mở thư mục Máy in .
- Trong thư mục Máy in, bấm chuột phải vào máy in mà bạn muốn xóa và chọn Xóa .
- Nhấp vào Có để xác nhận việc xóa máy in, sau đó khởi động lại máy tính của bạn để bắt buộc các thay đổi có hiệu lực.
Vào lần khởi động tiếp theo, xem máy in đã được gỡ bỏ khỏi máy tính của bạn hay chưa.
Mẹo CHUYÊN NGHIỆP: Nếu vấn đề xảy ra với máy tính của bạn hoặc máy tính xách tay / máy tính xách tay, bạn nên thử sử dụng phần mềm Reimage Plus có thể quét các kho lưu trữ và thay thế các tệp bị hỏng và bị thiếu. Điều này làm việc trong hầu hết các trường hợp, nơi vấn đề được bắt nguồn do một tham nhũng hệ thống. Bạn có thể tải xuống Reimage Plus bằng cách nhấp vào đây