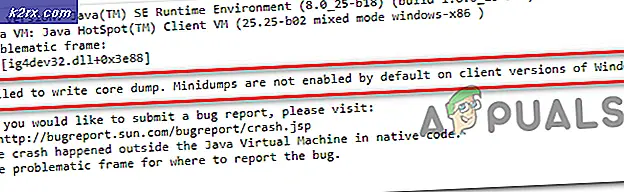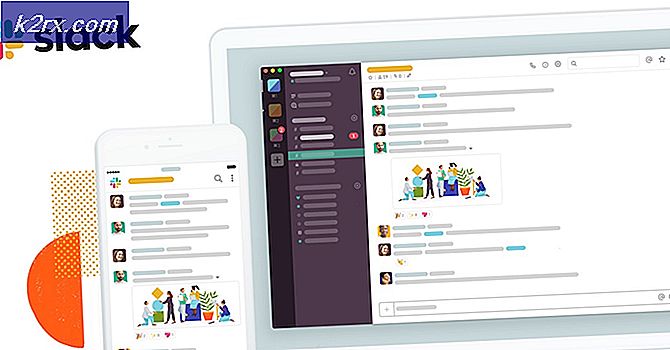Cách đăng nhập vào iCloud.com bằng iPhone hoặc iPad của bạn
Nếu bạn đã từng truy cập iCloud.com từ iPhone hoặc bất kỳ thiết bị iOS nào khác, bạn có thể phải đối mặt với trang web không có tùy chọn đăng nhập, như hình bên dưới trình bày. Vì vậy, nó có nghĩa là đăng nhập vào iCloud.com từ iPhone của bạn là không thể?
Vâng, nó không phải là không thể, nhưng Apple đã làm mọi thứ một chút khó khăn ở đây. Các tùy chọn duy nhất bạn có, khi bạn mở iCloud.com là Thiết lập một iCloud, Tìm iPhone của tôi và Tìm bạn bè của tôi. Vậy, tùy chọn đăng nhập vào tài khoản của bạn ở đâu? Và, tại sao nó quá phức tạp?
Đã giải thích giới hạn đăng nhập iCloud.com
Nếu bạn đang truy cập iCloud từ PC hoặc Mac, bạn biết cách đăng nhập và sử dụng dịch vụ dễ dàng như thế nào. Tuy nhiên, đây không phải là trường hợp khi bạn mở nó từ trình duyệt web iOS của bạn, và đây là giải thích tại sao.
Apple thấy không có lý do thực sự tại sao bạn cần phải đăng nhập vào iCloud của bạn từ iPhone hoặc iPad của bạn. Bạn có tất cả các dịch vụ iCloud có sẵn trên thiết bị iOS của mình. Hệ điều hành có các phần dành riêng cho tất cả các công cụ mà Apple cung cấp. Vì vậy, Apple giả định rằng bạn sẽ không cố gắng truy cập các dịch vụ này thông qua trang web trên thiết bị di động của họ. Tuy nhiên, đôi khi bạn có thể cần phải đăng nhập vào iCloud của bạn bằng cách sử dụng trình duyệt web iPhone của bạn, và đó là lý do tại sao chúng tôi tạo ra bài viết này. Ở đây tôi sẽ giải thích cho bạn cách đăng nhập vào iCloud.com bằng thiết bị iOS của bạn.
Dịch vụ iCloud.com được giải thích
Nếu bạn không quen thuộc với iCloud, đây là phần mà bạn có thể thấy tại sao bạn cần nó và tại sao mọi người sử dụng nó.
Tài khoản iCloud của bạn giữ mọi thông tin di động quan trọng đối với bạn. Điều đó bao gồm danh bạ, ghi chú, lời nhắc, email, lịch, ảnh và thậm chí cả bản sao lưu của bạn. Điều tốt nhất về iCloud là nó chia sẻ thông tin này với tất cả các thiết bị của bạn được kết nối với dịch vụ. Vì vậy, nếu bạn chụp ảnh bằng iPhone của bạn, iCloud sẽ tự động làm cho nó có thể truy cập được vào máy tính của bạn và các iDevices khác.
Để xem và thay đổi bất kỳ thông tin nào được lưu trữ trong iCloud của bạn, bạn cần phải đăng nhập vào iCloud.com. Trong khi bạn đăng nhập vào iCloud, bạn cũng có thể sử dụng bất kỳ ứng dụng nào có sẵn trên tài khoản của mình. Tất cả những thay đổi mà bạn thực hiện, dịch vụ iCloud sẽ tự động lưu vào bộ nhớ đám mây của nó.
Ngoài ra, khi bạn đăng nhập vào dịch vụ, bạn cũng có thể kiểm tra nhiều tài khoản iCloud. Vì iPhone và iPad cho phép bạn kết nối chỉ với một tài khoản, việc sử dụng iCloud thông qua web là cần thiết khi bạn muốn di chuyển tệp và thông tin giữa các tài khoản.
Như bạn có thể thấy, đôi khi phương pháp dựa trên trình duyệt để truy cập vào iCloud của bạn là không thể tránh khỏi. Hơn nữa, bạn không phải lúc nào cũng có quyền truy cập vào máy tính, do đó việc điều hướng đến iCloud.com từ iPhone của bạn có thể là giải pháp duy nhất của bạn.
Mặc dù Apple không cho phép bạn truy cập iCloud.com từ iPhone của bạn một cách dễ dàng, nhưng chúng tôi đã đơn giản hóa quy trình cho bạn. Bạn có thể đọc về nó trong phần tiếp theo.
Giải pháp đăng nhập iCloud di động
Giải pháp để truy cập iCloud từ iPhone hoặc iPad của bạn mà chúng tôi đề xuất sử dụng phiên bản iCloud.com dành cho máy tính để bàn. Đối với quy trình này, bạn có thể sử dụng trình duyệt Safari tích hợp sẵn trên iOS của mình. Tuy nhiên, vì một số lý do, việc sử dụng các trình duyệt của bên thứ 3 thực hiện rất tốt khi truy cập vào trang iCloud.com, đây không phải là trường hợp khi sử dụng Safari. Tôi khuyên bạn nên tải xuống một số trình duyệt nổi tiếng như Google Chrome, Mozilla Firefox, Opera, Dolphin, Mercury hoặc Trình duyệt Maxton. Nếu bạn có một trình duyệt khác trong tâm trí của bạn, bạn có thể thử nó là tốt.
Đăng nhập vào iCloud.com bằng thiết bị iOS của bạn
Tùy thuộc vào trình duyệt bạn chọn, có các bước khác nhau mà bạn phải thực hiện để đăng nhập vào iCloud.com bằng thiết bị iOS của bạn. Dưới đây là các quy trình cho một số trình duyệt phổ biến nhất. Ngoài ra, ở đây tôi cũng sẽ giải thích phương thức Safari. Tuy nhiên, hãy nhớ rằng quá trình này không nhất quán khi truy cập iCloud.com.
Cách truy cập iCloud.com bằng Safari
- Đầu tiên, mở Safari
- Nhập icloud.com vào thanh địa chỉ .
- Nhấp vào nút Chia sẻ trong thanh ở cuối màn hình.
- Vuốt qua các tùy chọn trong menu phía dưới cho đến khi bạn tìm thấy tùy chọn Yêu cầu trang web trên máy tính .
- Nhấn vào Yêu cầu trang web trên máy tính .
Lưu ý: Bạn có thể cần phải lặp lại các bước 3 và 4 để có được kết quả mong muốn.
- Đăng nhập vào iCloud bằng tên người dùng và mật khẩu của bạn như bạn thường làm từ máy tính.
Cách truy cập iCloud.com bằng Google Chrome
- Trước tiên, mở Trình duyệt Google Chrome .
- Nhập icloud.com vào thanh địa chỉ .
- Nhấn vào menu 3 dấu chấm ở góc trên cùng bên phải.
- Nhấp vào Chọn trang web trên máy tính để bàn từ các lựa chọn được cung cấp.
Lưu ý: Nếu phiên bản iCloud.com trên máy tính để bàn không tải lên, hãy nhập lại www.icloud.com trong thanh địa chỉ.
Mẹo CHUYÊN NGHIỆP: Nếu vấn đề xảy ra với máy tính của bạn hoặc máy tính xách tay / máy tính xách tay, bạn nên thử sử dụng phần mềm Reimage Plus có thể quét các kho lưu trữ và thay thế các tệp bị hỏng và bị thiếu. Điều này làm việc trong hầu hết các trường hợp, nơi vấn đề được bắt nguồn do một tham nhũng hệ thống. Bạn có thể tải xuống Reimage Plus bằng cách nhấp vào đây- Đăng nhập vào iCloud bằng tên người dùng và mật khẩu của bạn như bạn thường làm từ máy tính.
Cách truy cập iCloud.com bằng Trình duyệt Dolphin
- Đầu tiên, mở Trình duyệt Dolphin .
- Nhập icloud.com vào thanh địa chỉ .
- Chạm vào biểu tượng Dolphin ở thanh dưới cùng của màn hình.
- Vuốt sang trái .
- Nhấp vào Chế độ máy tính để bàn từ các lựa chọn được cung cấp.
Lưu ý: Nếu phiên bản iCloud.com trên máy tính để bàn không tải lên, hãy nhập lại www.icloud.com trong thanh địa chỉ.
- Đăng nhập vào iCloud bằng tên người dùng và mật khẩu của bạn như bạn thường làm từ máy tính.
Cách truy cập iCloud.com Maxton Browser
- Đầu tiên, mở Trình duyệt Maxton .
- Nhập icloud.com vào thanh địa chỉ .
- Chạm vào menu 3 dòng ở cuối màn hình.
- Từ trình đơn, nhấp vào chuyển sang phiên bản dành cho máy tính để bàn .
- Nhập icloud.com vào thanh địa chỉ .
- Đăng nhập vào iCloud bằng tên người dùng và mật khẩu của bạn như bạn thường làm từ máy tính.
Phương pháp nhanh để truy cập iCloud.com
Một số trình duyệt di động, như Safari và Mozilla Firefox, có lối tắt truy cập nhanh cho tùy chọn Yêu cầu trang web trên máy tính. Ở đây chúng tôi sẽ sử dụng phím tắt đó để truy cập phiên bản iCloud.com dành cho máy tính để bàn một cách nhanh chóng.
Chạm và giữ nút làm mới trong trình duyệt. Nếu bạn đang sử dụng Safari, nó sẽ nằm ở góc trên cùng bên phải của màn hình. Nếu bạn đang sử dụng Mozilla Firefox, bạn có thể tìm thấy nút làm mới trong thanh ở cuối màn hình. Tap dài trên Refresh sẽ mở ra một menu hành động nhanh với tùy chọn Yêu cầu trang web trên máy tính. Bấm vào nút đó, và nó sẽ đưa bạn đến phiên bản máy tính để bàn của iCloud.com.
Sử dụng phiên bản máy tính để bàn của iCloud có thể hơi phức tạp một chút. Bố cục không được tối ưu hóa cho thiết bị di động và bạn có thể cần thực hiện nhiều thao tác cuộn và thu phóng. Tuy nhiên, hãy nhớ rằng đây là phiên bản dành cho máy tính để bàn của trang web và nó không được tối ưu hóa cho màn hình iPhone hoặc iPad của bạn. Nhưng quan trọng nhất, nó là đủ tốt để hoàn thành công việc.
Gói lại
Sử dụng phiên bản Desktop của iCloud trên thiết bị iOS của bạn khiến máy chủ iCloud nghĩ rằng bạn đang sử dụng máy tính để truy cập trang web. Đó là lý do tại sao thủ thuật này hoạt động.
Thủ tục đăng nhập vào iCloud từ thiết bị iOS của bạn thực sự thuận tiện nếu bạn đang kiểm tra nhiều tài khoản iCloud. Bạn thậm chí có thể đăng nhập vào tài khoản không được kết nối với thiết bị iOS của bạn và chuyển thông tin và tệp từ tài khoản này sang tài khoản khác.
Cho dù bạn sử dụng phương pháp nào được đề xuất, hãy nhớ rằng trình duyệt của bạn sẽ không nhớ tùy chọn Yêu cầu trang web trên máy tính cho iCloud.com. Vì vậy, lần sau khi bạn truy cập trang web, bạn sẽ cần lặp lại quy trình yêu cầu phiên bản trang web dành cho máy tính để bàn.
Hãy thử các phương pháp này và chia sẻ trải nghiệm của bạn nếu bạn biết bất kỳ cách nào khác để truy cập iCloud.com từ thiết bị iOS.
Mẹo CHUYÊN NGHIỆP: Nếu vấn đề xảy ra với máy tính của bạn hoặc máy tính xách tay / máy tính xách tay, bạn nên thử sử dụng phần mềm Reimage Plus có thể quét các kho lưu trữ và thay thế các tệp bị hỏng và bị thiếu. Điều này làm việc trong hầu hết các trường hợp, nơi vấn đề được bắt nguồn do một tham nhũng hệ thống. Bạn có thể tải xuống Reimage Plus bằng cách nhấp vào đây