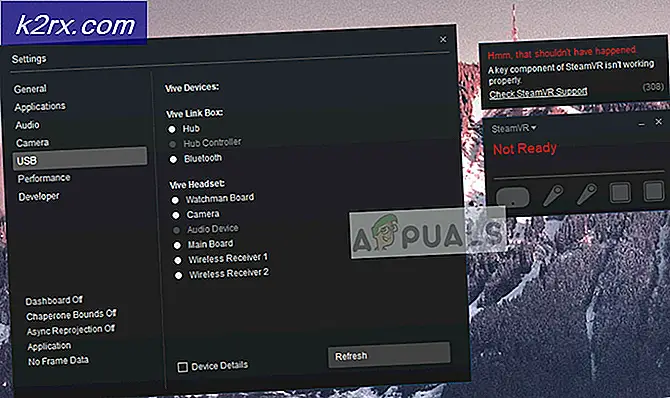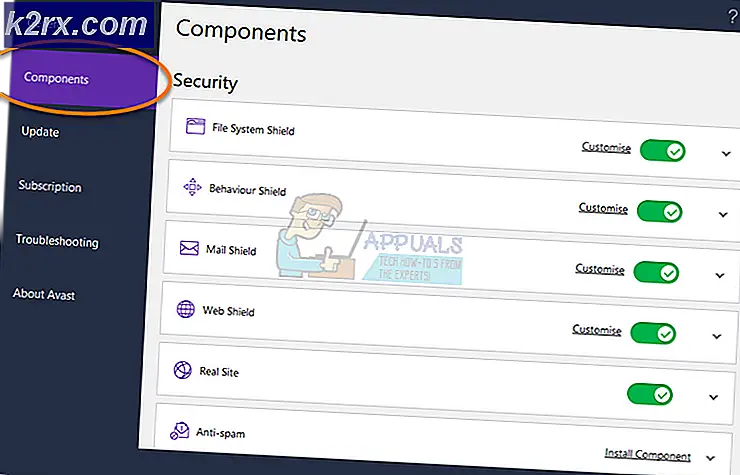Cách tạo Phông nền trên Adobe Illustrator
Bạn sắp tổ chức một bữa tiệc và một phần trong kế hoạch tổ chức tiệc của bạn bao gồm việc làm phông nền của sân khấu trung tâm hoặc nơi bạn sẽ cất chiếc bánh. Giờ đây, bạn có thể tạo một nền dễ dàng và siêu tuyệt vời cho bất kỳ bữa tiệc nào trên Adobe Illustrator. Sử dụng các công cụ khác nhau trên Adobe Illustrator và thử nghiệm khả năng sáng tạo của mình, bạn có thể nảy ra một số ý tưởng thực sự thú vị. Vì vậy, đây là cách bạn có thể làm một phông nền tiệc cho bữa tiệc của bạn.
- Kích thước bảng vẽ trên Illustrator cần phải có kích thước phù hợp với phông nền. Bạn không thể làm một cái gì đó trên khổ A4 và sau đó mở rộng nó cho một phông nền hoặc một cái gì đó cần được in trên quy mô lớn hơn. Kích thước phù hợp cho phông nền, kích thước thường được sử dụng và kích thước mà tôi đề xuất là 8 x 10 feet, chiều rộng và chiều cao. Vì mọi người sẽ đứng trước phông nền này, nên phông nền này phải cao hơn một người đàn ông cao và đủ rộng để có nhiều người đứng trước phông nền.
- Đây là cách mà bảng vẽ của bạn sẽ trông như thế nào. Bây giờ, bạn có thể điều chỉnh thiết kế, kiểu chữ và bất kỳ thứ gì khác theo kích thước này. Chọn kích thước phù hợp của artboard là một bước rất quan trọng vì mọi thứ bạn thực hiện trên nó đều phù hợp với cách nó sẽ được in lớn.
- Sử dụng các công cụ trên bảng công cụ bên trái để tạo hình dạng, vẽ bất kỳ thứ gì và thậm chí thêm mẫu vào bảng vẽ của bạn. Các công cụ được sử dụng phổ biến nhất cho việc này sẽ là công cụ hình dạng, công cụ bút và công cụ văn bản. Tuy nhiên, bạn có thể sử dụng các công cụ khác nếu bạn cần chúng trong thiết kế của mình.
- Những gì tôi đã làm cho phông nền của mình là tôi đã sử dụng công cụ hình dạng và tạo một hình chữ nhật lớn trên bảng vẽ của mình. Ban đầu, tôi muốn thêm màu vào hình dạng này, nhưng sau đó tôi nhớ ra tab mẫu cho Adobe Illustrator, có một số mẫu thực sự thú vị có thể được thêm vào hình dạng hoặc thậm chí là đường viền. Bạn cũng có thể tạo mẫu của riêng mình nếu bạn thích, nhưng nếu bạn có ít thời gian và cần hoàn thành công việc thì hãy sử dụng các mẫu đã có sẵn. Trên thanh công cụ trên cùng, bạn sẽ thấy tab dành cho ‘style’. Điều này chỉ xuất hiện nếu hình dạng bạn vừa tạo được chọn. Vì vậy, hãy chắc chắn rằng bạn đã chọn hình chữ nhật mà bạn vừa tạo.
- Bằng cách nhấp vào mẫu, bạn sẽ nhận thấy trên bảng vẽ của mình rằng mẫu đã được áp dụng và đây là cách bảng vẽ của bạn trông như thế nào. Trong khi bạn có thể thay đổi màu sắc, bạn thậm chí có thể thêm hoặc xóa các hình dạng khác vào thiết kế.
- Tùy thuộc vào dịp gì, cho dù đó là bữa tiệc bất ngờ, tiệc chào mừng, kỷ niệm, sinh nhật hay chỉ là sự gặp gỡ ngẫu nhiên của gia đình và bạn bè, bạn có thể thêm lời nhắn / lời chúc trên phông nền. Tôi ngẫu nhiên chỉ viết ‘welcome back sam’ và thay đổi phông chữ cho phù hợp. Tôi đã phải tăng kích thước phông chữ của văn bản để hiển thị nó trên màn hình cho phông nền lớn như thế này.
Đã đến lúc in banner của bạn. Mặc dù bạn có thể đến các nhà in phông nền gần bạn nhất, hoặc bạn có thể kiểm tra các dịch vụ tại VistaPrint đang cung cấp dịch vụ của mình ở một số quốc gia. Tôi chỉ tình cờ xem qua trang web và nó có vẻ khá tuyệt vời. Bạn có thể thiết kế phông nền của riêng mình ngay trên trang web hoặc thậm chí tải lên phông nền từ máy tính của bạn. Vì bạn đã tạo phông nền, bạn chỉ cần tải thiết kế này lên VistaPrint và in. Nghe có vẻ tuyệt vời, phải không?
Và đề phòng trường hợp thiết kế của bạn trên Adobe illustrator không diễn ra theo cách bạn muốn, đừng hoảng sợ. Bạn luôn có thể kiểm tra Shindigz, nơi bạn sẽ tìm thấy cho mình một số phông nền thực sự đẹp và giá cả phải chăng. Sự đa dạng như Shindgiz là khá tuyệt. Hãy xem và quyết định phông nền nào sẽ hoạt động hoàn hảo với sự sắp xếp của bạn.