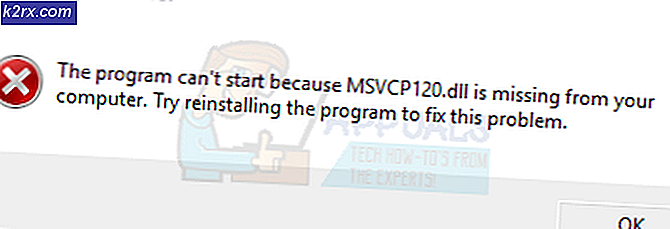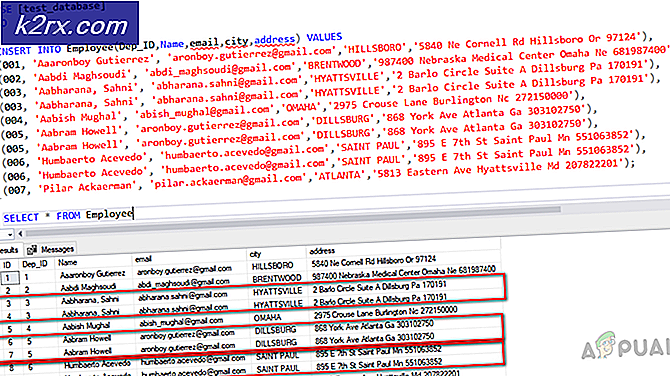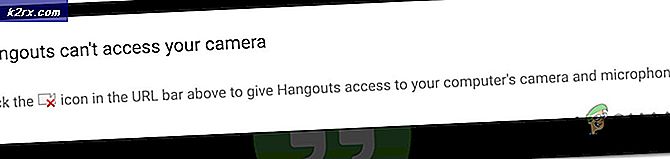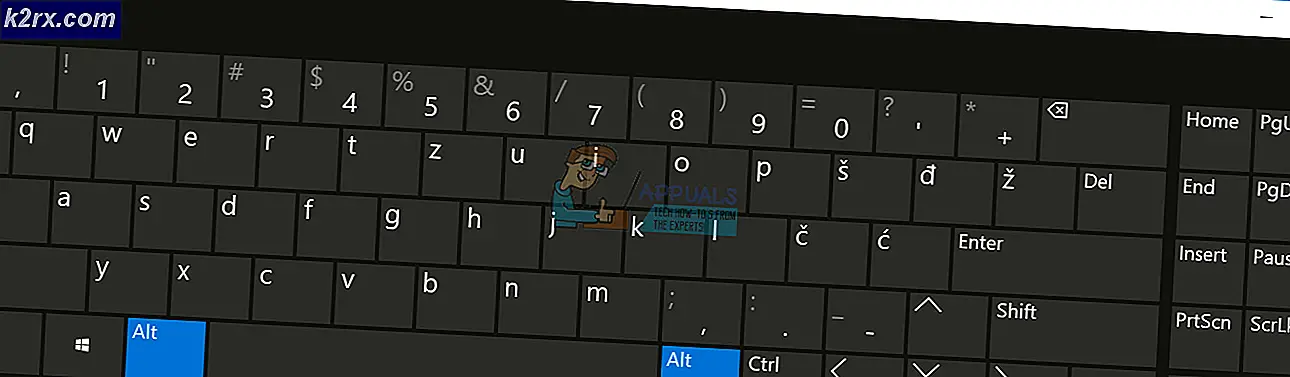Khắc phục: Cant Eject Ổ cứng gắn ngoài trên Windows 10
Một số người dùng đã báo cáo rằng họ không thể tháo ổ cứng ngoài một cách an toàn như USB, v.v. Sự cố này thường do các quy trình khác đang sử dụng nội dung của ổ đĩa hoặc trình điều khiển USB Windows ngăn cản việc tháo ổ đĩa ngoài gây ra. Người dùng đã báo cáo rằng họ không thể đẩy ổ cứng của mình ra bằng cách sử dụng 'Loại bỏ an toàn phần cứng và đẩy phương tiện'Tùy chọn nằm ở phía dưới bên trái của thanh tác vụ.
Để đảm bảo sự an toàn và tính toàn vẹn của phần cứng bên ngoài của bạn, bạn nên tháo ổ đĩa của mình chỉ khi không có quy trình nào khác sử dụng nó. Ổ đĩa của bạn rất có thể sẽ bị hỏng hoặc bị hỏng nếu bạn tháo ổ đĩa một cách thiếu thận trọng. Tuy nhiên, để giúp bạn khắc phục sự cố của mình, bạn có thể làm theo các giải pháp bên dưới.
Điều gì ngăn Người dùng Loại bỏ Ổ đĩa ngoài của họ một cách An toàn trên Windows 10?
Nếu bạn không thể tháo ổ đĩa ngoài của mình một cách an toàn và tùy chọn ‘Loại bỏ phần cứng và đẩy phương tiện một cách an toàn’ chuyển sang màu xám, thì vấn đề thường là do các yếu tố sau:
Để khắc phục sự cố của bạn, vui lòng thực hiện theo các giải pháp bên dưới theo thứ tự như được cung cấp.
Giải pháp 1: Khởi động lại hệ thống của bạn
Bước đầu tiên để giải quyết vấn đề của bạn là khởi động lại máy của bạn. Khởi động lại máy của bạn sẽ đóng tất cả các ứng dụng hiện tại và các quy trình của bên thứ ba và khi hệ thống khởi động lại, sẽ không có ứng dụng nào sử dụng các tệp được lưu trữ trên ổ cứng ngoài. Bạn cũng có thể kết thúc các tác vụ như vậy bằng cách sử dụng Trình quản lý tác vụ, tuy nhiên, việc này tốn thời gian và vì việc khởi động lại nhanh hơn và hiệu quả hơn nhiều, bạn nên khởi động lại hệ thống của mình thay vì kết thúc các tác vụ bằng Trình quản lý tác vụ. Khi hệ thống của bạn đã khởi động lại, hãy thử đẩy ổ đĩa ngoài.
Giải pháp 2: Kiểm tra chính sách Ổ cứng
Nếu bạn không thể nhìn thấy bất kỳ "Đẩy ra" trên Windows của bạn. Điều đó có nghĩa là Windows của bạn đang ngăn Ổ cứng bị đẩy ra vì nó có thể đang ở giữa hoạt động. Vì vậy, Windows không cho phép bạn xóa Ổ cứng nếu nó cho rằng có nguy cơ mất dữ liệu. Bạn có thể thay đổi chính sách mà Windows đã đặt cho ổ cứng của mình bằng cách làm theo các bước sau: -
- GiữKhóa Windows vàNhấn X. Chọn Quản lý thiết bị.
- Bây giờ mở rộng “Ổ đĩa” sau đó tìm phần Lái xe bạn muốn đẩy ra.
- Nhấp chuột phải vào ổ đĩa bạn muốn đẩy ra và bấm vào "Tính chất".
- Đi đến "Chính sách" tab và đảm bảo chọn "Hiệu suất tốt hơn".
- Bây giờ chỉ cần khởi động lại máy tính của bạn và kiểm tra xem bạn có tùy chọn đẩy ổ đĩa hay không.
Giải pháp 3: Sử dụng tiện ích Xóa phần cứng một cách an toàn
Có một phím tắt mà bạn có thể sử dụng để truy cập "Loại bỏ phần cứng một cách an toàn" công cụ Windows có. Về cơ bản, nó sẽ mở toàn bộ tiện ích và cho phép bạn đẩy Ổ cứng ngoài một cách dễ dàng. Để truy cập tiện ích này, hãy làm theo các bước sau: -
- Nhấn và giữ “Windows + R” chìa khóa với nhau để mở Chạy chương trình.
- Bây giờ gõ cái này đường tắt và nhấn enter: -
RunDll32.exe shell32.dll, Control_RunDLL hotplug.dll
- Nó sẽ đưa ra Loại bỏ phần cứng một cách an toàn tiện ích cho bạn.
- Bây giờ chỉ cần chọn ổ đĩa bạn muốn đẩy ra và nhấp vào "Dừng lại".
- Kiểm tra xem sự cố vẫn tiếp diễn.
Giải pháp 4: Chạy Trình gỡ rối thiết bị và phần cứng Windows
Các trình khắc phục sự cố được tích hợp sẵn ở đó là có lý do và nên được sử dụng bất cứ khi nào cần. Trong trường hợp này, vì bạn đang gặp sự cố với phần cứng bên ngoài nên việc thực thi trình khắc phục sự cố Phần cứng và thiết bị có thể khắc phục sự cố của bạn. Dưới đây là cách chạy trình khắc phục sự cố:
- nhấn Windows Key + I mở Cài đặt.
- Đi đến Cập nhật và bảo mật.
- Điều hướng đến Khắc phục sự cố bảng điều khiển.
- Cuộn xuống và định vị ‘Phần cứng và thiết bị’.
- Chọn nó và nhấp vào 'Chạy trình gỡ rối’.
Giải pháp 5: Đẩy ổ đĩa bằng cách sử dụng Disk Management
Disk Management là một tiện ích tích hợp sẵn của Windows cho phép bạn quản lý tất cả các đĩa hoặc ổ đĩa được kết nối với hệ thống của bạn. Nếu bạn không thể tháo ổ đĩa bằng tùy chọn ‘Loại bỏ phần cứng an toàn và loại bỏ phương tiện’, bạn có thể dễ dàng loại bỏ ổ đĩa một cách an toàn bằng công cụ Quản lý đĩa. Đây là cách thực hiện:
- Đi đến Menu Bắt đầu, gõ vào Quản lý đĩa và nhấn Enter.
- Xác định vị trí ổ cứng ngoài mà bạn muốn tháo ra.
- Nhấp chuột phải vào ổ cứng ngoài của bạn và chọn ‘Đẩy ra’.
Ghi chú:
Điều quan trọng cần lưu ý là sau khi bạn tháo ổ cứng ngoài, nó sẽ xuất hiện như Ngoại tuyến. Do đó, lần tới khi bạn muốn sử dụng ổ đĩa trên hệ thống của mình, hãy đảm bảo thay đổi trạng thái thành Trực tuyến trong Quản lý đĩa.
Giải pháp 6: Cập nhật trình điều khiển USB
Bước cuối cùng để giải quyết vấn đề này là kiểm tra trình điều khiển USB của bạn bằng Trình quản lý thiết bị. Để khắc phục sự cố của bạn, bạn sẽ phải xem liệu trình điều khiển có hoạt động bình thường hay không. Đây là cách thực hiện:
- Đi tới Menu Bắt đầu, nhập vào Quản lý thiết bị và mở nó ra.
- Mở rộng Bộ điều khiển Bus nối tiếp đa năng danh sách.
- Kiểm tra xem có mục nhập với dấu chấm than màu vàng. Nếu có, hãy nhấp chuột phải vào nó và chọn ‘Cập nhật phần mềm trình điều khiển’.
- Nếu không có dấu chấm than, hãy gỡ cài đặt trình điều khiển và khởi động lại hệ thống của bạn để có thể tự động cài đặt lại hệ thống.