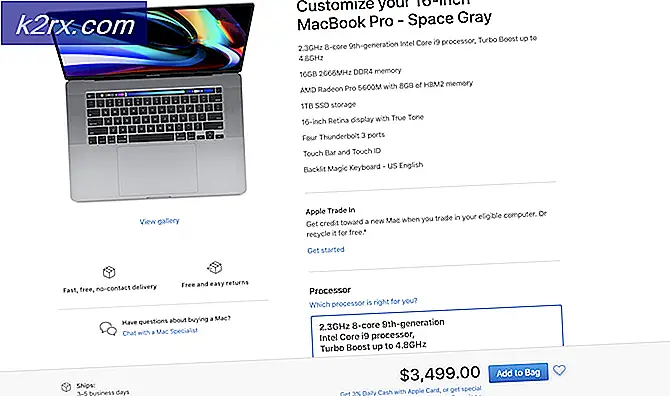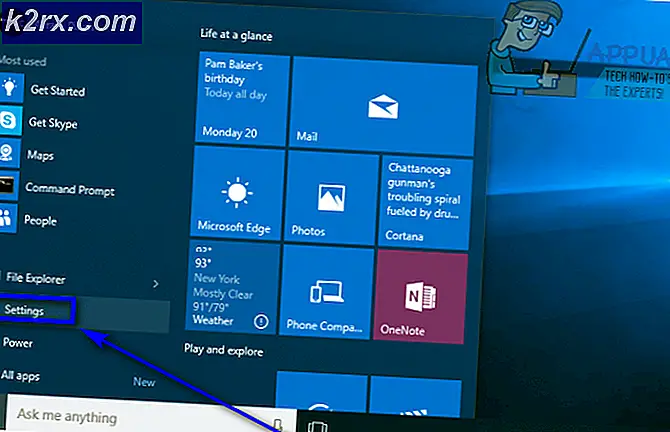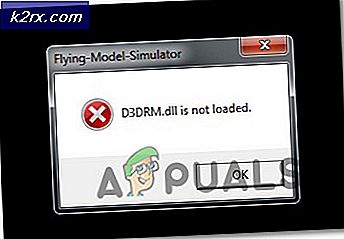Làm cách nào để tắt thông báo 'Đã tìm thấy phần cứng mới' trên Windows 10?
Khi Windows phát hiện một phần cứng mới, đôi khi nó sẽ nhắc người dùng với “Tìm thấy phần cứng mới" thông điệp. Hầu hết những thông điệp này đều mang tính thông tin và cần thiết. Khi bạn kết nối một thiết bị mới, thông báo này sẽ thông báo cho bạn về việc hệ thống nhận dạng thiết bị đó. Chúng tôi khuyên bạn không nên dừng các thông báo này khi chúng thông báo cho bạn biết liệu nó có được cài đặt thành công hay không. Tuy nhiên, do ổ đĩa thiết bị bị lỗi, người dùng có thể nhận được thông báo này ngay cả khi họ không kết nối bất kỳ thiết bị nào. Trong bài viết này, chúng tôi sẽ chỉ cho bạn một số phương pháp có thể vô hiệu hóa thông báo này.
Bật / Tắt thông báo 'Đã tìm thấy phần cứng mới'
Thông báo này sẽ được bật theo mặc định trong Windows 10. Nó sẽ hiển thị hộp thông báo cho bất kỳ thiết bị mới nào được kết nối. Tuy nhiên, có những tình huống mà người dùng có thể muốn tắt tính năng này. Đôi khi thông báo này hiển thị mỗi khi người dùng khởi động máy tính hoặc tiếp tục hiển thị do phần cứng bị lỗi. Chúng tôi đã cung cấp một số phương pháp mà bạn có thể vô hiệu hóa phần cứng cụ thể bị lỗi đó hoặc tắt hoàn toàn tính năng tin nhắn. Bạn có thể chọn bất kỳ phương pháp nào dưới đây phù hợp nhất với trường hợp của mình.
Tắt phần cứng có vấn đề trong Trình quản lý thiết bị
Nếu thiết bị thường xuyên hiển thị thông báo không quan trọng, thì bạn chỉ cần tắt nó trong trình quản lý thiết bị. Đây là cách dễ nhất vì điều này sẽ chỉ dừng thông báo cho phần cứng cụ thể. Như chúng ta đã biết các thông báo bật lên cho phần cứng mới là khá quan trọng, vì vậy việc vô hiệu hóa phần cứng bị lỗi sẽ là lựa chọn tốt hơn. Làm theo các bước dưới đây để vô hiệu hóa phần cứng bị lỗi:
- Nhấn nút Windows + R chìa khóa với nhau để mở Chạy hộp thoại. Bây giờ gõ “devmgmt.msc”Trong đó và nhấn Đi vào chìa khóa để mở Quản lý thiết bị.
- Bây giờ hãy tìm kiếm các thiết bị mà thông báo được hiển thị. Nhấp chuột phải vào nó và chọn Tắt thiết bị Lựa chọn.
Ghi chú: Để bật lại nó, hãy nhấp chuột phải vào nó và chọn Bật thiết bị Lựa chọn. - Thông báo cho thiết bị cụ thể đó sẽ ngừng hiển thị.
Tắt thông báo 'Đã tìm thấy phần cứng mới' thông qua Trình chỉnh sửa chính sách nhóm cục bộ
Phương pháp này sẽ vô hiệu hóa hoàn toàn thông báo “Đã tìm thấy phần cứng mới” từ hệ thống. Nếu phương pháp đầu tiên không hoạt động, thì đây sẽ là tùy chọn duy nhất còn lại cho người dùng. Local Group Policy Editor có thể được sử dụng để điều chỉnh hầu hết mọi thứ cho hệ điều hành của bạn.
Ghi chú: Cài đặt này áp dụng cho ít nhất Microsoft Windows Vista. Ngoài ra, nếu Local Group Policy Editor không có trên hệ thống của bạn, thì hãy chuyển trực tiếp đến Phương pháp 2.
Nếu bạn có Local Group Policy Editor trên hệ thống của mình, hãy làm theo các bước sau:
- Giữ các cửa sổ phím và nhấn R để mở Chạy hộp thoại. Kiểu "gpedit.msc”Trong đó và nhấn Đi vào để mở Trình chỉnh sửa chính sách nhóm cục bộ.
- Trên ngăn bên trái của Trình chỉnh sửa chính sách nhóm cục bộ, điều hướng đến vị trí sau:
Cấu hình máy tính \ Mẫu quản trị \ Hệ thống \ Cài đặt thiết bị
- Bấm đúp vào Tắt bong bóng “Đã tìm thấy phần cứng mới” trong khi cài đặt thiết bị chính sách. Thao tác này sẽ mở ra một cửa sổ mới, bây giờ bạn có thể sửa đổi chuyển đổi từ Không được định cấu hình đến Đã bật. Bấm vào Đồng ý để áp dụng các thay đổi.
Ghi chú: Để bật lại thông báo, chỉ cần sửa đổi nút chuyển từ Đã bật đến Không được định cấu hình. - Thao tác này sẽ ngừng hiển thị thông báo của phần cứng mới.
Tắt thông báo 'Đã tìm thấy phần cứng mới' thông qua Trình chỉnh sửa sổ đăng ký
Phương pháp này cũng sẽ vô hiệu hóa hoàn toàn thông báo “Đã tìm thấy phần cứng mới” bằng cách sử dụng Trình chỉnh sửa sổ đăng ký. Nếu hệ thống của bạn không có Local Group Policy Editor, thì bạn có thể sử dụng phương pháp này để hoàn thành cùng một mục tiêu. Không giống như các phương pháp khác, đây là một chút kỹ thuật và yêu cầu một vài bước bổ sung từ người dùng. Người dùng sẽ cần tạo khóa / giá trị cho các cài đặt cụ thể mà họ đang cố gắng sửa đổi. Làm theo các bước dưới đây để thử tắt thông báo:
- Nhấn nút Windows + R chìa khóa với nhau để mở một Chạy hộp thoại. Kiểu "regedit”Trong hộp thoại Chạy và nhấn Đi vào chìa khóa để mở Trình chỉnh sửa sổ đăng ký. Nếu nó hiển thị UAC (Kiểm soát tài khoản người dùng) nhắc nhở, sau đó chọn Đúng cái nút.
- Trên ngăn bên trái của Trình chỉnh sửa sổ đăng ký, điều hướng đến vị trí sau:
HKEY_LOCAL_MACHINE \ Software \ Policies \ Microsoft \ Windows \ DeviceInstall \ Settings
- Bây giờ, hãy tạo giá trị mới bằng cách nhấp chuột phải vào bất kỳ đâu trên khung bên phải và chọn Mới> Giá trị DWORD (32-bit). Đặt tên nó là DisableBalloonTips như hình bên dưới:
- Nhấp đúp vào giá trị và đặt Dữ liệu giá trị đến 1. Bấm vào Đồng ý để áp dụng nó.
Ghi chú: Để bật lại thông báo, chỉ cần thay đổi Dữ liệu giá trị Quay lại 0 hoặc hoàn toàn xóa bỏ giá trị bạn vừa tạo. - Để đảm bảo điều này hoạt động, khởi động lại máy tính của bạn và kiểm tra nó.