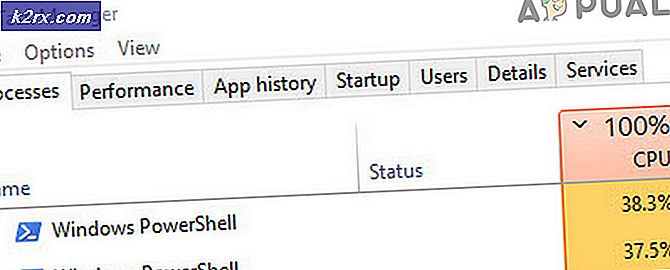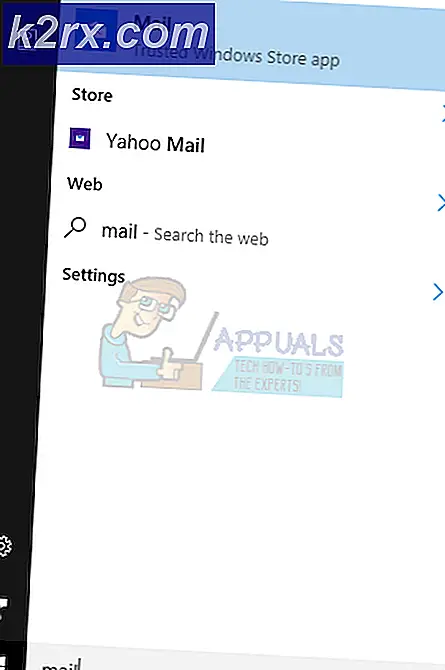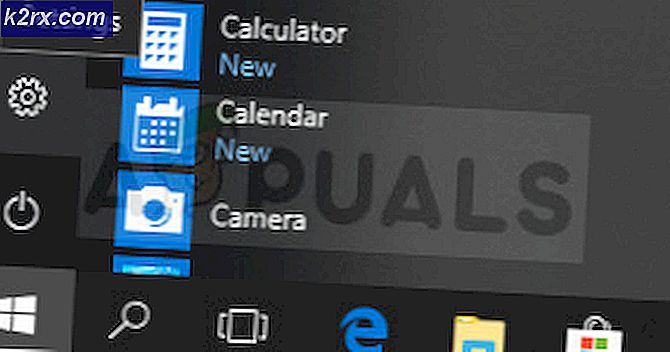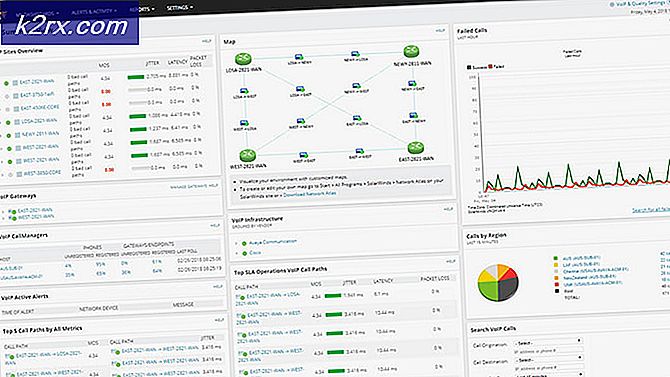Khắc phục: Mã lỗi máy ảnh 0xa00f4243
Một số người dùng Windows 10 đang báo cáo rằng họ nhận được mã lỗi0xA00F4243 (0xC00D3704)khi cố gắng truy cập Máy ảnh ứng dụng. Thông thường, mã lỗi được hiển thị cùng với thông báo lỗi sau: “Đóng các ứng dụng khác. Có vẻ như một ứng dụng khác đang sử dụng máy ảnh.0xA00F4243 (0xC00D3704) ”. Trong hầu hết các trường hợp, sự cố này dường như xảy ra liên tục và thông báo lỗi hướng đến một ứng dụng khác đang sử dụng máy ảnh. Sự cố được báo cáo là xảy ra trên Windows 10 và Windows 8.1.
Trước khi tiếp tục sửa mã lỗi 0xA00F4288, hãy đảm bảo Truy cập máy ảnh được phép trong Riêng tư Cài đặt PC của bạn. Ngoài ra, nhiều máy ảnh có thể đã bật / tắt bằng cách chuyển đổi một công tắc điện hoặc nhấn một tổ hợp phím trên bàn phím (đối với Lenovo, đó là phím FN + F7, trong khi đối với Noblex, đó là FN + F10). Để loại trừ mọi khả năng Máy ảnh ở trạng thái tắt, hãy kiểm tra xem Máy ảnh có thể được bật thông qua công tắc, nút hoặc tổ hợp phím. Cuối cùng nhưng không kém phần quan trọng, hãy đảm bảo Máy ảnh không phải tàn tật bên trong Quản lý thiết bị.
Đây là một cách giải quyết được người dùng máy tính xách tay báo cáo để tìm ra lỗi, bạn có thể thử tương tự (nếu sử dụng máy tính xách tay) để kiểm tra xem điều đó có phục vụ mục đích của bạn hay không.
- Khởi chạy Máy ảnh ứng dụng (không đóng nó cho đến khi kết thúc) và rút phích cắm bộ sạc từ máy tính xách tay.
- Sau đó, hãy để hệ thống hết pin hoàn toàn và tự động tắt (về mặt kỹ thuật, hãy để PC ở chế độ ngủ đông).
- Hiện nay gắn bộ sạc và bật nguồn hệ thống của bạn để kiểm tra xem ứng dụng Máy ảnh có hoạt động tốt hay không.
Điều gì gây ra lỗi 0xA00F4243 (0xC00D3704)?
Chúng tôi đã điều tra lỗi cụ thể này bằng cách xem xét các báo cáo người dùng khác nhau và các chiến lược sửa chữa thường được sử dụng để giải quyết thông báo lỗi cụ thể này. Hóa ra, có nhiều thủ phạm tiềm ẩn có khả năng gây ra thông báo lỗi này:
Phương pháp 1: Chạy trình khắc phục sự cố Phần cứng và Thiết bị
Nếu sự cố xảy ra do tệp bị hỏng hoặc trình điều khiển không hoàn chỉnh đang hạn chế chức năng của máy ảnh, rất có thể ứng dụng Máy ảnh sẽ kích hoạt0xA00F4243 (0xC00D3704)lỗi. May mắn thay, cả Windows 8 và Windows 10 đều được trang bị một tiện ích có thể tự động giải quyết vấn đề này.
Một số người dùng bị ảnh hưởng đã báo cáo rằng họ đã khắc phục được sự cố sau khi chạy trình khắc phục sự cố Phần cứng và Thiết bị. Sau khi thực hiện việc này, tiện ích đã đề xuất cho họ một chiến lược sửa chữa (sau khi nó được thực thi) quản lý để sửa lỗi 0xA00F4243 (0xC00D3704)lỗi.
Dưới đây là hướng dẫn nhanh về cách chạy trình khắc phục sự cố Phần cứng và Thiết bị:
- nhấn Phím Windows + R để mở ra một Chạy hộp thoại. Bên trong hộp văn bản, nhập “ms-settings: khắc phục sự cố" và hãy nhấn Đi vào để mở ra Xử lý sự cố tab của Cài đặt ứng dụng.
- Bên trong Khắc phục sự cố màn hình, cuộn xuống Tìm và khắc phục các sự cố khác và nhấp vào Phần cứng và Thiết bị. Sau đó, nhấp vào Chạy trình gỡ rối từ menu mới xuất hiện.
- Chờ cho đến khi giai đoạn chẩn đoán ban đầu hoàn tất, sau đó nhấp vào Áp dụng bản sửa lỗi này nếu một chiến lược sửa chữa phù hợp được tìm thấy.
- Khi chiến lược sửa chữa được thực thi, hãy khởi động lại máy tính của bạn và xem sự cố đã được giải quyết tự động ở lần khởi động tiếp theo hay chưa.
Nếu bạn vẫn gặp phải thông báo lỗi tương tự, hãy chuyển sang phương pháp tiếp theo bên dưới.
Phương pháp 2: Bật máy ảnh (nếu có)
Nếu bạn đủ may mắn, cách khắc phục0xA00F4243 (0xC00D3704)lỗi có thể đơn giản như nhấn một vài phím bàn phím. Hóa ra, lỗi cụ thể này cũng sẽ hiển thị nếu máy ảnh bị tắt trên PC của bạn. Sự cố này thường gặp trên máy tính xách tay Lenovo.
Thử nhấn FN + F8 và mở lại Máy ảnh để xem sự cố đã được giải quyết chưa. Đây là một phím tắt để bật máy ảnh trên máy tính xách tay Lenovo (nhưng nó cũng có thể hoạt động đối với các nhà sản xuất khác nhau).
Nếu phương pháp này thành công, điều đó có nghĩa là lỗi đã xảy ra do máy ảnh tích hợp của bạn đã bị vô hiệu hóa.
Nếu phương pháp này không thể áp dụng, hãy chuyển xuống phương pháp tiếp theo bên dưới.
Phương pháp 3: Cài đặt lại trình điều khiển thiết bị Camera
Một lý do rất phổ biến tại sao sự cố này sẽ xảy ra là trình điều khiển thiết bị hình ảnh. Nếu trình điều khiển bạn đang sử dụng bị hỏng hoặc cài đặt chưa hoàn tất, bạn có thể gặp phải 0xA00F4243 (0xC00D3704)do hệ điều hành của bạn bị đánh lừa rằng máy ảnh luôn được sử dụng.
Một số người dùng bị ảnh hưởng đã báo cáo rằng họ đã tìm cách giải quyết vấn đề cụ thể này bằng cách cài đặt lại trình điều khiển thiết bị Hình ảnh bằng cách sử dụng Trình quản lý Thiết bị. Dưới đây là hướng dẫn nhanh về cách thực hiện việc này:
- nhấn Phím Windows + R để mở ra một Chạy hộp thoại. Sau đó, gõ “Devmgmt.msc” và hãy nhấn Đi vào để mở Trình quản lý thiết bị. Khi được nhắc bởi UAC (Kiểm soát tài khoản người dùng), nhấp chuột Đúng để cấp đặc quyền quản trị.
- Bên trong Trình quản lý thiết bị, mở rộng menu thả xuống được liên kết với Thiết bị hình ảnh (hoặc Máy ảnh).
- Bên trongThiết bị hình ảnh (hoặc Máy ảnh)trình đơn thả xuống, nhấp chuột phải vào trình điều khiển Máy ảnh của bạn và chọn Gỡ cài đặt thiết bị.
- Sau đó, nhấp vào Gỡ cài đặt để xác nhận việc gỡ cài đặt và đợi quá trình hoàn tất.
- Khởi động lại máy tính của bạn để cho phép hệ điều hành của bạn cài đặt lại Trình điều khiển máy ảnh ở lần khởi động tiếp theo.
- Mở Ứng dụng Máy ảnh và xem sự cố đã được giải quyết chưa.
Nếu bạn vẫn gặp phải thông báo lỗi tương tự, hãy chuyển sang phương pháp tiếp theo bên dưới.
Phương pháp 4: Khởi động dịch vụ Trình quản lý truy cập khả năng (CamSvc)
Ứng dụng máy ảnh có thể hiển thị lỗi 0xA00F4288 nếu dịch vụ Trình quản lý truy cập khả năng (CamSvc) không được khởi động vì nó rất cần thiết cho hoạt động của ứng dụng Máy ảnh. Trong bối cảnh này, khởi động dịch vụ Trình quản lý truy cập khả năng (CamSvc) có thể giải quyết được sự cố.
- Nhấp chuột các cửa sổ, kiểu: Dịch vụ, sau đó bấm chuột phải vào Dịch vụ.
- Bây giờ hãy chọn Chạy như quản trị viên và trong cửa sổ Dịch vụ, nhấp chuột phải trên Trình quản lý truy cập khả năng (CamSvc) dịch vụ.
- Sau đó chọn Khởi đầu hoặc là Khởi động lại và kiểm tra xem ứng dụng Máy ảnh có hoạt động tốt hay không.
- Nếu không (hoặc sự cố quay trở lại), hãy khởi chạy Dịch vụ cửa sổ và nhấn đúp chuột trên Trình quản lý truy cập khả năng (CamSvc) dịch vụ.
- Bây giờ thay đổi Khởi động loại CamSvc để Tự động và ứng dụng những thay đổi của bạn.
- Sau đó Khởi động lại dịch vụ Trình quản lý truy cập khả năng (CamSvc) và kiểm tra xem ứng dụng Máy ảnh có xóa lỗi 0xA00F4288 hay không.
Phương pháp 5: Tạo giá trị EnableFrameServerMode bằng Registry Editor
Một lý do khác có thể kết thúc việc kích hoạt0xA00F4243lỗi là cài đặt bị hỏng do Windows Update không hợp lệ hoặc một số trình điều khiển khác xung đột với trình điều khiển Máy ảnh. Trong trường hợp này, một số người dùng bị ảnh hưởng đã quản lý để giải quyết vấn đề bằng cách thêm giá trị đăng ký để sửa hành vi sai.
Dưới đây là hướng dẫn nhanh về cách sử dụng Registry Editor để thêm giá trị EnableFrame ServerMode vào Registry:
- nhấn Phím Windows + R để mở ra một Chạy hộp thoại. Sau đó, gõ "Regedit" và hãy nhấn Đi vào để mở ra Trình chỉnh sửa sổ đăng ký. Khi được nhắc bởi UAC (Kiểm soát tài khoản người dùng), nhấp chuột Đúng để cấp đặc quyền quản trị.
- Bên trong Registry Editor, sử dụng menu bên trái để điều hướng đến vị trí sau:
Máy tính \ HKEY_LOCAL_MACHINE \ SOFTWARE \ WOW6432Node \ Microsoft \ Windows Media Foundation \ Platform
Ghi chú: Bạn cũng có thể dán vị trí trực tiếp vào bên trong thanh điều hướng và nhấn Đi vào.
- Khi bạn đến đúng vị trí, hãy chuyển sang ngăn bên phải, nhấp chuột phải và chọn Mới> Giá trị DWORD (32-bit).
- Đặt tên cho cái mới được tạo DWORD đếnEnableFrameServerModevà hãy nhấn Đi vào để lưu các thay đổi.
- Mở cái mới được tạo EnableFrameServerMode giá trị và thiết lập Căn cứ đến Hệ thập lục phân và Dữ liệu giá trị đến 0. Sau khi bạn hoàn thành, hãy nhấp vào Đồng ý để lưu các thay đổi.
- Đóng Registry Editor, khởi động lại máy tính của bạn và xem sự cố đã được giải quyết ở lần khởi động tiếp theo hay chưa bằng cách mở lại ứng dụng Máy ảnh.
Nếu bạn vẫn thấy rằng0xA00F4243 (0xC00D3704)khi bạn cố gắng mở ứng dụng máy ảnh, hãy chuyển xuống phương pháp tiếp theo bên dưới.
Phương pháp 6: Chạy quét Trình kiểm tra Tệp Hệ thống (SFC)
Một số người dùng bị ảnh hưởng đã báo cáo rằng sự cố đã được giải quyết sau khi họ sử dụng tiện ích Trình kiểm tra tệp hệ thống (SFC) để quét và sửa lỗi có thể gây ra lỗi0xA00F4243 (0xC00D3704)lỗi. SFC là một tiện ích tích hợp sẽ thay thế mọi tệp hệ thống bị hỏng bằng các bản sao mới được lưu trữ cục bộ.
Dưới đây là hướng dẫn nhanh về cách thực hiện Trình kiểm tra tệp hệ thống (SFC) quét:
- nhấn Phím Windows + R để mở ra một Chạy hộp thoại. Sau đó, gõ "Cmd" và hãy nhấn Ctrl + Shift + Enter để mở Command Prompt nâng cao. Khi được nhắc bởi UAC (Kiểm soát tài khoản người dùng), nhấp chuột Đúng để cấp đặc quyền quản trị cho Command Prompt.
- Bên trong dấu nhắc Lệnh nâng cao, nhập lệnh sau và nhấn Đi vào để bắt đầu quét Trình kiểm tra tệp hệ thống:
sfc / scannow
- Sau khi quá trình hoàn tất, hãy khởi động lại máy tính của bạn và xem liệu0xA00F4243 (0xC00D3704)lỗi không còn xảy ra khi bạn cố gắng khởi động lại ứng dụng Máy ảnh.
Nếu sự cố tương tự vẫn xảy ra, hãy chuyển xuống phương pháp tiếp theo bên dưới.
Phương pháp 7: Bật Dịch vụ Máy ảnh
Một số người dùng bị ảnh hưởng đã báo cáo rằng0xA00F4243 (0xC00D3704)lỗi đã ngừng xảy ra khi họ truy cập vào màn hình Dịch vụ và phát hiện ra rằngĐộ sâu Intel (R) RealSense (TM) dịch vụ đã bị vô hiệu hóa. Nhưng hãy nhớ rằng máy ảnh của bạn có thể đang sử dụng một dịch vụ máy ảnh khác, vì vậy tên của dịch vụ bị tắt có thể khác.
Nếu trường hợp này có thể áp dụng, bạn có thể giải quyết sự cố bằng cách truy cập màn hình Dịch vụ và bật lại dịch vụ Máy ảnh:
- nhấn Phím Windows + R để mở hộp thoại Chạy. Sau đó, gõ “Services.msc” trong hộp văn bản và nhấn enter để mở Dịch vụ màn.
- Bên trong tiện ích Dịch vụ, hãy sử dụng ngăn bên phải để định vị Máy ảnh người lái xe. Trong hầu hết các trường hợp, nó sẽ được đặt tên là Độ sâu Intel (R) RealSense (TM).
- Sau khi bạn quản lý để xác định vị trí dịch vụ được sử dụng bởi Máy ảnh, nhấp chuột phải vào nó và chọn Khởi đầu.
- Mở Ứng dụng máy ảnh một lần nữa và xem liệu bạn có còn gặp phải sự cố tương tự không.
Nếu bạn vẫn gặp phải0xA00F4243 (0xC00D3704)lỗi, hãy chuyển xuống phương pháp tiếp theo bên dưới.
Phương pháp 8: Gỡ cài đặt phần mềm chống vi-rút của bên thứ 3
Hóa ra, vấn đề này cũng có thể do bộ chống vi-rút bảo vệ quá mức gây ra. Một số người dùng bị ảnh hưởng đã báo cáo rằng sự cố ngừng xảy ra sau khi họ gỡ cài đặt AV bên thứ 3 và cho phép Bộ bảo vệ Windows tích hợp sẵn tiếp quản.
Dựa trên một số báo cáo của người dùng, Node32, AVG và một số trang web khác được biết là nguyên nhân0xA00F4243 (0xC00D3704)trên Windows 10. Trong trường hợp này, bạn có thể giải quyết sự cố bằng cách gỡ cài đặt bộ bảo mật bên thứ ba của mình.
Để đảm bảo rằng bạn không để lại bất kỳ tệp nào còn sót lại có thể ảnh hưởng đến máy tính của bạn, chúng tôi khuyến khích bạn làm theo bài viết này (đây) để biết các bước gỡ cài đặt hoàn toàn chương trình bảo mật của bạn.
Phương pháp 9: Thực hiện quét SFC, DISM và Kiểm tra đĩa
Lỗi 0xA00F4288 có thể là do các tệp hệ thống thiết yếu bị hỏng. Trong bối cảnh này, thực hiện quét SFC và DISM có thể xóa các tệp hệ thống bị hỏng và do đó giải quyết được vấn đề.
- Thực hiện quét SFC hệ thống của bạn (hãy đảm bảo thực hiện quét khi bạn có thể dành thời gian cho PC vì quá trình quét có thể mất thời gian để hoàn thành) và kiểm tra xem ứng dụng Máy ảnh có hoạt động tốt hay không.
- Nếu không, bạn có thể chạy các lệnh DISM để sửa chữa Windows của hệ thống nhưng hãy đảm bảo thực hiện các điều sau trong quá trình này:
DISM.exe / Trực tuyến / Cleanup-image / Restorehealth
- Khi quá trình DISM hoàn tất, hãy kiểm tra xem hệ thống có xóa lỗi 0xA00F4288 hay không.
Nếu sự cố vẫn tiếp diễn, thì bạn có thể thử lệnh CHKDSK để xóa mọi lỗi ổ cứng giúp giải quyết cuối cùng sự cố ứng dụng Máy ảnh. Sau khi hoàn tất quá trình kiểm tra đĩa, thiết bị Máy ảnh có thể được hiển thị là chuyển sang màu xám và dưới dạng thiết bị USB Tổng hợp, nếu vậy, hãy gỡ cài đặt các thiết bị làm phiền. Bây giờ khởi động lại PC của bạn và ứng dụng Máy ảnh có thể hoạt động bình thường (bạn có thể phải cài đặt trình điều khiển Máy ảnh nếu Windows không cài đặt trình điều khiển chung).
Phương pháp 10: Cập nhật BIOS và Trình điều khiển thiết bị của hệ thống của bạn lên bản dựng mới nhất
Lỗi ứng dụng máy ảnh 0xA00F4288 có thể xuất hiện do BIOS đã lỗi thời của hệ thống của bạn. Trong trường hợp này, cập nhật BIOS của hệ thống lên phiên bản mới nhất có thể giải quyết được sự cố.
Cảnh báo: Cẩn thận trước và tự chịu rủi ro vì cập nhật BIOS của hệ thống là một nhiệm vụ thành thạo và nếu không được thực hiện đúng cách, bạn có thể làm hỏng máy tính của mình và gây ra thiệt hại vĩnh viễn cho dữ liệu của bạn.
- Cập nhật BIOS của hệ thống của bạn (theo nhà sản xuất hệ thống) như được mô tả bên dưới:
- Sau khi cập nhật BIOS, hãy cập nhật trình điều khiển thiết bị của hệ thống và kiểm tra xem ứng dụng Máy ảnh có hoạt động tốt hay không.
Nếu sự cố vẫn tiếp diễn, thì bạn có thể thực hiện nâng cấp tại chỗ Windows của hệ thống của bạn (tải xuống Windows 10 ISO và khởi chạy thiết lập với tư cách quản trị viên) để giải quyết lỗi 0xA00F4288 của ứng dụng Máy ảnh.