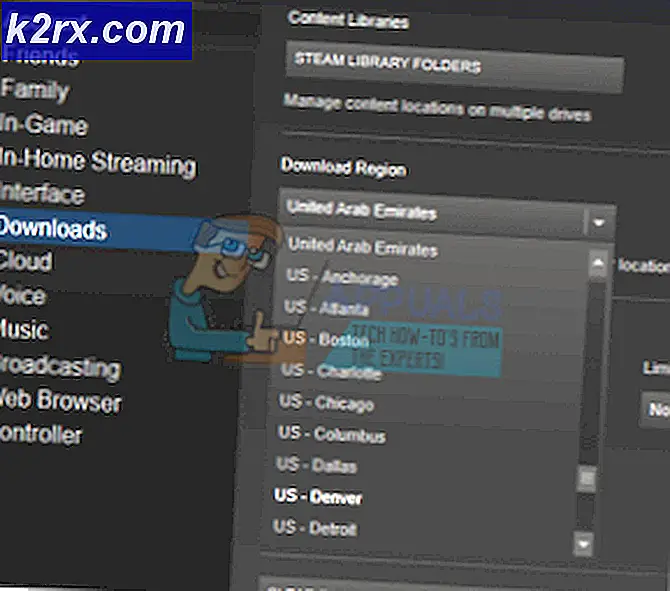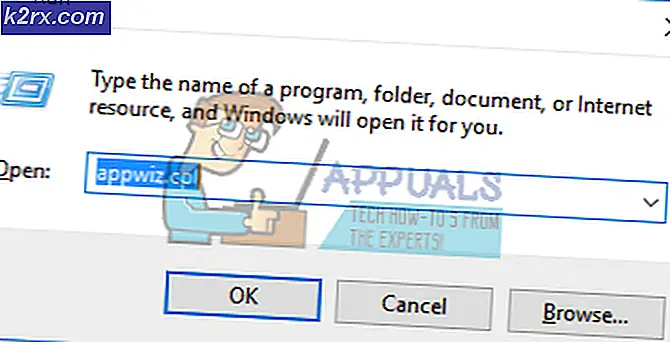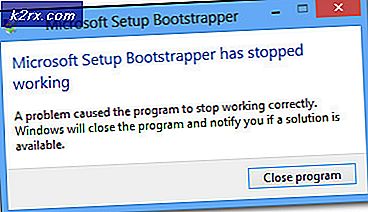Khắc phục: Cấu hình khởi động Dữ liệu tệp lỗi 0xc0000034
Một vài người dùng đã báo cáo sự cố gây phiền nhiễu với máy tính hoặc sổ ghi chép của họ. Thay vì khởi động vào Windows, những máy tính được đề cập đó bị lỗi và thay vì chào người dùng bằng máy tính để bàn của người dùng, những máy tính chỉ hiển thị tệp dữ liệu cấu hình khởi động bị thiếu một số mã lỗi thông tin bắt buộc 0xc0000034
Thật không may là không có tùy chọn được đưa ra để khắc phục sự cố này và cũng không có giải thích thân thiện với người dùng về việc cần làm tiếp theo hoặc thậm chí những gì lỗi này thực sự có nghĩa và tại sao nó xảy ra. Bạn cần biết rằng máy tính của bạn, bất kể hệ điều hành nào được cài đặt, bao gồm các phần khác nhau. Có bo mạch chủ, bộ vi xử lý, bộ nhớ, nguồn điện và cả đĩa cứng. Tất cả những người cần phải làm việc cùng nhau và một cái gì đó cần phải nói phải làm gì. Thứ hai, bạn khởi động máy tính của bạn và bật nó lên bạn bắt đầu một phần nhỏ trên bo mạch chủ hoạt động như một người giám sát của tất cả các phần khác trong máy tính của bạn. Nếu bạn muốn khởi động Windows 10, giám sát bo mạch chủ này cần phải biết vị trí của Windows 10 và tệp nào cần được thực thi. Thông tin này thường được tạo trong khi cài đặt Windows vào ổ cứng của bạn. Tuy nhiên, nếu thông tin này bị mất, máy tính không thể khởi động Windows và sẽ hiển thị cho bạn thông báo lỗi, tương tự như thông báo ở trên. Tóm lại, máy tính của bạn không biết vị trí của Windows và không thể tìm thấy nó. Trong hướng dẫn này, tôi sẽ chỉ cho bạn cách mang máy tính của bạn trở lại trạng thái hoạt động.
Giải pháp 1: Khởi động để phục hồi môi trường với phương tiện cài đặt Windows.
Đối với giải pháp để làm việc, bạn sẽ cần phương tiện cài đặt Windows của bạn, mà có thể là một đĩa CD, DVD hoặc ổ đĩa USB. Khởi động vào phương tiện cài đặt và khi bạn thấy Nhấn phím bất kỳ để khởi động từ CD hoặc DVD, hãy nhấp vào bất kỳ phím nào trên bàn phím của bạn.
Mẹo CHUYÊN NGHIỆP: Nếu vấn đề xảy ra với máy tính của bạn hoặc máy tính xách tay / máy tính xách tay, bạn nên thử sử dụng phần mềm Reimage Plus có thể quét các kho lưu trữ và thay thế các tệp bị hỏng và bị thiếu. Điều này làm việc trong hầu hết các trường hợp, nơi vấn đề được bắt nguồn do một tham nhũng hệ thống. Bạn có thể tải xuống Reimage Plus bằng cách nhấp vào đâyBây giờ bấm vào Tiếp theo và sau đó trên Sửa chữa máy tính của bạn.
Bên cạnh Khắc phục sự cố> Tùy chọn nâng cao.
Bây giờ bấm vào Tự động sửa chữa và chọn hệ điều hành của bạn từ danh sách.
Windows sẽ kiểm tra hệ điều hành của bạn xem có vấn đề gì không và sẽ tự động sửa chúng. Toàn bộ quá trình này có thể mất một lúc. Ngồi lại và thư giãn. Nếu Windows không thể khắc phục sự cố khởi động của bạn, hãy thử giải pháp tiếp theo.
Giải pháp 2: Sửa chữa thủ công
Khởi động vào phương tiện cài đặt và khi bạn thấy Nhấn phím bất kỳ để khởi động từ CD hoặc DVD, hãy nhấp vào bất kỳ phím nào trên bàn phím của bạn.
Bây giờ bấm vào Tiếp theo và sau đó trên Sửa chữa máy tính của bạn.
Bên cạnh Khắc phục sự cố> Tùy chọn nâng cao. Bây giờ bấm vào lệnh Prompt.
Một cửa sổ màu đen mới sẽ mở ra. Nhập lệnh sau, sau đó nhấn Enter.
Bootrec / fixmbr
Bootrec / fixboot
Bootrec / scanos
Bootrec / rebuildbcd
Lệnh Bootrec / scanos sẽ cung cấp cho bạn một danh sách với tất cả các hệ thống Windows được tìm thấy. Vui lòng nhấp vào A và Enter để cài đặt chúng vào thông tin khởi động và sau đó tiếp tục với các lệnh tiếp theo.
Sau đó, hãy thử khởi động lại máy tính của bạn và kiểm tra xem sự cố vẫn tiếp diễn.
Mẹo CHUYÊN NGHIỆP: Nếu vấn đề xảy ra với máy tính của bạn hoặc máy tính xách tay / máy tính xách tay, bạn nên thử sử dụng phần mềm Reimage Plus có thể quét các kho lưu trữ và thay thế các tệp bị hỏng và bị thiếu. Điều này làm việc trong hầu hết các trường hợp, nơi vấn đề được bắt nguồn do một tham nhũng hệ thống. Bạn có thể tải xuống Reimage Plus bằng cách nhấp vào đây