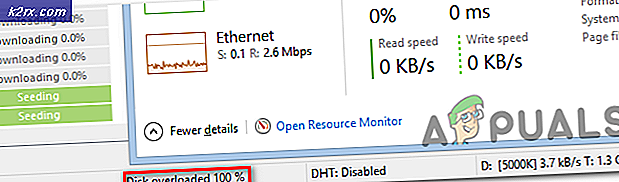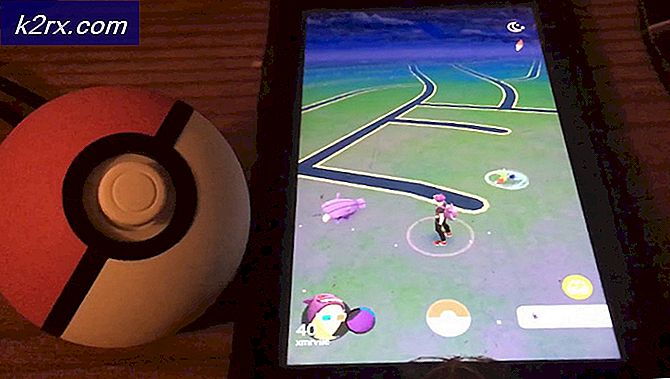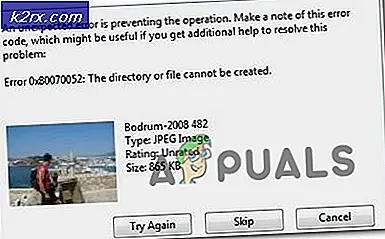Cách in đen trắng trên máy Mac
Nếu bạn là một người dùng Mac mới và cần in một trang màu đen trắng, hoặc trong thang độ xám, bạn không cần bất kỳ phần mềm đặc biệt nào để thực hiện nó. Tuy nhiên, in Đen trắng có sẵn trên máy Mac của bạn phụ thuộc trực tiếp vào máy in bạn sử dụng.
Lưu ý: Một số máy in không hỗ trợ in màu đen và trắng. Nếu trường hợp này xảy ra, bạn không thể ép buộc máy in (không hỗ trợ in B & W) để có khả năng phần cứng của nó không hỗ trợ.
Nếu máy in của bạn hỗ trợ in B & W, dưới đây là cách bạn có thể thực hiện trên máy Mac.
- Trong khi tài liệu hoặc hình ảnh của bạn được mở (trong ứng dụng thích hợp - TextEdit, Microsoft Word, Pages, Preview, v.v.) nhấp vào menu tệp và chọn In .
- Trong cửa sổ Print Options, nhấp vào Show Details (nếu có) để hiển thị thêm thông tin về quy trình in. Nếu bạn thấy Ẩn chi tiết thay vì Hiển thị chi tiết, bạn chỉ có thể tiếp tục bước tiếp theo.
- Bây giờ tùy thuộc vào máy in của bạn, bạn có thể hoặc không thể nhìn thấy một chuyển đổi Black & White trên cửa sổ Print Options.
- Nếu có, chỉ cần kiểm tra chuyển đổi đó và bạn có thể in tài liệu hoặc hình ảnh của mình .
- Nếu không có sẵn, hãy nhấp vào menu thả xuống Ứng dụng không có nhãn (kiểm tra hình ảnh bên dưới).
- Bây giờ, chọn tùy chọn Cài đặt Máy in (hoặc Loại Giấy / Chất lượng). Tùy thuộc vào máy in của bạn tùy chọn này có thể được đặt tên khác nhau trong trường hợp cụ thể của bạn. Thông thường, nó nằm trong các tùy chọn dưới cùng.
- Khi bạn chọn tùy chọn phù hợp trong trình đơn thả xuống Ứng dụng, trường Màu (hoặc tùy chọn màu) sẽ hiển thị . Nhấp vào menu thả xuống Màu và chọn Đen (hoặc Thang độ xám hoặc bất kỳ tùy chọn nào khác viết tắt của in Đen trắng).
Lưu ý: Hãy nhớ rằng tên của các trường có thể thay đổi tùy theo kiểu máy in. Đôi khi, tùy chọn thang độ xám có thể được đặt tên là Mono hoặc Chỉ hộp mực đen hoặc tương tự. Ngoài ra, vị trí của các trường này có thể khác nhau.
Mẹo CHUYÊN NGHIỆP: Nếu vấn đề xảy ra với máy tính của bạn hoặc máy tính xách tay / máy tính xách tay, bạn nên thử sử dụng phần mềm Reimage Plus có thể quét các kho lưu trữ và thay thế các tệp bị hỏng và bị thiếu. Điều này làm việc trong hầu hết các trường hợp, nơi vấn đề được bắt nguồn do một tham nhũng hệ thống. Bạn có thể tải xuống Reimage Plus bằng cách nhấp vào đâyTạo cài đặt trước màu đen và trắng
Nếu bạn thường xuyên in các tài liệu màu đen và trắng, bạn có thể tạo cài đặt sẵn với các cài đặt này và sử dụng nó thay vì lặp lại quy trình này bất cứ khi nào bạn cần in màu đen và trắng.
- Nhấp vào trình đơn thả xuống Cài sẵn, ở đầu cửa sổ Tùy chọn Pring.
- Chọn Lưu cài đặt hiện tại làm giá trị đặt trước
- Nhập tên cho cài đặt trước của bạn (ví dụ: B & W).
- Chọn nếu bạn muốn lưu nó cho máy in hiện tại hoặc tất cả các máy in .
- Nhấp vào lưu .
Mẹo CHUYÊN NGHIỆP: Nếu vấn đề xảy ra với máy tính của bạn hoặc máy tính xách tay / máy tính xách tay, bạn nên thử sử dụng phần mềm Reimage Plus có thể quét các kho lưu trữ và thay thế các tệp bị hỏng và bị thiếu. Điều này làm việc trong hầu hết các trường hợp, nơi vấn đề được bắt nguồn do một tham nhũng hệ thống. Bạn có thể tải xuống Reimage Plus bằng cách nhấp vào đây