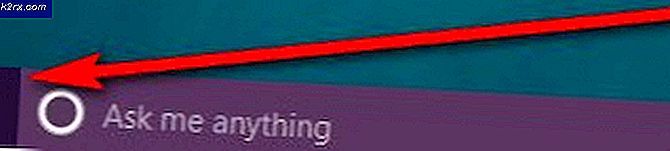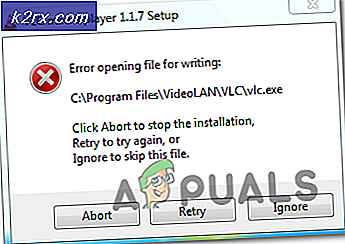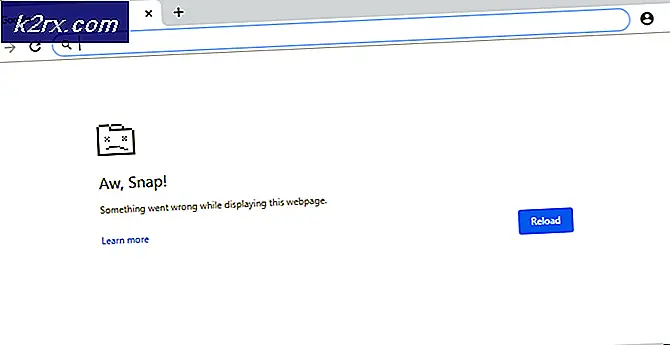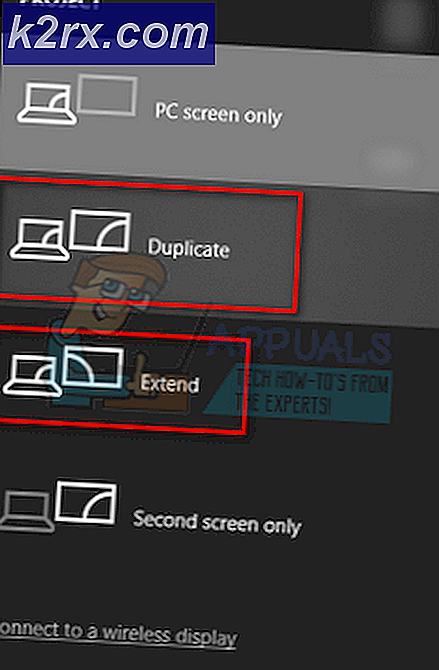Khắc phục: Lỗi màn hình xanh ntkrnlmp.exe
NTKRNLMP là viết tắt của NT Kernel, phiên bản Multi-processor và nó là một thành phần hợp pháp của Windows. Tệp hệ thống này được giao nhiệm vụ quản lý phần lớn các tệp nội bộ cấp thấp, vì vậy nó có thể được coi là một trong các tệp Windows quan trọng nhất.
BSOD (Blue Screen of Death) treo thường xuyên được gán cho ntkrnlmp.exe khi người dùng Windows kiểm tra tệp nhớ Dump liên quan đến sự cố. Tuy nhiên, điều này không có nghĩa là tệp ntkrnlmp.exe đang gây ra sự cố - nó chỉ là một chỉ báo rằng ntkrnlmp.exe đã xử lý dữ liệu không hợp lệ tại thời điểm xảy ra sự cố.
Mặc dù kích hoạt BSOD khá khó xác định, nhưng có một danh sách ngắn các thủ phạm được biết là kích hoạt lỗi này:
- Trình điều khiển đồ họa không tương thích hoặc lỗi thời đang gây ra BSOD.
- Sự cố được gây ra bởi một trong những bản cập nhật Windows mới nhất.
- Tai nạn là do hai thanh RAM không giống nhau. Corsair và một vài sản phẩm khác nổi tiếng với nhiều thời gian khác nhau, do đó khuyến khích một vụ tai nạn BSOD xảy ra.
- Một vụ tai nạn BSOD liên quan đến ntkrnlmp.exe nếu thường được liên kết với bộ điều hợp nguồn kém gây ra sự cố điện áp khi PC chuyển từ trạng thái ứng suất sang chế độ chờ.
- Các trạng thái C và EIST được kích hoạt trong BIOS và gây ra sự cố khi PC không hoạt động.
- Vấn đề là do trình điều khiển bộ điều khiển RAID bị hỏng.
Nếu bạn đang gặp khó khăn với vấn đề này, có một vài bản sửa lỗi mà bạn có thể thử, nhưng bạn phải chuẩn bị cho một số bước khắc phục sự cố mở rộng. Dưới đây bạn có một bộ sưu tập các giải pháp đã cho phép người dùng Windows ngừng nhận sự cố BSOD liên quan đến ntkrnlmp.exe. Vui lòng làm theo từng phương pháp theo thứ tự cho đến khi bạn tìm thấy bản sửa lỗi phù hợp với kịch bản của bạn.
Phương pháp 1: Cài đặt lại trình điều khiển cạc đồ họa của bạn
Một số người dùng đã cố gắng giải quyết vấn đề sau khi cập nhật trình điều khiển cạc video của họ. Các phiên bản Windows mới hơn sẽ tự động cài đặt các trình điều khiển cần thiết cho card đồ họa của bạn thông qua WU (Windows Update). Tuy nhiên, điều này không phải lúc nào cũng có lợi, vì có khả năng WU sẽ không cài đặt phiên bản mới nhất có sẵn. Với các mô hình GPU mới hơn, điều này có thể tạo cơ sở cho sự cố toàn hệ thống. Cũng có khả năng vụ tai nạn BSOD là một triệu chứng của một trình điều khiển đồ họa bị lỗi.
Bạn có thể khắc phục sự cố và xem điều này có kích hoạt BSOD hay không bằng cách cài đặt lại trình điều khiển đồ họa của bạn. Dưới đây là hướng dẫn nhanh về cách thực hiện:
- Nhấn phím Windows + R, gõ devmgmt.msc và nhấn Enter để mở Device Manager .
- Cuộn xuống Display Adapters và mở rộng menu thả xuống. Nhấp chuột phải vào trình điều khiển đồ họa và chọn Gỡ cài đặt thiết bị .
Lưu ý: Bạn có thể thấy hai mục nhập khác nhau trong Bộ điều hợp hiển thị. Điều này thường xảy ra với máy tính xách tay và máy tính xách tay có cả một card đồ họa tích hợp và chuyên dụng. Trong trường hợp này, hãy gỡ cài đặt cả trình điều khiển bộ điều hợp hiển thị. - Tải xuống phiên bản trình điều khiển đồ họa chuyên dụng mới nhất từ trang web của nhà sản xuất của bạn. Để làm điều này, hãy truy cập liên kết này (ở đây) cho Nvidia hoặc điều này (ở đây) cho ATI. Tải xuống và cài đặt phiên bản trình điều khiển mới nhất theo kiểu GPU và phiên bản Windows của bạn.
Lưu ý: Đừng lo lắng về việc tải xuống trình điều khiển đồ họa tích hợp theo cách thủ công nếu trước đây bạn đã gỡ cài đặt trình điều khiển đó. Windows sẽ tự động cài đặt lại nó vào lần khởi động tiếp theo nếu nó bị thiếu. - Khởi động lại hệ thống của bạn và xem liệu tai nạn BSOD có lặp lại hay không. Nếu có, hãy chuyển sang Phương pháp 2 .
Phương pháp 2: Vô hiệu hóa ép xung CPU hoặc GPU
Các vụ tai nạn BSOD liên quan đến thực thi Ntkrnlmp là một sự xuất hiện khá phổ biến trên các máy tính ép xung. Một số người dùng gặp sự cố này đã quản lý để khắc phục sự cố bằng cách xóa hoặc giảm tần số đã được tính giờ của họ.
Lưu ý: Ép xung là hành động tăng tốc độ đồng hồ của một thành phần để làm cho tốc độ của nó chạy ở tốc độ cao hơn. Quá trình này thường được áp dụng trên CPU và GPU, nhưng các thành phần khác cũng có thể được ép xung. Nếu bạn không chắc chắn nếu hệ thống của bạn được ép xung, nó rất có thể là không.
Nếu bạn đang ép xung bất cứ thứ gì, hãy đặt lại tần số thành mặc định và xem cách hệ thống của bạn phản ứng với thay đổi. Nếu sự cố dừng lại, hãy dần dần giảm âm tần số theo dõi tùy chỉnh cho đến khi bạn đạt đến trạng thái ổn định và lỗi BSOD dừng lại.
Hãy nhớ rằng phương pháp này chỉ đề cập đến những người ép xung các thành phần theo cách thủ công (từ BIOS hoặc một tiện ích chuyên dụng). Nếu PC của bạn sử dụng công nghệ do nhà sản xuất cung cấp, tự động tăng tần số CPU theo yêu cầu ( Turbo Boost của Intel hoặc tương đương), không tắt nó vì nó sẽ không tạo ra sự khác biệt nào.
Phương pháp 3: Vô hiệu hóa trạng thái C và EIST từ BIOS
Bất kể cấu trúc máy tính của bạn, hệ điều hành của bạn có thể sử dụng C-state và EIST (Công nghệ SpeedStep Enhanced Intel) để tiết kiệm năng lượng khi CPU ở chế độ chờ. Nó làm điều này bằng cách thay đổi điện áp CPU trong thời gian nhàn rỗi hoặc trong các trường hợp tải trọng thấp khác. Tùy thuộc vào mô hình CPU của bạn, điều này có thể dẫn đến một điện áp không đủ (undervoltage) sẽ kích hoạt một BSOD ngẫu nhiên. Kịch bản này có thể xảy ra nếu bạn gặp sự cố vài giờ sau khi bạn mở PC hoặc khi nó không hoạt động.
Bạn có thể kiểm tra lý thuyết này bằng cách vô hiệu hóa hai công nghệ từ BIOS của bạn. Tuy nhiên, tùy thuộc vào bo mạch chủ của bạn, các bước chính xác sẽ khác nhau. Trên hầu hết các phiên bản BIOS, hai cài đặt được đặt trong menu Nâng cao> Cấu hình CPU> Quản lý nguồn CPU . Sau đó, đặt cả hai thành tắt và lưu cấu hình của bạn.
Nếu sự cố BSOD vẫn xảy ra với trạng thái C và EIST bị vô hiệu hóa, hãy quay lại BIOS, bật lại cả hai và chuyển sang phương thức bên dưới.
Phương pháp 4: Gỡ rối các thanh RAM không giống nhau
Khi nó quay ra, một vụ tai nạn BSOD liên quan đến ntkrnlmp.exe là phổ biến hơn nhiều trên các máy tính có RAM không giống hệt nhau. Hãy nhớ rằng có hai thanh RAM từ cùng một nhà sản xuất không nhất thiết có nghĩa là chúng giống hệt nhau (tần số khôn ngoan).
Lưu ý: Càng Corsair được biết đến với nhiều thời gian khác nhau (có tốc độ khác nhau), do đó khuyến khích sự cố BSOD.
Nếu bạn lắp đặt hai thanh RAM chưa được cài đặt trên hệ thống của mình, hãy lấy một cái ra và xem liệu các sự cố vẫn đang xảy ra. Nếu sự cố BSOD không xảy ra với một thanh RAM đơn độc, nó hầu như chứng minh có một số loại không tương thích gây ra bởi cách bo mạch chủ của bạn giao dịch với sự hiện diện của nhiều, RAM không giống hệt nhau. Nếu đúng như vậy, bạn có thể khắc phục vấn đề này bằng cách đầu tư vào bộ bộ nhớ RAM kênh đôi thích hợp.
Trong trường hợp bạn chỉ có một thanh RAM, bạn có thể kiểm tra xem có trục trặc nào không bằng cách sử dụng phần mềm có tên Memtest . Để làm cho toàn bộ quá trình dễ dàng hơn, hãy làm theo các hướng dẫn từng bước được cung cấp trong bài viết này (Máy tính của bạn có vấn đề về bộ nhớ).
Nếu bạn xác định rằng thanh RAM / s của bạn hoạt động bình thường, hãy chuyển sang phương thức bên dưới.
Phương pháp 5: Điều tra sự cố bộ điều hợp PSU hoặc AC không đầy đủ
Lỗi BSOD thường được liên kết với công suất PSU không đủ (nguồn cấp điện) hoặc bộ đổi nguồn AC bị lỗi. Khi nó quay ra, một số người dùng quản lý để ngăn chặn các tai nạn BSOD liên quan đến ntkrnlmp.exe bằng cách thay đổi bộ điều hợp nguồn hoặc nâng cấp lên một PSU mạnh hơn.
Người dùng PC
Nếu gần đây bạn đã nâng cấp một trong các thành phần phần cứng của mình trên PC, hoàn toàn có thể là PSU đang gặp khó khăn trong việc theo kịp với mức tiêu thụ điện năng mới. Hãy nhớ rằng hầu hết các PSU sẽ không thể phân phối công suất ra được ghi trên nhãn.
Nếu bạn nghi ngờ rằng đây là nguyên nhân gây ra sự cố BSOD của bạn, hãy thử chạy máy của bạn với các thành phần tối thiểu để giảm mức tiêu thụ điện năng nhiều nhất có thể. Bạn có thể tháo card âm thanh chuyên dụng (nếu có), cắt nguồn từ ổ DVD và khởi động máy chỉ bằng một thanh RAM. Ngoài ra, nếu bạn có thiết lập SLI / CrossFire, hãy khởi động PC của bạn chỉ với một GPU được kết nối.
Trong trường hợp các sự cố dừng lại trong khi bạn chạy máy của bạn với các thành phần tối thiểu, có khả năng cao là PSU của bạn bị đổ lỗi. Nhưng trước khi bạn tiếp tục và mua một nguồn cung cấp mới, sử dụng một máy tính cung cấp điện như thế này (ở đây) để xem liệu PSU hiện tại có dưới các yêu cầu tối thiểu cho giàn khoan của bạn hay không. Nếu có, có lẽ nó đáng để đầu tư vào một PSU mạnh hơn.
Người dùng Laptop / Notebook
Nếu bạn gặp sự cố BSOD trên máy tính xách tay / máy tính xách tay, bạn sẽ cần phải kiểm tra bộ chuyển đổi AC của mình. Một số người dùng máy tính xách tay đã sửa lỗi bằng cách thay thế bộ đổi nguồn AC. Bạn có thể kiểm tra lý thuyết này bằng cách chỉ sử dụng pin - sạc đầy pin trong khi máy tính xách tay tắt và tháo cáp nguồn trước khi bật nguồn.
Nếu không có lỗi BSOD trong khi rút dây nguồn điện, bạn có thể giả định rằng bộ sạc AC đang dao động điện áp và gây ra sự cố. Điều này thường xảy ra với các thương hiệu AC adapter chung và có nhiều khả năng hơn trên bộ sạc OEM phù hợp. Nhưng trước khi bạn mua một bộ sạc mới, bạn có thể xác nhận rằng đó là thủ phạm bằng cách sử dụng một vôn kế / vạn năng để kiểm tra xem AC có xuất ra điện áp được quảng cáo một cách nhất quán hay không.
Nếu bạn đã xác định rằng bộ điều hợp PSU / AC không phải là nguyên nhân của sự cố, hãy chuyển sang phương pháp tiếp theo.
Phương pháp 6: Khắc phục sự cố cho vấn đề WU
Một số người dùng đã quản lý được xác định Windows Update là thủ phạm cho vụ tai nạn BSOD liên quan đến ntkrnlmp.exe. Điều này thường xảy ra nếu việc cài đặt trình điều khiển (được cài đặt qua WU) bị gián đoạn do tắt máy bất ngờ.
Nếu bạn nghi ngờ WU là thủ phạm, hãy bắt đầu bằng cách đảm bảo rằng bạn đã cài đặt tất cả các trình điều khiển được lên lịch để cập nhật thông qua WU. Nếu hệ thống của bạn đang xử lý một trình điều khiển bị hỏng bởi WU, quy trình sau đây có thể buộc ghi đè và dừng lỗi BSOD:
- Nhấn phím Windows + R để mở cửa sổ Run. Nhập cập nhật kiểm soát và nhấn Enter để mở Windows Update.
- Trong tab Windows Update, nhấp vào nút Kiểm tra cập nhật và cài đặt mọi bản cập nhật có sẵn.
- Sau khi tất cả các bản cập nhật có sẵn được cài đặt, hãy khởi động lại hệ thống của bạn và xem liệu vấn đề có được giải quyết hay không. Nếu không, hãy thực hiện theo các hướng dẫn bên dưới.
Sử dụng Khôi phục Hệ thống để khắc phục sự cố BSOD
Một vụ tai nạn BSOD liên quan đến ntkrnlmp.exe có thể bật ra được một triệu chứng của một thành phần cập nhật bị hỏng / hỏng Windows. Nếu bạn không thể cập nhật thông qua WU (cập nhật không hoặc không có bản cập nhật mới có sẵn trong một thời gian dài), nó có giá trị nó để làm một hệ thống khôi phục lại một điểm trước đó từ nơi các thành phần cập nhật đã làm việc đúng cách.
Lưu ý: Khôi phục hệ thống là công cụ khôi phục cho phép bạn đảo ngược một số thay đổi nhất định đã được thực hiện đối với hệ điều hành của bạn. Hãy nghĩ về nó như một tính năng hoàn tác cho các phần quan trọng nhất của Windows.
Dưới đây là hướng dẫn nhanh để khôi phục hệ thống về điểm trước đó:
- Nhấn phím Windows + R để mở lệnh Run. Nhập rstrui và nhấn Enter để mở System Restore.
- Nhấn Tiếp theo trong cửa sổ đầu tiên và sau đó chọn hộp bên cạnh Hiển thị thêm các điểm khôi phục . Chọn một điểm khôi phục trước khi thành phần cập nhật bắt đầu hỏng hóc và nhấp vào nút Tiếp theo .
- Nhấn Finish và sau đó bấm Có tại dấu nhắc tiếp theo để bắt đầu quá trình khôi phục. Khi quá trình khôi phục hoàn tất, PC của bạn sẽ tự động khởi động lại. Khi hệ điều hành của bạn được khôi phục về phiên bản trước, hãy xem liệu sự cố BSOD đã dừng hay chưa.
Mẹo CHUYÊN NGHIỆP: Nếu vấn đề xảy ra với máy tính của bạn hoặc máy tính xách tay / máy tính xách tay, bạn nên thử sử dụng phần mềm Reimage Plus có thể quét các kho lưu trữ và thay thế các tệp bị hỏng và bị thiếu. Điều này làm việc trong hầu hết các trường hợp, nơi vấn đề được bắt nguồn do một tham nhũng hệ thống. Bạn có thể tải xuống Reimage Plus bằng cách nhấp vào đây