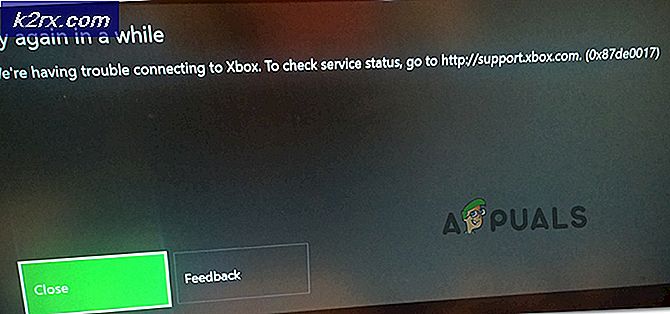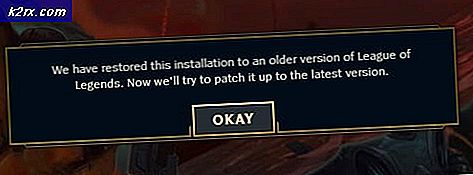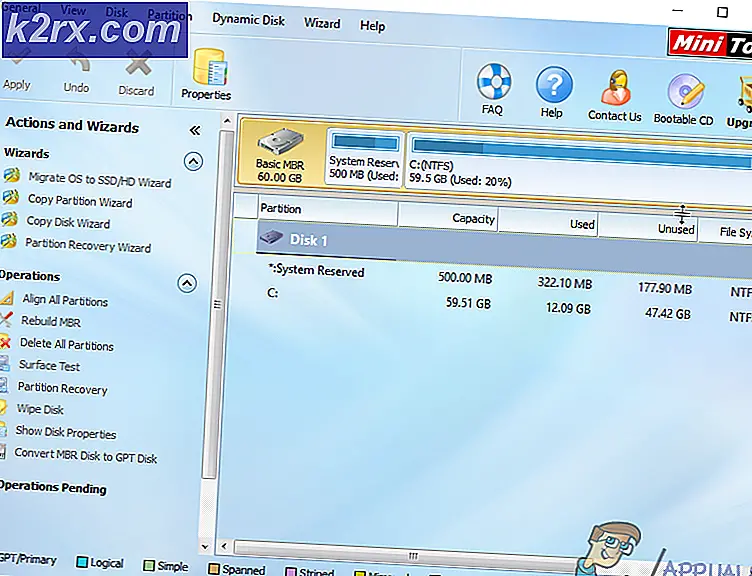Cách chơi trò chơi ở chế độ HDR trên Windows 10
Nếu bạn đang muốn chơi trò chơi trên PC chạy Windows 10 ở chế độ HDR, thì bạn đã đến đúng nơi. Hướng dẫn này sẽ phân tích chính xác những gì bạn sẽ cần trong thiết bị và những gì bạn sẽ cần làm trong các chỉnh sửa để có được hiệu quả cao nhất trong HDR mà Windows hiện đang tự hào hỗ trợ. Mặc dù Windows tuyên bố hỗ trợ HDR, nhưng khả năng thực sự của nó hơi thiếu ở mặt trước tiêu chuẩn trừ khi bạn đột nhập vào hệ thống của mình và thực sự tối ưu hóa các cài đặt của nó. Vì những lý do rõ ràng, bạn cũng cần đảm bảo rằng bạn có một thiết bị tương thích tốt để truyền tín hiệu hiển thị HDR vào và bạn sẽ cần loại phần cứng tối ưu phù hợp để truyền những tín hiệu này. Với nỗ lực tối ưu hóa hoàn toàn kết nối đầu cuối, chúng tôi sẽ chia nhỏ các bước cho bạn bên dưới!
Những gì bạn cần trong thiết bị
Không có gì ngạc nhiên khi điều quan trọng nhất bạn cần là Màn hình hỗ trợ HDR hoặc TV trưng bày. Việc gửi tín hiệu HDR đến một thiết bị không thể đọc hoặc hiển thị chúng ở chất lượng được đảm bảo sẽ không được sử dụng. Khi mua màn hình HDR hoặc thiết lập màn hình, hãy ghi nhớ xếp hạng nit sau tiêu đề của nó. HDR1000 là màn hình HDR 1000 nit lý tưởng và xếp hạng nit của bạn càng cao, bạn càng có nhiều cơ hội để thoát ra khỏi nó.
Tiếp theo, bạn sẽ cần một đơn vị đồ họa hỗ trợ cả HDR. Đây là nơi tất cả quá trình xử lý đồ họa của bạn sẽ diễn ra vì vậy điều tối quan trọng là phải vận hành trên một đơn vị xử lý đồ họa hỗ trợ HDR. Bất kỳ thứ gì NVIDIA GTX950, AMD Radeon R9 380 hoặc Intel Kaby Lake trở đi trong các dòng tương ứng đó sẽ hoạt động tốt cho việc này. Bạn nên xem xét mô tả nhà sản xuất về GPU hệ thống hiện có của mình hoặc cân nhắc mua một GPU tốt hơn nếu bạn có một GPU không hỗ trợ HDR.
Phần cứng thứ ba hoàn thành liên kết giữa thiết bị xử lý máy chủ lưu trữ và thiết lập màn hình là của bạn HDMI hoặc là Cáp cổng hiển thị (nhu la những cái này). Điều quan trọng là đầu tư vào một tốc độ cao mạnh mẽ hơn có thể hỗ trợ 18 Gbps dữ liệu để có được tín hiệu 4K. Hãy xem xét các khả năng đã nêu của nhà sản xuất đối với cáp của bạn và cân nhắc đầu tư vào một cáp tốt hơn nếu bạn không có cáp với mức độ tương thích này, để bắt đầu.
Những gì bạn cần làm khi chỉnh sửa
Điều chỉnh phần mềm đầu tiên và quan trọng nhất cần thực hiện là đảm bảo rằng thiết bị của bạn được cập nhật. Thực hiện bất kỳ bản cập nhật Windows nào đang chờ xử lý mà bạn đã thực hiện bởi vì bạn không có thời gian để đợi chúng diễn ra. Làm chúng ngay bây giờ. Bạn sẽ cần phiên bản Windows mới nhất để bật HDR và bạn muốn đảm bảo rằng tất cả các trình điều khiển thiết bị của mình cũng được cập nhật.
Tiếp theo, để bật HDR trong hệ thống của bạn, trước hết, hãy vào cài đặt hình ảnh phần cứng của màn hình hoặc thiết bị hiển thị và đảm bảo rằng cài đặt tín hiệu đầu vào có màu sắc sâu hoặc tối đa được bật. Tên cho cài đặt này sẽ khác nhau giữa các nhà sản xuất tùy thuộc vào thiết lập hiển thị mà bạn đã mua.
Bây giờ hãy vào Cài đặt Windows của bạn. Đi vào menu Ứng dụng và sau đó chọn Phát lại video. Đi vào cài đặt màu HD của Windows tại đây và đảm bảo rằng bạn đã chuyển đổi cả Play Trò chơi HDR và Ứng dụng cũng như Phát trực tuyến Video HDR. Dựa trên sở thích cá nhân của bạn, bạn có thể muốn sử dụng bảng màu RGB hoặc điều chỉnh nó thành tỷ lệ 4: 2: 2 hoặc 4: 2: 0 dựa trên màn hình bạn đang chạy. Đây là tùy chọn hoàn toàn dựa trên sở thích cá nhân và sẽ không ảnh hưởng đến chất lượng HDR mà bạn đang chạy. Hầu hết đều thấy cài đặt mặc định hoạt động tốt nhất nhưng một số lại chọn thay đổi bảng màu lên một chút. Hãy nhớ rằng nếu bạn chọn tăng độ sâu màu 8 bit lên 10 bit, tín hiệu HDMI của bạn sẽ không mang tín hiệu đó cũng như tín hiệu 4K HDR mà bạn muốn ở 60 Hz. Sẽ có một chút đánh đổi vì vậy hãy điều chỉnh cài đặt màu của bạn cho phù hợp.
Lời kết
Sau khi bạn đã định cấu hình phần mềm và phần cứng của thiết bị để hoạt động ở HDR, hãy nhớ rằng điều này sẽ chỉ hữu ích cho các trò chơi hoặc phim thực sự xuất hiện ở HDR. Kiểm tra khả năng tương thích với HDR của trò chơi và tìm nội dung video cũng được hỗ trợ ở HDR để thực sự tận hưởng những tinh chỉnh mới mà bạn đã đề ra. Nếu tại bất kỳ thời điểm nào bạn cảm thấy chất lượng bị thiếu (trường hợp hiếm gặp), hãy kiểm tra cáp HDMI hoặc các cổng chuyển đổi của bạn. Có sự khác biệt nhỏ về chất lượng giữa các cổng và cáp có thể bị mòn hoặc không hoạt động ở mức tối ưu đã đặt, làm ảnh hưởng đến tín hiệu HDR mà bạn đang cố gắng gửi đi.