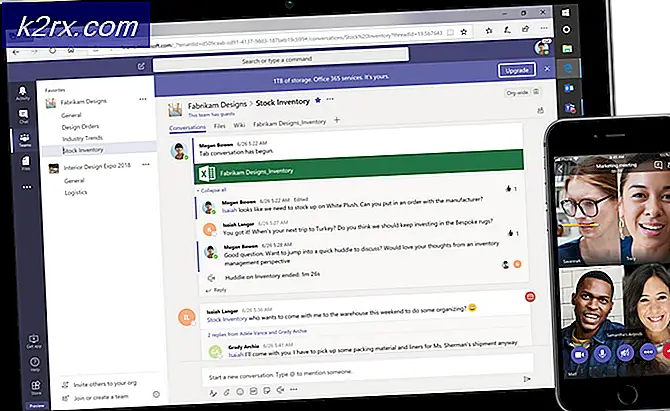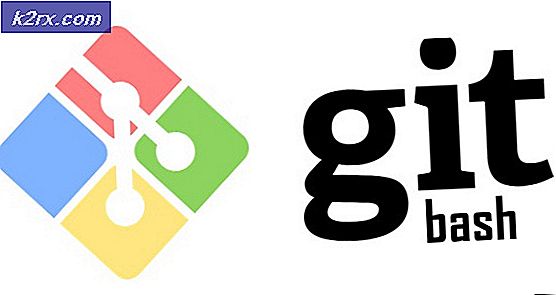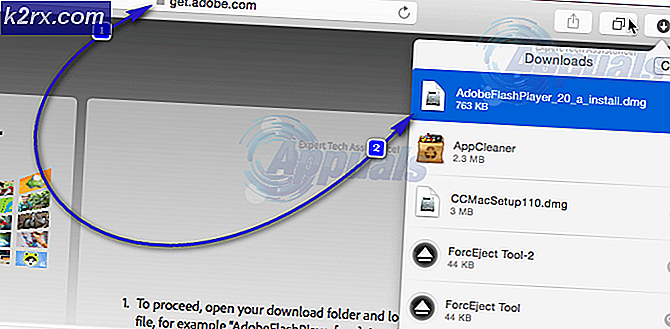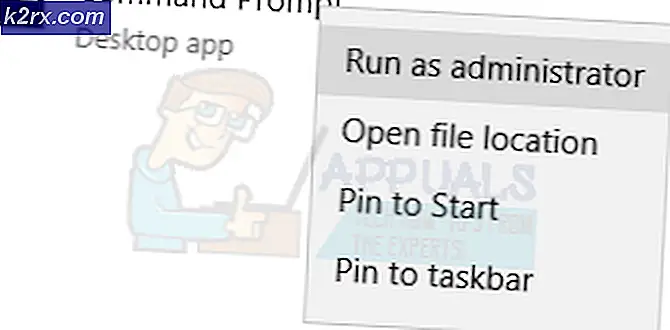Khắc phục: Ứng dụng bị mất sau khi Windows Update 1709
Bản cập nhật dành cho người sáng tạo mùa thu 1709 là một trong những bản cập nhật được mong đợi nhất sau Windows 10. Nó chứa rất nhiều tính năng mới và khả năng truy cập dễ dàng hơn. Nhiều lỗi đã được sửa cùng với việc cải thiện hiệu suất và giảm các lỗ hổng của toàn bộ hệ thống.
Giống như tất cả các bản cập nhật Windows, bản cập nhật này cũng đã có rất nhiều lỗi. Một trong số đó là người dùng thấy rằng một số ứng dụng cần thiết bị thiếu sau khi cập nhật. Vấn đề này ảnh hưởng đến người dùng quyết liệt sử dụng các ứng dụng do Microsoft và các tập đoàn khác cung cấp. Mặc dù vẫn không có tuyên bố chính thức của Microsoft về vấn đề này, vẫn còn một số cách giải quyết để giải quyết vấn đề này.
Giải pháp 1: Đăng ký lại các ứng dụng
Trước khi chúng tôi chuyển sang các giải pháp kỹ thuật khác, chúng tôi sẽ thử đăng ký lại tất cả các ứng dụng và kiểm tra xem điều này có khắc phục được sự cố không. Lưu ý rằng gần như mỗi người dùng có vấn đề riêng của mình. Một số người dùng có thể truy cập ứng dụng Cửa hàng khá tốt trong khi những người dùng khác không thể truy cập được. Chúng tôi sẽ đi từng người một và cố gắng giải quyết tất cả các vấn đề có thể sau khi cập nhật.
Sửa chữa hoặc đặt lại ứng dụng thông qua Cài đặt
Chúng tôi sẽ cố gắng sửa chữa các ứng dụng bị thiếu trước khi cố gắng thiết lập lại chúng. Nếu phương thức này không hoạt động, chúng tôi sẽ chuyển sang lệnh PowerShell thực thi các lệnh sẽ đặt lại tất cả các ứng dụng trên máy tính của bạn và cài đặt mới.
- Nhấn Windows + S để khởi động thanh tìm kiếm. Nhập Cài đặt vào hộp thoại và mở ứng dụng.
- Khi Cài đặt được mở, hãy mở danh mục phụ của Ứng dụng .
- Trong cửa sổ Ứng dụng, nhấp vào Ứng dụng và tính năng bằng ngăn điều hướng ở bên trái. Bây giờ hãy tìm kiếm các ứng dụng dường như bị thiếu trong danh sách. Khi bạn đã định vị nó, hãy nhấp vào nó và chọn Tùy chọn nâng cao .
- Nhấp vào nút Repair hiện tại. Tùy chọn này sẽ không xóa dữ liệu ứng dụng của bạn và sẽ chỉ cố gắng sửa chữa nó. Đảm bảo khởi động lại máy tính của bạn trước khi kiểm tra xem việc sửa chữa có hoạt động hay không.
- Nếu sửa chữa ứng dụng không hoạt động, bạn có thể thử đặt lại ứng dụng. Lưu ý rằng việc đặt lại ứng dụng có thể khiến tất cả dữ liệu liên quan đến ứng dụng sẽ bị xóa.
- Sau khi đặt lại, khởi động lại máy tính của bạn và kiểm tra xem sự cố đã được giải quyết chưa.
Sử dụng Windows PowerShell
Nếu việc sửa chữa và cài lại các ứng dụng không hiệu quả với bạn, chúng tôi có thể thử đăng ký lại các ứng dụng bằng PowerShell. Lưu ý rằng dữ liệu liên quan đến ứng dụng của bạn có thể bị mất và quá trình này có thể mất một lúc.
- Bây giờ nhấn Windows + S để khởi động menu tìm kiếm và gõ Powershell trong hộp thoại. Nhấp chuột phải vào kết quả đầu tiên và chọn Run as administrator .
- Bây giờ gõ lệnh sau trong giao diện điều khiển và nhấn Enter. Quá trình này có thể mất một lúc khi lệnh này cố gắng cài đặt tất cả các ứng dụng mặc định hiện có khi bạn cài đặt phiên bản Windows mới 10. Hãy kiên nhẫn và để quá trình hoàn tất.
reg xóa HKCU \ Software \ Microsoft \ Windows NT \ CurrentVersion \ TileDataModel \ Migration \ TileStore / va / f
get-appxpackage -packageType bundle |% {add-appxpackage -register -disabledevelopmentmode ($ _. installlocation + \ appxmetadata \ appxbundlemanifest.xml)}
$ bundlefamilies = (gói get-appxpackage -packagetype Bundle) .packagefamilyname
get-appxpackage -packagetype chính |? {-not ($ bundlefamilies -contains $ _. packagefamilyname)} |% {add-appxpackage -register -disabledevelopmentmode ($ _. installlocation + \ appxmanifest.xml)}
- Khi bạn đã thực hiện các hướng dẫn, hãy khởi động lại máy tính của bạn. Hy vọng rằng, các ứng dụng sẽ trở lại trong danh sách, có thể dễ dàng được gắn vào menu bắt đầu và có thể được truy cập bình thường.
Lưu ý: Nếu các lệnh này không hoạt động cho bạn, hãy thử thực hiện lệnh này và kiểm tra xem điều này có mang lại bất kỳ thay đổi nào không.
Get-AppXPackage | Foreach {Add-AppxPackage -DisableDevelopmentMode -Register $ ($ _. InstallLocation) \ AppXManifest.xml}
Giải pháp 2: Tạo một lối tắt của ứng dụng
Cách giải quyết khác là tạo lối tắt của ứng dụng bằng cách sử dụng tùy chọn tạo lối tắt. Đây không phải là một sửa chữa cố định nhưng phục vụ như một giải pháp tốt cho đến khi vấn đề được giải quyết và giải quyết đúng cách bởi Microsoft.
- Nhấn Windows + R để khởi động ứng dụng Chạy. Nhập shell: AppsFolder vào hộp thoại và nhấn Enter.
- Một cửa sổ mới sẽ xuất hiện bao gồm tất cả các ứng dụng được liệt kê. Điều hướng đến ứng dụng dường như bị thiếu. Nhấp chuột phải vào nó và chọn Create Shortcut .
- Windows sẽ bật một hộp thoại mới cho biết rằng phím tắt sẽ được tạo trên màn hình của bạn. Nhấn Yes để xác nhận hành động. Bây giờ hãy kiểm tra lại trên Màn hình của bạn và thử khởi chạy ứng dụng.
Giải pháp 3: Cập nhật ứng dụng cửa hàng
Nhiều người dùng gặp khó khăn khi họ không thể truy cập ứng dụng Cửa hàng bằng cách sử dụng các ô và phím tắt menu bắt đầu. Giải pháp thay thế là cập nhật ứng dụng cửa hàng thông qua ứng dụng cửa hàng. Ứng dụng cửa hàng của bạn vẫn có thể được Cortana truy cập bằng thanh tìm kiếm.
- Nhấn Windows + S để khởi động thanh tìm kiếm. Nhập cửa hàng vào hộp thoại và mở ứng dụng.
- Khi cửa hàng được mở, hãy nhấp vào ba dấu chấm có ở phía trên cùng bên phải của cửa sổ và từ menu thả xuống, chọn Tải xuống và cập nhật .
- Nếu bạn không thấy bất kỳ bản cập nhật nào, hãy nhấp vào Nhận nội dung cập nhật có ở phía trên cùng bên phải của màn hình.
- Sau khi cập nhật ứng dụng cửa hàng, hãy khởi động lại máy tính của bạn và kiểm tra xem sự cố đã được giải quyết chưa.
Giải pháp 4: Cập nhật Windows của bạn
Nhiều người dùng đã báo cáo rằng họ đã có bản cập nhật trong Windows Update Manager. Một khi họ cập nhật máy tính của họ, vấn đề đã được giải quyết ngay lập tức và họ có thể truy cập tất cả các ứng dụng từ bất cứ đâu.
- Nhấn nút Windows + S để khởi động thanh tìm kiếm của menu bắt đầu. Trong hộp thoại loại cập nhật Windows . Nhấp vào kết quả tìm kiếm đầu tiên xuất hiện.
- Khi đã ở trong cài đặt cập nhật, hãy nhấp vào nút có nội dung Kiểm tra cập nhật . Bây giờ Windows sẽ tự động kiểm tra các bản cập nhật có sẵn và cài đặt chúng. Nó thậm chí có thể nhắc bạn khởi động lại.
Giải pháp 5: Tạo tài khoản cục bộ mới
Một cách giải quyết khác phù hợp với nhiều người là tạo ra một tài khoản cục bộ mới trên máy tính của họ. Trong nhiều trường hợp, các cấu hình hiện tại của người dùng đã bị hỏng do một số nguyên nhân đã biết khiến cho các ứng dụng bị thiếu. Bạn có thể tạo tài khoản cục bộ mới và nếu tài khoản không hoạt động, vui lòng hoàn nguyên các thay đổi.
- Mở tài khoản quản trị viên. Loại Cài đặt trong hộp thoại trình đơn bắt đầu và nhấp vào Tài khoản .
- Giờ hãy nhấp vào Tùy chọn của người dùng và người dùng khác có mặt ở bên trái cửa sổ.
- Khi bên trong chọn menu, chọn Thêm người khác vào máy tính này .
- Bây giờ Windows sẽ hướng dẫn bạn qua trình hướng dẫn của nó về cách tạo tài khoản mới. Khi cửa sổ mới xuất hiện, hãy nhấp vào Tôi không có thông tin đăng nhập của người này .
- Bây giờ hãy chọn tùy chọn Thêm người dùng không có Microsoft . Windows sẽ nhắc bạn tạo một tài khoản Microsoft mới và hiển thị một cửa sổ như thế này.
- Nhập tất cả các chi tiết và chọn một mật khẩu dễ dàng mà bạn có thể nhớ.
- Bây giờ, hãy điều hướng đến Cài đặt> Tài khoản> Tài khoản của bạn .
- Tại không gian bên dưới ảnh tài khoản của bạn, bạn sẽ thấy tùy chọn cho biết Đăng nhập bằng tài khoản cục bộ thay thế .
- Nhập mật khẩu hiện tại của bạn khi lời nhắc đến và nhấp vào Tiếp theo .
- Bây giờ hãy nhập tên người dùng và mật khẩu cho tài khoản cục bộ của bạn và nhấp vào Đăng xuất và kết thúc .
- Kiểm tra kỹ nếu tài khoản cục bộ mới này bao gồm tất cả các ứng dụng. Nếu tất cả chúng đều có thể truy cập được, hãy tiếp tục với giải pháp. Nếu không, vui lòng hoàn nguyên các thay đổi.
- Bây giờ bạn có thể dễ dàng chuyển sang tài khoản cục bộ mới và di chuyển tất cả các tệp cá nhân của bạn sang tài khoản đó mà không có bất kỳ rào cản nào.
- Bây giờ, hãy điều hướng đến Cài đặt> Tài khoản> Tài khoản của bạn và chọn tùy chọn Đăng nhập bằng Tài khoản Microsoft thay thế .
- Nhập tên người dùng và mật khẩu của bạn và nhấp Đăng nhập.
- Bây giờ bạn có thể xóa tài khoản cũ của mình một cách an toàn và tiếp tục sử dụng tài khoản này.
Giải pháp 6: Khắc phục các ứng dụng sẽ không mở trong Thanh tìm kiếm
Một vấn đề khác mà nhiều người dùng phải đối mặt sau khi cập nhật 1709 là các ứng dụng không mở bằng thanh tìm kiếm. Đây là một vấn đề nổi tiếng và có thể dễ dàng được khắc phục bằng cách sử dụng giải pháp này. Đảm bảo bạn đang sử dụng tài khoản quản trị viên.
- Làm theo hướng dẫn trên bài viết của chúng tôi về cách khởi động máy tính của bạn ở chế độ an toàn.
- Sau khi khởi động ở chế độ an toàn, mở PowerShell (quản trị viên) và trình quản lý tác vụ cả hai (mở PowerShell và trình quản lý tác vụ bằng cách nhấp chuột phải vào trình đơn bắt đầu và chọn chúng).
- Trong Trình quản lý Tác vụ, kết thúc các quy trình sau.
explorer.exe
Cortana
- Khi bạn đã kết thúc cả hai quá trình, hãy thực hiện lệnh sau trong PowerShell:
Rename-Item -path 'C: \ Users \ (Tên người dùng bị ảnh hưởng) \ AppData \ Local \ Packages \ Microsoft.Windows.Cortana_cw5n1h2txyewy' -newName 'Cortana_backup'
- Nhấn Windows + R và gõ explorer.exe . Thao tác này sẽ khởi chạy lại giao diện người khám phá của bạn. Khởi động lại máy tính của bạn và kiểm tra xem sự cố đã được giải quyết chưa.
Giải pháp 7: Làm mới các ứng dụng
Nếu tất cả các phương pháp trên không hiệu quả với bạn, chúng tôi có thể thử sử dụng một số phương pháp kỹ thuật khác và kiểm tra xem điều này có khắc phục được sự cố của chúng tôi hay không. Trong giải pháp này, chúng tôi sẽ sở hữu thư mục ứng dụng và thử làm mới chúng một cách mạnh mẽ.
- Nhấn Windows + E để khởi chạy trình thám hiểm và điều hướng đến vị trí tệp sau:
C: \ Program Files
- Nhấp vào nút Xem hiện tại ở đầu cửa sổ và đảm bảo rằng các mục Ẩn được chọn.
- Xác định vị trí thư mục WindowsApps . Nhấp chuột phải vào nó để mở các thuộc tính của nó.
- Khi ở trong các thuộc tính, hãy làm theo hướng dẫn này để sở hữu thư mục.
- Đảm bảo chọn hộp kiểm để đảm bảo rằng bạn cũng có quyền sở hữu tất cả các thư mục con. Cái này rất quan trọng.
- Nhấp chuột phải vào nút menu bắt đầu và chọn Windows PowerShell (Quản trị).
- Khi ở trong PowerShell, hãy thực hiện lệnh sau:
Get-AppXPackage | Foreach {Add-AppxPackage -DisableDevelopmentMode -Register $ ($ _. InstallLocation) \ AppXManifest.xml}
Lệnh này sẽ thử đăng ký lại tất cả các ứng dụng hiện có trên máy tính của bạn. Giữ PowerShell mở và thực hiện các lệnh sau:
reg xóa HKCU \ Software \ Microsoft \ Windows NT \ CurrentVersion \ TileDataModel \ Migration \ TileStore / va / f
get-appxpackage -packageType bundle |% {add-appxpackage -register -disabledevelopmentmode ($ _. installlocation + \ appxmetadata \ appxbundlemanifest.xml)}
$ bundlefamilies = (gói get-appxpackage -packagetype Bundle) .packagefamilyname
get-appxpackage -packagetype chính |? {-not ($ bundlefamilies -contains $ _. packagefamilyname)} |% {add-appxpackage -register -disabledevelopmentmode ($ _. installlocation + \ appxmanifest.xml)}
Bây giờ chuyển sang một dấu nhắc lệnh nâng lên (chọn nó bằng cách kích chuột phải vào nút menu bắt đầu và chọn nó từ đó) và thực hiện lệnh sau đây.
PowerShell -ExecutionPolicy Unrestricted -Command & {$ manifest = (Get-AppxPackage Microsoft.WindowsStore) .InstallLocation + '\ AppxManifest.xml'; Add-AppxPackage -DisableDevelopmentMode -Đăng ký $ manifest}
Khởi động lại máy tính của bạn và kiểm tra xem sự cố đã được giải quyết chưa.
Giải pháp 8: Chờ đợi sau khi Cập Nhật cho trục trặc được cố định
Chúng tôi có thể thử cài đặt lại bản cập nhật 1709 một lần nữa và chờ một vài phút trước khi chúng tôi bắt đầu sử dụng hệ điều hành.
- Nhấn Windows + S để khởi động thanh tìm kiếm. Nhập tùy chọn khôi phục trong hộp thoại và mở kết quả có liên quan xuất hiện.
- Nếu bạn đã cập nhật Windows trong 10 ngày qua, các tệp cài đặt cũ của bạn vẫn có thể có trên máy tính của bạn. Sử dụng tùy chọn này để hoàn nguyên về phiên bản cũ hơn.
- Sau khi hoàn nguyên, hãy cài đặt bản cập nhật 1709 bằng Trợ lý Cập nhật Windows 10.
- Khi cài đặt hoàn tất và cửa sổ tải lên, KHÔNG mở bất cứ thứ gì. Đợi một vài phút để tất cả các quy trình nền hoàn tất và Windows đã thực hiện các tác vụ sau khi cập nhật.
- Khởi động lại máy tính của bạn bằng CTRL + ALT + DEL ( KHÔNG sử dụng hoặc chạm vào menu bắt đầu).
- Sau khi khởi động lại máy tính, di chuột đến biểu tượng trình đơn bắt đầu NHƯNG không nhấp vào nó. Thay vào đó, nhấp chuột phải vào nó và chọn Ứng dụng và tính năng .
- Ở đây bạn có thể gặp trục trặc. Thay vì tên ứng dụng thông thường, bạn có thể thấy các tên như Microsoft @ XXXXXXX. Ở đây XXXXX có thể là bất cứ điều gì. Hãy kiên nhẫn chờ đợi và Windows sẽ từ từ từng người một cập nhật tất cả các tên của các ứng dụng của bạn đến những cái đúng. Khi tất cả các biểu tượng và tên bình thường đã được cập nhật, hãy khởi động lại máy tính của bạn bằng cách sử dụng cùng một phương thức ( CTRL + ALT + DEL ) thay vì menu bắt đầu.
- Bây giờ sau khi khởi động lại, bạn có thể mở menu bắt đầu và hy vọng, tất cả các ứng dụng sẽ có mặt như mong đợi.
Giải pháp 9: Thêm tài khoản giả
Một cách giải quyết khác mà chúng tôi có thể thử là thêm tài khoản giả sau khi hoàn nguyên về bản dựng và cập nhật cửa sổ trước đó trước khi chuyển về tài khoản chính của bạn. Tiếp tục với điều này nếu bạn đã thử tất cả các giải pháp trước đó.
- Nhấn Windows + S để khởi động thanh tìm kiếm. Nhập tùy chọn khôi phục trong hộp thoại và mở kết quả có liên quan xuất hiện.
- Nếu bạn đã cập nhật Windows trong 10 ngày qua, các tệp cài đặt cũ của bạn vẫn có thể có trên máy tính của bạn. Sử dụng tùy chọn này để hoàn nguyên về phiên bản cũ hơn.
- Sau khi hoàn nguyên về phiên bản trước, hãy tạo một tài khoản cục bộ mới NHƯNG không liên kết nó với tài khoản Microsoft của bạn cũng như không sao chép dữ liệu của bạn vào tài khoản đó. Chúng tôi sẽ chỉ sử dụng tài khoản này để cài đặt bản cập nhật.
- Đăng nhập bằng tài khoản này và nâng cấp máy tính của bạn lên bản cập nhật 1709. Khi cập nhật hoàn tất, KHÔNG đăng nhập vào tài khoản thông thường của bạn. Đăng nhập vào tài khoản bạn vừa sử dụng để cập nhật và duy trì trạng thái đăng nhập ít nhất một giờ. Điều này là để đảm bảo rằng tất cả các nhiệm vụ sau khi nâng cấp được hoàn thành.
- Đăng xuất khỏi tài khoản giả này và vào tài khoản thông thường của bạn. Kiểm tra xem sự cố đã được giải quyết chưa.
Lưu ý: Điều đáng nói là trong một số trường hợp, một trình điều khiển / ứng dụng Intel được tự động tải vào máy tính sau khi cập nhật mới cùng với ứng dụng tăng tốc turbo trong bảng điều khiển dịch vụ. Sau khi tắt các dịch vụ (bao gồm cả cắm và chạy), và đặt chúng vào khởi động thủ công, khởi động lại đã khắc phục được sự cố.
Mẹo CHUYÊN NGHIỆP: Nếu vấn đề xảy ra với máy tính của bạn hoặc máy tính xách tay / máy tính xách tay, bạn nên thử sử dụng phần mềm Reimage Plus có thể quét các kho lưu trữ và thay thế các tệp bị hỏng và bị thiếu. Điều này làm việc trong hầu hết các trường hợp, nơi vấn đề được bắt nguồn do một tham nhũng hệ thống. Bạn có thể tải xuống Reimage Plus bằng cách nhấp vào đây