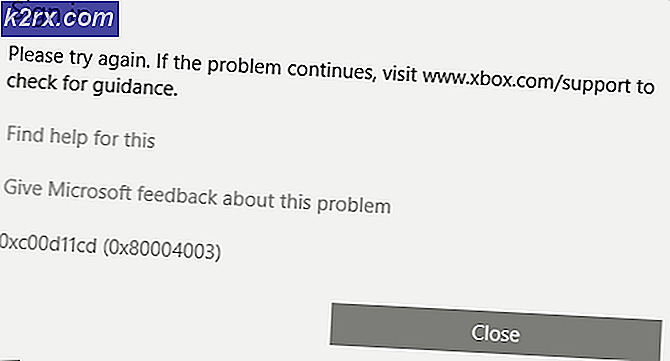Khắc phục: Ứng dụng được Greyed Out và được gạch chân trên Windows 10
Ngay sau khi cập nhật hoặc cài đặt Windows 10, một lỗi có thể xuất hiện dưới dạng các ứng dụng menu bắt đầu được gạch dưới. Cùng với điều này, gạch cho các ứng dụng này cũng có màu xám. Các ứng dụng có thể bao gồm (nhưng không giới hạn): Lịch, TV và phim, Máy ảnh, Bản đồ và Ảnh, v.v.
Vấn đề này có thể do một số cửa sổ liên quan đến Windows 10 gây ra. Khi bạn cập nhật, một số ứng dụng không được cài đặt / cập nhật đúng cách và do đó vấn đề có thể phát sinh. Chúng tôi sẽ chia sẻ một hướng dẫn sâu rộng về cách bạn có thể giải quyết vấn đề này một lần và cho tất cả. Làm theo các bước sau:
Nhấn phím Windows + X để gọi trình đơn phía trên nút bắt đầu. Chọn Command Prompt (Admin) từ danh sách.
Khi thiết bị đầu cuối xuất hiện, hãy nhập lệnh sau và nhấn ENTER để khắc phục mọi sự cố với ứng dụng Cửa hàng của bạn:
PowerShell -ExecutionPolicy Unrestricted -Command & {$ manifest = (Get-AppxPackage Microsoft.WindowsStore) .InstallLocation + '\ AppxManifest.xml'; Add-AppxPackage -DisableDevelopmentMode -Đăng ký $ manifest}
Sau khi lệnh đã được thực thi và đã hoàn tất việc xử lý Khởi động lại máy tính của bạn. Sau khi khởi động lại, quay trở lại dấu nhắc lệnh và gõ wsreset.exe trong terminal và nhấn Enter. Điều này sẽ đặt lại cửa hàng.
Khởi chạy ứng dụng cửa hàng ngay bây giờ. Ở giai đoạn này, nó sẽ cập nhật tất cả các ứng dụng đã bị mắc kẹt trong tình trạng lấp lửng (Đã chuyển sang màu xám).
Nếu một số ứng dụng vẫn không được cập nhật, chúng tôi sẽ phải cập nhật chúng theo cách thủ công. Để làm như vậy, hãy thực hiện các bước sau.
Trước tiên, chúng tôi sẽ phải gỡ cài đặt các ứng dụng đã cài đặt không cập nhật. Thực hiện theo bước 1 và 2 để mở lại lời nhắc lệnh. Sau đó, chạy lệnh này:
Mẹo CHUYÊN NGHIỆP: Nếu vấn đề xảy ra với máy tính của bạn hoặc máy tính xách tay / máy tính xách tay, bạn nên thử sử dụng phần mềm Reimage Plus có thể quét các kho lưu trữ và thay thế các tệp bị hỏng và bị thiếu. Điều này làm việc trong hầu hết các trường hợp, nơi vấn đề được bắt nguồn do một tham nhũng hệ thống. Bạn có thể tải xuống Reimage Plus bằng cách nhấp vào đâyPowerShell Get-AppxPackage -AllUsers> C: \ appslist.txt
Điều này sẽ tạo ra một tập tin có tên appslist.txt trong thư mục C: \ của bạn.
Mở tập tin. Bây giờ giả sử bạn muốn gỡ cài đặt máy ảnh Để làm như vậy, nhấn Ctrl + F và trong thanh tìm kiếm, nhập máy ảnh. Bấm phím Enter.
Bạn sẽ tìm thấy một ứng dụng có tên WindowsCamera . Một vài dòng dưới đó, bạn sẽ thấy một trường theo tên PackageFamilyName.
Sao chép giá trị hiện tại ở phía trước nó và dán nó vào vị trí của [ở đây] trong lệnh sau:
PowerShell Remove-AppxPackage [tại đây]
Lệnh bây giờ sẽ giống như sau:
PowerShell Remove-AppxPackage Microsoft.WindowsCamera_2016.816.20.0_x64__8wekyb3d8bbwe
Quay trở lại dấu nhắc lệnh và dán lệnh được viết ở trên trong thiết bị đầu cuối trước khi nhấn
Lặp lại các bước trên cho nhiều ứng dụng như bạn muốn gỡ cài đặt.
Bây giờ chúng tôi sẽ cài đặt các ứng dụng. Một lần nữa, chúng tôi lấy ví dụ về ứng dụng máy ảnh. Để cài đặt, hãy thay thế [tại đây] trong lệnh bên dưới bằng tên của ứng dụng (không phải tên gói trong lần này):
PowerShell -ExecutionPolicy Unrestricted -Command & {$ manifest = (Get-AppxPackage [ở đây]). InstallLocation + '\ AppxManifest.xml'; Add-AppxPackage -DisableDevelopmentMode -Đăng ký $ manifest}
Bạn có thể tìm thấy tên bằng cách lặp lại các bước ở trên, nếu bạn chưa biết. Sau khi cắm tên ứng dụng vào, lệnh sẽ trông giống như sau:
PowerShell -ExecutionPolicy Unrestricted -Command & {$ manifest = (Get-AppxPackage Microsoft.WindowsCamera) .InstallLocation + '\ AppxManifest.xml'; Add-AppxPackage -DisableDevelopmentMode -Đăng ký $ manifest}
Quay trở lại dấu nhắc lệnh, dán lệnh trên vào terminal và nhấn Enter. Điều này sẽ cài đặt ứng dụng máy ảnh.
Lặp lại các bước cho nhiều ứng dụng như bạn phải làm.
Khởi động lại máy tính của bạn. Ứng dụng của bạn không nên bị mắc kẹt trong tình trạng lấp lửng nữa!
Mẹo CHUYÊN NGHIỆP: Nếu vấn đề xảy ra với máy tính của bạn hoặc máy tính xách tay / máy tính xách tay, bạn nên thử sử dụng phần mềm Reimage Plus có thể quét các kho lưu trữ và thay thế các tệp bị hỏng và bị thiếu. Điều này làm việc trong hầu hết các trường hợp, nơi vấn đề được bắt nguồn do một tham nhũng hệ thống. Bạn có thể tải xuống Reimage Plus bằng cách nhấp vào đây