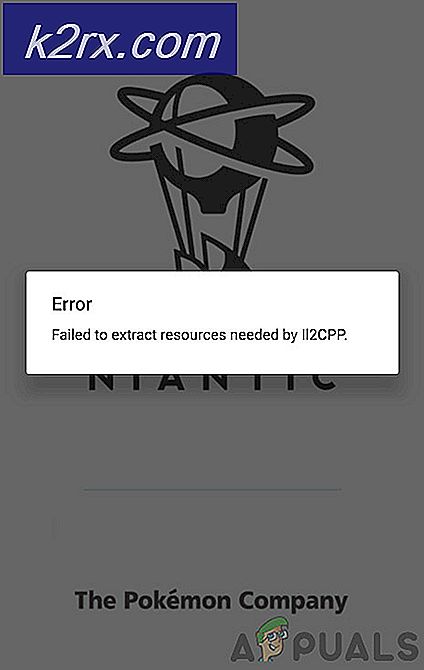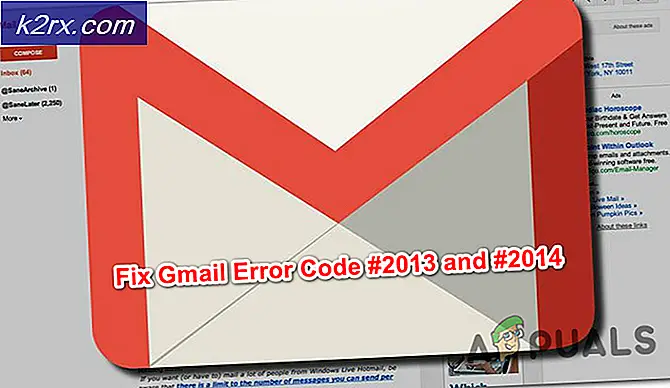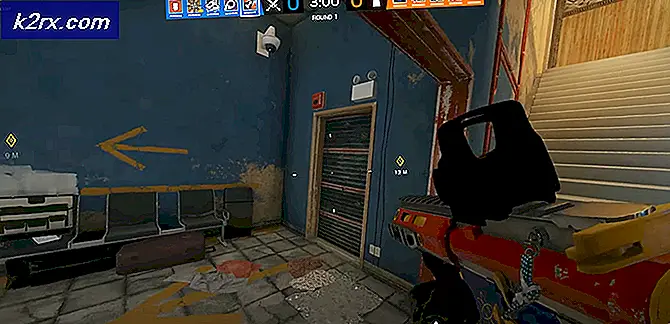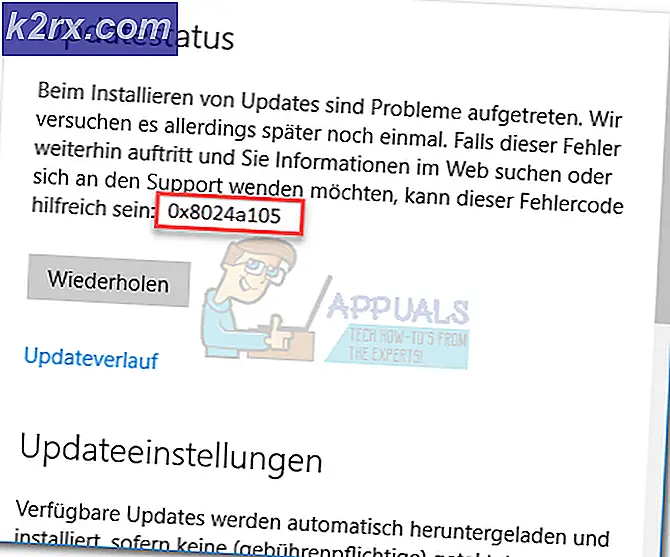Làm thế nào để thiết lập một kế hoạch điện tùy chỉnh trên Windows 10
Một kế hoạch điện xác định cách Windows sẽ quản lý năng lượng cho các thành phần và thiết bị khác nhau gắn với máy tính. Nhận ra rằng mỗi người dùng sử dụng máy tính theo một cách hơi khác, Windows cho phép bạn tùy chỉnh việc sử dụng quyền lực. Có rất nhiều thứ bạn có thể làm trong khi thay đổi cài đặt nguồn. Ví dụ: Bạn có thể tăng hiệu suất pin nếu bạn sử dụng máy tính xách tay và máy tính xách tay không được kết nối với bộ sạc hoặc nếu bạn đang sử dụng bộ sạc, bạn có thể thiết lập hiệu suất cao, v.v. Mục đích của hướng dẫn này là giúp bạn bắt đầu với việc thiết lập một kế hoạch điện tùy chỉnh để phù hợp với nhu cầu của bạn.
Để có được các tùy chọn kế hoạch nguồn, nhấp chuột phải vào menu Start và chọn Power Options trên menu popup. Bạn có thể truy cập vào cùng một menu bật lên bằng cách nhấn phím tắt Win + X.
Cách khác, nhấp chuột phải vào biểu tượng pin trong khu vực thông báo (phía dưới bên phải màn hình máy tính của bạn) và nhấp vào Tùy chọn nguồn . Cả hai phương pháp sẽ đưa bạn đến màn hình Power Options giống nhau.
Lưu ý : nếu bạn đang sử dụng thiết bị màn hình cảm ứng, hãy chạm vào mục bằng ngón tay hoặc bút stylus và giữ nhẹ nhàng. Khi bạn nhấc ngón tay hoặc bút stylus, bạn sẽ thấy menu nhấp chuột phải.
Windows 10 có ba kế hoạch điện được xác định trước: Balanced, Power saver và High Performance . Bạn có thể nhấp vào Thay đổi cài đặt gói, để xem cài đặt và tùy chỉnh cài đặt hoặc bạn có thể sử dụng cài đặt bạn muốn.
Nếu bạn muốn tạo một kế hoạch điện mới, hãy nhấp vào tùy chọn được gọi là Tạo một kế hoạch điện ở phía bên trái của cửa sổ Tùy chọn nguồn.
Mẹo CHUYÊN NGHIỆP: Nếu vấn đề xảy ra với máy tính của bạn hoặc máy tính xách tay / máy tính xách tay, bạn nên thử sử dụng phần mềm Reimage Plus có thể quét các kho lưu trữ và thay thế các tệp bị hỏng và bị thiếu. Điều này làm việc trong hầu hết các trường hợp, nơi vấn đề được bắt nguồn do một tham nhũng hệ thống. Bạn có thể tải xuống Reimage Plus bằng cách nhấp vào đâyTrên màn hình tiếp theo, nó sẽ hiển thị cho bạn các tùy chọn nguồn hiện có và cho phép bạn tạo một tùy chọn từ nó. Điều này sẽ không ảnh hưởng hoặc thay đổi các gói hiện có. Chọn nút radio của bất kỳ kế hoạch quyền lực được xác định trước nào phù hợp chặt chẽ với yêu cầu của bạn, nhập tên của gói tùy chỉnh của bạn vào hộp văn bản Tên kế hoạch và nhấp vào Tiếp theo .
Sau khi bạn nhấp vào tiếp theo, hãy thực hiện các bước để chọn cài đặt và nhấp vào Tạo. Bạn sẽ thấy một cửa sổ với kế hoạch điện mới được tạo của bạn, dựa trên gói điện được xác định trước mà bạn đã chọn trong màn hình trước đó. Nhấp vào Thay đổi cài đặt gói để tùy chỉnh cài đặt của gói điện mới được tạo của bạn.
Windows 10 sẽ hiển thị cho bạn màn hình chỉ có cài đặt hiển thị. Để truy cập toàn bộ tùy chọn tùy chỉnh, hãy nhấp vào Thay đổi cài đặt nguồn nâng cao .
Trong màn hình cài đặt mới, bạn có thể chọn một loạt các cài đặt nguồn. Bạn có thể mở rộng bất kỳ nhóm cài đặt nào bằng cách nhấp vào dấu (+) nhỏ ở bên trái của mỗi danh mục.
Lưu ý: Nếu bạn thấy một số cài đặt chuyển sang màu xám, hãy nhấp vào Thay đổi cài đặt hiện không khả dụng .
Mẹo CHUYÊN NGHIỆP: Nếu vấn đề xảy ra với máy tính của bạn hoặc máy tính xách tay / máy tính xách tay, bạn nên thử sử dụng phần mềm Reimage Plus có thể quét các kho lưu trữ và thay thế các tệp bị hỏng và bị thiếu. Điều này làm việc trong hầu hết các trường hợp, nơi vấn đề được bắt nguồn do một tham nhũng hệ thống. Bạn có thể tải xuống Reimage Plus bằng cách nhấp vào đây