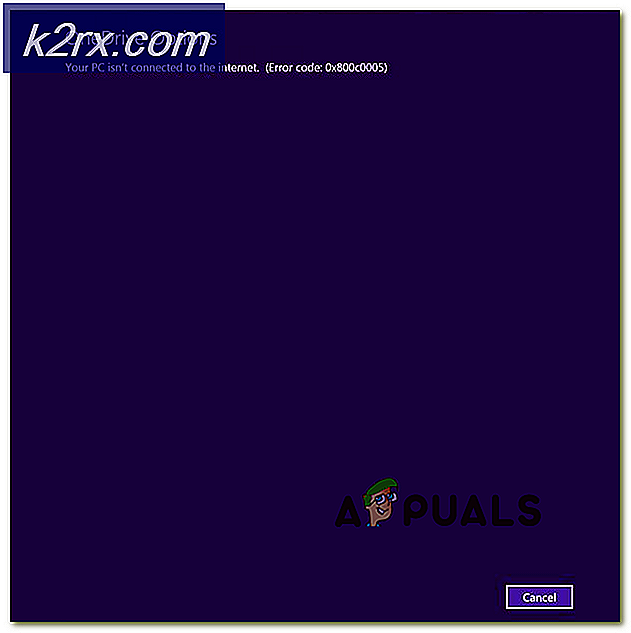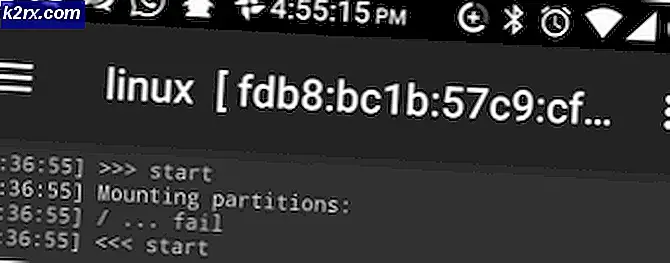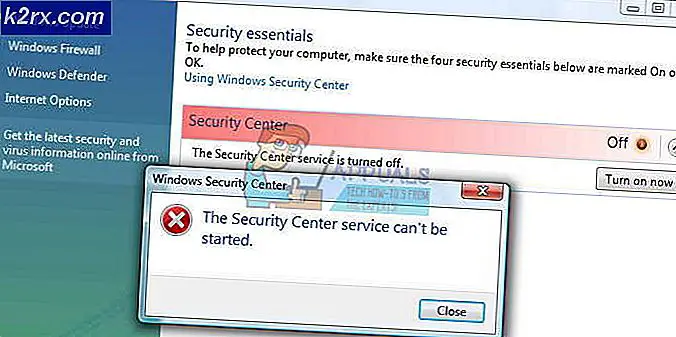Khắc phục: Mã lỗi Windows Defender 0x800b0100
Khi khởi động Windows Defender, bạn có thể gặp lỗi với mã lỗi 0x800b0100. Lỗi này sẽ khiến bạn không bật được Windows Defender và Windows Defender của bạn sẽ vẫn bị tắt.
Lỗi 0x800b0100 có thể do nhiều thứ gây ra. Nó có thể xuất hiện vì hệ thống của bạn bị nhiễm hoặc có thể có một phần mềm chống vi-rút gây ra sự cố này hoặc có thể do các tệp hệ thống bị hỏng. Vì có thể có nhiều lý do, nên cũng có nhiều giải pháp khác nhau cho vấn đề này. Bất kỳ phương thức nào cũng có thể làm việc cho bạn tùy thuộc vào nguyên nhân của lỗi, vì vậy hãy thử từng phương thức được đưa ra dưới đây cho đến khi vấn đề được giải quyết.
Phương pháp 1: Làm sạch khởi động
Khởi động sạch sẽ giúp bạn khởi động Windows của bạn với các tính năng tối giản có nghĩa là nó có thể giúp bạn kiểm tra xem vấn đề là do bất kỳ ứng dụng của bên thứ ba hay không. Nếu Windows Defender bắt đầu hoạt động bình thường khi bạn khởi động sạch, điều này có nghĩa là lỗi do một số ứng dụng của bên thứ ba.
- Giữ phím Windows và nhấn R
- Nhập msconfig và nhấn Enter
- Chọn tab Dịch vụ
- Chọn tùy chọn cho biết Ẩn tất cả các dịch vụ của Microsoft
- Nhấp vào Vô hiệu hóa tất cả
- Nhấp vào tab Khởi động
- Nhấp vào Trình quản lý tác vụ
- Nhấp chuột phải vào một trong những mục đã xuất hiện trong Trình quản lý tác vụ và chọn Tắt
- Lặp lại bước 8 cho mỗi mục trong tab Khởi động
- Đóng Trình quản lý tác vụ
- Chọn Ok trong cửa sổ System Configuration
- Khởi động lại máy tính của bạn
Khi quá trình khởi động lại hoàn tất, hãy thử chạy lại Windows Defender để kiểm tra xem sự cố vẫn còn đó chưa. Nếu vấn đề được giải quyết thì điều đó có nghĩa là một ứng dụng của bên thứ ba đang can thiệp vào Windows Defender. Ứng dụng có khả năng nhất có thể là bất kỳ phần mềm chống vi rút nào khác. Gỡ cài đặt bất kỳ chương trình diệt vi rút nào và sau đó thử lại Windows Defender.
Sau khi bạn đã kiểm tra Windows Defender, bạn cần phải thay đổi các thiết lập về cách chúng hoạt động để máy tính của bạn khởi động lại bình thường. Để thực hiện việc này, hãy làm theo các bước dưới đây
Mẹo CHUYÊN NGHIỆP: Nếu vấn đề xảy ra với máy tính của bạn hoặc máy tính xách tay / máy tính xách tay, bạn nên thử sử dụng phần mềm Reimage Plus có thể quét các kho lưu trữ và thay thế các tệp bị hỏng và bị thiếu. Điều này làm việc trong hầu hết các trường hợp, nơi vấn đề được bắt nguồn do một tham nhũng hệ thống. Bạn có thể tải xuống Reimage Plus bằng cách nhấp vào đây- Giữ phím Windows và nhấn R
- Nhập msconfig và nhấn Enter
- Chọn tab Chung
- Chọn Khởi động Bình thường
- Nhấp vào tab Dịch vụ
- Bỏ chọn tùy chọn Ẩn tất cả các Dịch vụ của Microsoft
- Nhấp vào Bật tất cả
- Nhấp vào tab Khởi động
- Chọn Trình quản lý tác vụ
- Ngay trên từng mục (từng người một) trong Trình quản lý tác vụ và chọn Bật cho từng mục
- Nếu bạn được nhắc khởi động lại, hãy chọn khởi động lại. Nếu bạn không được nhắc, chỉ cần khởi động lại máy tính của bạn và nó sẽ hoạt động như bình thường
Cách 2: Kiểm tra Windows Defender Service
Đảm bảo rằng các dịch vụ Windows Defender được bật. Đôi khi chúng có thể bị tắt do nhiễm trùng hoặc ứng dụng của bên thứ ba
- Giữ phím Windows và nhấn R
- Loại dịch vụ. msc và nhấn Enter
- Định vị Windows Defender
- Nhấp đúp vào Windows Defender Service
- Đảm bảo rằng Kiểu Khởi động là Tự động và dịch vụ đang ở trong tình trạng Bắt đầu (nếu không, bạn sẽ có thể thấy nút Bắt đầu đã bật)
- Kiểm tra Windows Defender Advanced Threat Protection Service và Windows Defender Network Inspection Service . Hãy chắc chắn rằng chúng được kích hoạt và chạy bằng cách lặp lại Bước 5. Tùy thuộc vào cấu hình của bạn, các cài đặt này có thể chuyển sang màu xám, do đó, đừng lo lắng. Chỉ cần thay đổi nếu các tùy chọn không chuyển sang màu xám và không được đặt thành tự động.
Khi bạn đã hoàn tất, hãy kiểm tra xem Windows Defender có đang chạy hay không. Nếu không, hãy kiểm tra xem bạn có thể khởi động Windows Defender mà không có lỗi hay không.
Phương pháp 3: Kiểm tra nhiễm trùng
Đôi khi Windows Defender của bạn có thể bị tắt vì hệ thống của bạn đã bị xâm phạm. Một nhiễm trùng có thể tắt Windows Defender của bạn để làm cho hệ thống của bạn dễ bị tổn thương hơn.
Truy cập vào đây và tải xuống Malwarebytes. Malwarebytes sẽ giúp bạn kiểm tra và khắc phục mọi sự cố do nhiễm trùng và phần mềm độc hại. Tải xuống Malwarebytes và cài đặt nó. Sau đó quét máy tính của bạn với Malwarebytes để xem liệu hệ thống của bạn có bị nhiễm hay không.
Phương pháp 4: Chạy quét SFC
Vấn đề với Windows Defender cũng có thể là do các tệp hệ thống bị hỏng. Vì vậy, bạn sẽ cần phải chạy quét SFC để tìm và sửa bất kỳ tệp bị hỏng nào để khắc phục sự cố nếu nó do tệp hệ thống bị hỏng gây ra.
Đến đây và làm theo hướng dẫn từng bước này để chạy quét SFC và sửa chữa bất kỳ tệp hệ thống bị hỏng nào.
Phương pháp 5: Chạy DISM
Deployment Image Servicing and Management (DISM) là công cụ có thể được sử dụng để sửa chữa tệp hệ thống bị hỏng. Đây là một công cụ tích hợp sẵn được cài đặt sẵn trong Windows. Vì vậy, bạn không phải tải xuống bất kỳ phần mềm của bên thứ ba nào và bạn có thể chỉ cần chạy các lệnh từ cmd.
- Giữ phím Windows và nhấn X
- Chọn Command Prompt (Quản trị)
- Loại bỏ . exe / Online / Cleanup-image / Restorehealth và nhấn Enter .
Nó sẽ mất một thời gian để chờ đợi cho nó. Khi lệnh kết thúc chạy, bạn nên làm theo phương pháp 4.
Bây giờ hãy kiểm tra xem Windows Defender có đang hoạt động hay không.
Mẹo CHUYÊN NGHIỆP: Nếu vấn đề xảy ra với máy tính của bạn hoặc máy tính xách tay / máy tính xách tay, bạn nên thử sử dụng phần mềm Reimage Plus có thể quét các kho lưu trữ và thay thế các tệp bị hỏng và bị thiếu. Điều này làm việc trong hầu hết các trường hợp, nơi vấn đề được bắt nguồn do một tham nhũng hệ thống. Bạn có thể tải xuống Reimage Plus bằng cách nhấp vào đây