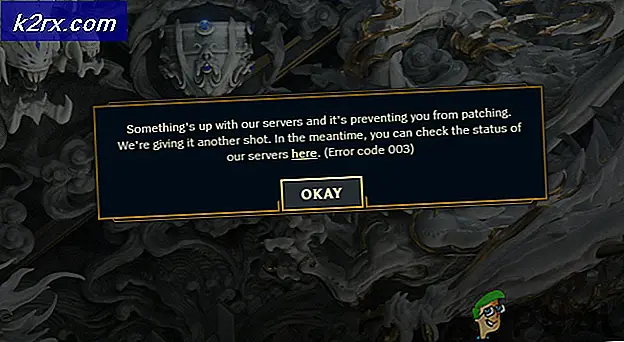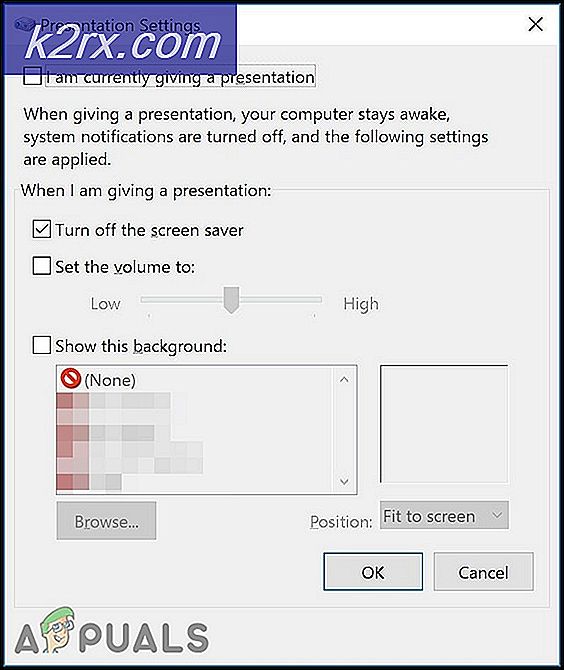Khắc phục: Skype Audio không hoạt động
Âm thanh là thiết yếu trong hầu hết các chương trình và ứng dụng. Họ cung cấp cho chúng tôi cảnh báo, thông báo, hướng dẫn, cho phép teleconferencing và thêm vào các giải trí trong video, trò chơi và phim ảnh. Tuy nhiên, đã có một vấn đề rất đặc biệt với người dùng PC sử dụng Skype cho teleconferencing hoặc viễn thông. Người dùng đã báo cáo rằng máy tính của họ không phát bất kỳ âm thanh nào trên loa tích hợp hoặc qua tai nghe được cắm vào. Lạ thật, bất cứ khi nào họ mở Skype, âm thanh dường như bật lại và cho phép họ liên lạc. Các âm thanh thông báo Skype cũng dường như hoạt động như mong đợi. Chạy thử nghiệm âm thanh sẵn có trên loa cũng có vẻ hoạt động. Điều này đã cản trở nhiều người dùng, nhưng bài viết này sẽ giải thích vấn đề này và đưa ra các giải pháp làm việc.
Tại sao bạn chỉ nhận được âm thanh từ Skype
Skype là một ứng dụng viễn thông; và giống như tất cả phần mềm viễn thông, thiết lập bao gồm bạn chọn thiết bị phát lại và thiết bị ghi âm. Loa và micrô tích hợp của bạn thường được đặt làm thiết bị mặc định cho Skype. Tuy nhiên, đây có thể không phải là thiết bị phát lại hệ thống mặc định của bạn. Nếu bạn có nhiều soundcard hoặc card đồ họa thứ hai, có khả năng một trong số đó đã được đặt để ưu tiên so với thẻ kia. Nếu bạn đang sử dụng màn hình HDMI hoặc TV, có khả năng âm thanh của bạn được truyền qua HDMI vì âm thanh HDMI là thiết bị mặc định trên loa trên bo mạch. Bây giờ, nếu màn hình của bạn không có loa, thì bạn sẽ không thể nghe thấy bất kỳ âm thanh nào.
Có khả năng loa của bạn có thể đã bị định cấu hình sai theo các cách khác do đó cần khắc phục sự cố và chẩn đoán. Trình điều khiển âm thanh lỗi thời hoặc lỗi thời cũng có thể là vấn đề. Card đồ họa có đầu ra HDMI và âm thanh cũng sẽ gây ra vấn đề này nếu các trình điều khiển đã lỗi thời hoặc không chính xác. Dưới đây là các phương pháp bạn có thể sử dụng để giải quyết vấn đề này.
Phương pháp 1: Đặt loa làm thiết bị phát lại và liên lạc mặc định
Đặt loa của bạn làm thiết bị phát mặc định sẽ cho phép phát âm thanh qua loa. Bạn sẽ cần đặt nó làm thiết bị giao tiếp mặc định và không cho phép các ứng dụng kiểm soát độc quyền nó để Skype không thể dừng / tạm dừng các âm thanh khác phát qua thiết bị này. Nếu không rút bất cứ điều gì, hãy làm theo các bước dưới đây.
- Nhấn phím Windows + R để mở Chạy
- Nhập mmsys.cpl và nhấn enter để mở cửa sổ cài đặt âm thanh và thuộc tính.
- Nhấp vào Loa / Tai nghe để chọn
- Từ dưới cùng của cửa sổ, nhấp vào mũi tên hướng xuống 'Set Default' và sau đó đặt loa / tai nghe làm thiết bị mặc định.
- Làm điều này một lần nữa và đặt nó làm thiết bị giao tiếp mặc định. Nhấp vào áp dụng
- Nhấp chuột phải vào loa / Tai nghe và chọn thuộc tính
- Chuyển đến tab nâng cao và bỏ chọn cho phép các ứng dụng kiểm soát độc quyền thiết bị này, sau đó nhấp vào áp dụng. Điều này có nghĩa là bạn sẽ cần phải tự dừng / tạm dừng các âm thanh khác khi bạn nhận được cuộc gọi Skype.
- Mở Skype, chuyển đến các công cụ rồi tùy chọn,
- Nhấp vào cài đặt âm thanh và đặt loa thành Loa / Tai nghe
Phương pháp 2: Khắc phục sự cố âm thanh của bạn
Bằng cách khắc phục sự cố âm thanh của bạn, cửa sổ sẽ có thể chẩn đoán bất kỳ sự cố nào ngăn âm thanh phát và cố gắng giải quyết sự cố.
Mẹo CHUYÊN NGHIỆP: Nếu vấn đề xảy ra với máy tính của bạn hoặc máy tính xách tay / máy tính xách tay, bạn nên thử sử dụng phần mềm Reimage Plus có thể quét các kho lưu trữ và thay thế các tệp bị hỏng và bị thiếu. Điều này làm việc trong hầu hết các trường hợp, nơi vấn đề được bắt nguồn do một tham nhũng hệ thống. Bạn có thể tải xuống Reimage Plus bằng cách nhấp vào đây- Truy cập trang hỗ trợ sửa lỗi dễ dàng của Microsoft tại đây và tải xuống 'tìm và khắc phục sự cố phát âm thanh'
- Nhấp đúp vào tệp đã tải xuống để Chạy / Mở chẩn đoán
- Nhấp vào Tiếp theo để bắt đầu chẩn đoán
- Các sự cố sẽ được khắc phục tự động. Nếu bất kỳ lỗi bổ sung nào xuất hiện, hãy nhấp vào Khắc phục tất cả để sửa lỗi
- Sau khi sửa xong bấm vào 'Đóng' để đóng công cụ chẩn đoán
- Bạn có thể cần phải khởi động lại PC của bạn. Bạn cũng có thể chạy trình khắc phục sự cố sẵn có trong Windows 10 (Cài đặt> Cập nhật và Bảo mật> Khắc phục sự cố> Phát Âm thanh> Chạy trình khắc phục sự cố)
Phương pháp 3: Cập nhật trình điều khiển cạc đồ họa và âm thanh của bạn
Cách tốt nhất để tải trình điều khiển của bạn là truy cập máy tính hoặc nhà sản xuất card đồ họa / âm thanh và tải xuống trình điều khiển tương thích với hệ điều hành và máy tính hoặc thẻ âm thanh / đồ họa của bạn. Hầu hết các cạc đồ họa phụ đều có thẻ âm thanh tích hợp phát âm thanh qua HDMI.
Chúng tôi khuyên bạn nên tải trình điều khiển từ nhà sản xuất máy tính hoặc nhà sản xuất bo mạch chủ của bạn, ví dụ như Dell hoặc hp, bởi vì các nhà sản xuất này thường thêm một số tính năng và hỗ trợ mà trình điều khiển chung có thể không có. Dell người dùng có thể đi ở đây, người dùng hp có thể đi ở đây, trong khi người dùng Lenovo có thể đi ở đây.
Đối với trình điều khiển NVidia của bạn, bạn có thể truy cập trang tải xuống của họ tại đây, người dùng Intel có thể tìm thấy trình điều khiển của họ ở đây, trong khi người dùng ATI (AMD, Radeon, v.v.) có thể tải xuống trình điều khiển từ đây. Bạn cũng có thể tải các trình điều khiển đồ họa Intel chính thức từ Intel tại đây. Chúng tôi khuyên bạn nên sử dụng DDU (Trình gỡ cài đặt đồ họa hiển thị từ đây) để xóa các trình điều khiển cũ trước và xóa sạch các trình điều khiển mới. Windows cũng cung cấp các bản cập nhật thông qua trình quản lý thiết bị.
- Nhấn phím Windows + R để mở Chạy
- Nhập devmgmt.msc và nhấn enter để mở trình quản lý thiết bị
- Mở rộng phần 'Bộ điều hợp hiển thị'
- Nhấp chuột phải vào thiết bị Đồ họa của bạn và chọn 'cập nhật phần mềm trình điều khiển'. Kết nối internet sẽ cho bạn kết quả tốt hơn.
- Trên cửa sổ tiếp theo, nhấp vào Tìm kiếm tự động để cập nhật phần mềm trình điều khiển
- Trình quản lý thiết bị sẽ tìm kiếm các trình điều khiển trực tuyến và cài đặt chúng.
- Từ bước 3, đi tới 'Bộ điều khiển âm thanh, video và trò chơi' và cập nhật trình điều khiển âm thanh của bạn.
Bạn cũng có thể cập nhật Direct X của mình từ đây để có trải nghiệm tốt hơn.
Phương pháp 4: Thay thế loa trên bo mạch
Vấn đề này cũng đã được giải quyết trước bằng cách thay thế loa. Nó là rất lạ mà Skype có thể chơi âm thanh trên loa bị lỗi, nơi không có gì khác có thể. Có thể bằng cách lái xe một tín hiệu mạnh mẽ hơn thông qua một dây lỏng làm cho sự khác biệt cho Skype. Đây có thể là giải pháp của bạn khi mọi thứ khác không thành công.
Mẹo CHUYÊN NGHIỆP: Nếu vấn đề xảy ra với máy tính của bạn hoặc máy tính xách tay / máy tính xách tay, bạn nên thử sử dụng phần mềm Reimage Plus có thể quét các kho lưu trữ và thay thế các tệp bị hỏng và bị thiếu. Điều này làm việc trong hầu hết các trường hợp, nơi vấn đề được bắt nguồn do một tham nhũng hệ thống. Bạn có thể tải xuống Reimage Plus bằng cách nhấp vào đây