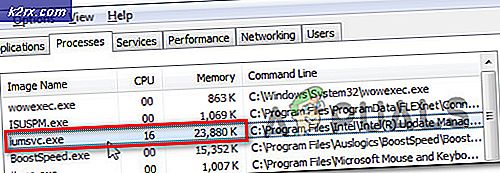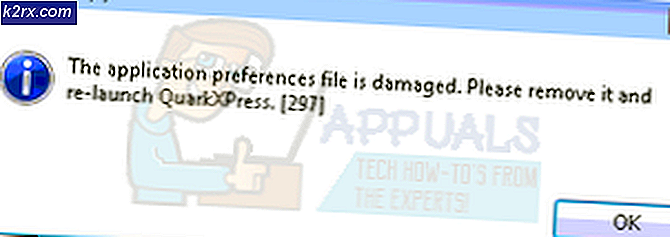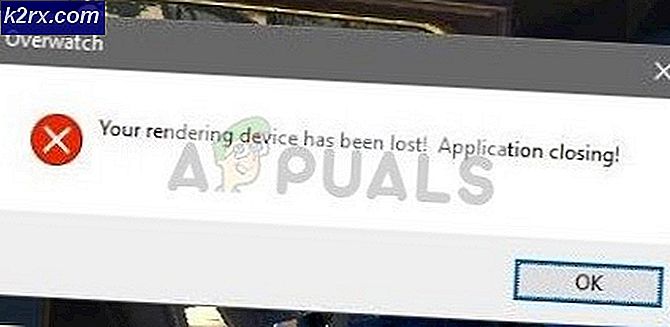Khắc phục: Trình điều khiển hiển thị AMD Crash Windows 10
Thấy AMD là một trong hai cái tên đứng đầu trong ngành công nghiệp GPU, hàng triệu máy tính trên toàn cầu sử dụng card đồ họa AMD để render và thao tác đồ họa. Nhà sản xuất GPU khổng lồ, AMD thường xuyên cập nhật các bản cập nhật cho các trình điều khiển AMD cho phép các máy tính sử dụng thành công và giao tiếp với các GPU AMD. Sau khi AMD cập nhật trình điều khiển GPU của mình lên phiên bản 15.7.1, hàng nghìn người dùng từ cơ sở người dùng của thương hiệu đã bắt đầu phàn nàn về nhiều vấn đề khác nhau. Đứng đầu trong số nhiều vấn đề mà người dùng AMD GPU bắt đầu gặp phải sau khi nâng cấp lên phiên bản 15.7.1 của trình điều khiển GPU của AMD là một vấn đề mà người dùng bị ảnh hưởng gặp màn hình đen khi khởi động máy tính của họ. sự cố hệ thống và lỗi nguồn bên trong.
Hai vấn đề phổ biến nhất mà người dùng bắt đầu phàn nàn sau khi phát hành phiên bản 15.7.1 của trình điều khiển GPU của AMD chủ yếu ảnh hưởng đến người dùng Windows 10, nhưng điều đó không có nghĩa là chúng hoàn toàn độc quyền đối với Windows 10. Nó đã được xác nhận rằng cả hai vấn đề này chỉ có thể trải nghiệm trên phiên bản 15.7.1 của trình điều khiển GPU của AMD. Vì đó là trường hợp, bất kỳ người dùng nào bị ảnh hưởng bởi bất kỳ vấn đề nào trong số này có thể giải quyết nó bằng cách đơn giản quay trở lại phiên bản cũ hơn của trình điều khiển cho GPU AMD của họ. Để làm như vậy, bạn cần phải:
Mẹo CHUYÊN NGHIỆP: Nếu vấn đề xảy ra với máy tính của bạn hoặc máy tính xách tay / máy tính xách tay, bạn nên thử sử dụng phần mềm Reimage Plus có thể quét các kho lưu trữ và thay thế các tệp bị hỏng và bị thiếu. Điều này làm việc trong hầu hết các trường hợp, nơi vấn đề được bắt nguồn do một tham nhũng hệ thống. Bạn có thể tải xuống Reimage Plus bằng cách nhấp vào đây- Mở Menu Bắt đầu .
- Nhấp vào Cài đặt > Hệ thống và điều hướng đến Ứng dụng và tính năng trong ngăn bên trái.
- Trong khung bên phải, tìm ứng dụng có tên AMD Catalyst Install Manager, kích chuột phải vào nó và kích Uninstall .
- Xác nhận việc gỡ cài đặt và xem quá trình gỡ cài đặt cho đến khi kết thúc.
- Khi phiên bản 15.7.1 của trình điều khiển cho GPU AMD của bạn đã được gỡ cài đặt thành công, hãy truy cập trang web chính thức của AMD và tải xuống phiên bản 15.7 của trình điều khiển cho GPU AMD của bạn (hoặc về cơ bản mọi phiên bản cũ hơn của trình điều khiển hoạt động cho bạn và không gây ra bất kỳ vấn đề nào).
- Chạy cài đặt cho các trình điều khiển và giải nén các tập tin đến vị trí mong muốn của bạn, và hãy chắc chắn lưu ý vị trí này vì bạn sẽ cần nó sau này.
- Nhấp chuột phải vào Start Menu để mở Menu WinX và nhấp vào Device Manager . Trong Trình quản lý Thiết bị, bấm đúp vào phần Bộ điều hợp hiển thị để mở rộng nó, bấm chuột phải vào bộ điều hợp hiển thị chung mà máy tính của bạn hiện đang sử dụng (ví dụ Microsoft Basic Display ) và bấm vào Cập nhật Phần mềm Trình điều khiển .
- Nhấp vào Duyệt máy tính của tôi cho phần mềm trình điều khiển, nhấp vào Duyệt, điều hướng đến thư mục mà bạn đã trích xuất phiên bản cũ của trình điều khiển cho GPU AMD của bạn và nhấp vào OK khi ở đó.
- Trình hướng dẫn cài đặt sẽ tìm các trình điều khiển ở vị trí bạn đã chỉ định (miễn là vị trí đó chính xác) và tiến hành cài đặt các trình điều khiển đó. Sau khi thiết lập đã thực hiện xong, hãy khởi động lại máy tính của bạn và kiểm tra xem sự cố đã được giải quyết hay chưa khi máy tính khởi động.
Nếu máy tính của bạn bị ảnh hưởng bởi sự cố thứ hai (máy tính bị ảnh hưởng do sự cố hệ thống và lỗi nguồn bên trong), bạn cũng có thể muốn gỡ cài đặt chương trình có tên Lucid Virty MVP nếu nó được cài đặt trên máy tính của bạn. Lucid Virty MVP được cài đặt trên hầu hết các máy tính đã được nâng cấp từ Windows 8.1 lên Windows 10.
Nếu bạn hạ cấp trình điều khiển cho GPU AMD để khắc phục bất kỳ vấn đề nào trong hai vấn đề này, bạn có thể muốn đảm bảo rằng Windows không tự động cập nhật trình điều khiển, điều mà Windows 10 thích làm rất nhiều. Để vô hiệu hóa cập nhật trình điều khiển tự động của Windows 10, bạn cần phải:
- Kích phải vào This PC và kích Properties .
- Nhấp vào Thay đổi cài đặt dưới tên máy tính, tên miền và nhóm làm việc cài đặt
- Điều hướng đến phần cứng
- Nhấp vào Cài đặt cài đặt thiết bị .
- Bật tùy chọn Không, hãy để tôi chọn việc cần làm và bật phần mềm Không bao giờ cài đặt trình điều khiển từ tùy chọn Windows Update bên dưới.
- Nhấp vào Lưu thay đổi .
- Nhấp vào Áp dụng .
- Nhấp vào OK .
- Khởi động lại máy tính.
Mẹo CHUYÊN NGHIỆP: Nếu vấn đề xảy ra với máy tính của bạn hoặc máy tính xách tay / máy tính xách tay, bạn nên thử sử dụng phần mềm Reimage Plus có thể quét các kho lưu trữ và thay thế các tệp bị hỏng và bị thiếu. Điều này làm việc trong hầu hết các trường hợp, nơi vấn đề được bắt nguồn do một tham nhũng hệ thống. Bạn có thể tải xuống Reimage Plus bằng cách nhấp vào đây