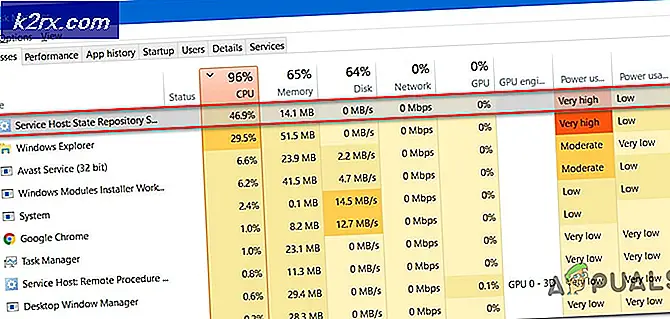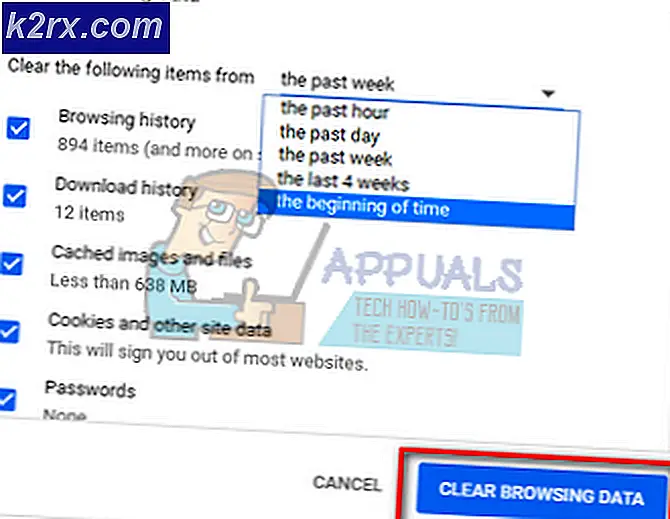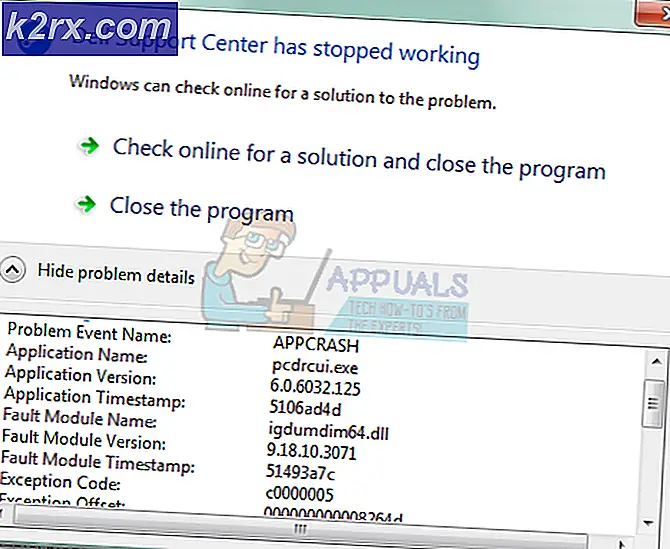Cách sửa biểu tượng âm lượng bị thiếu từ Windows 10, 8 hoặc 7
Giao diện người dùng đồ họa của Windows đã cách mạng hóa thế giới với việc phát hành các cửa sổ 1.0 năm 1985 thay thế cho dòng lệnh MS-DOS. Hệ điều hành đã phát triển với các mốc quan trọng như Windows 98, XP, Vista, 7 và Windows 10. Với giao diện đồ họa người dùng, bạn có thể dễ dàng liên hệ với cách máy tính của bạn tương tác trong quá trình xử lý và thậm chí dễ dàng thay đổi cài đặt. Điều này có thể bao gồm cài đặt âm thanh luôn có thể truy cập được từ góc dưới bên phải mặc định của màn hình.
Tuy nhiên, một số người dùng, và đặc biệt là trên Vista, Windows 7 và 10, đã phàn nàn về các biểu tượng bị thiếu ở bên phải của thanh tác vụ. Một khiếu nại phổ biến (có thể vì nó được sử dụng thường xuyên hơn) là sự biến mất của biểu tượng âm thanh cho phép bạn truy cập và thay đổi cài đặt âm thanh của máy tính. Điều này bao gồm mức âm lượng, kênh đầu vào và đầu ra và các cấu hình khác.
Trang này sẽ giải thích cho bạn lý do tại sao sự biến mất của biểu tượng âm thanh có thể xảy ra trên PC của bạn và cung cấp biện pháp khắc phục cho vấn đề này. Để có được một bức tranh tốt về cách các biểu tượng của windows được hiển thị, chúng ta sẽ bắt đầu bằng cách lấy các chi tiết của thanh tác vụ và cách nó hoạt động.
Thanh tác vụ và khay hệ thống
Thông thường, thanh tác vụ cửa sổ của bạn đã được chia thành bốn phần và vị trí mặc định nằm ở cuối màn hình, kéo dài từ trái sang phải. Ở bên trái là nút bắt đầu cho phép bạn truy cập menu bắt đầu. Phần tiếp theo là thanh tác vụ chuẩn. Ở đây bạn có thể xem các chương trình được khởi chạy hoặc thậm chí là các chương trình pin để khởi chạy nhanh. Thanh tác vụ có thể cho phép bạn thêm các công cụ như liên kết, thanh địa chỉ, Cortana trong số các công cụ khác. Phần quan trọng nhất của thanh tác vụ đối với chúng tôi và vấn đề này được gọi là khay hệ thống. Phần cuối cùng của thanh tác vụ là nút truy cập máy tính để bàn (Hiển thị trên màn hình) ở bên phải, cho phép bạn chuyển đổi chế độ xem giữa máy tính để bàn và các ứng dụng đang chạy.
Khay hệ thống chứa các biểu tượng của các ứng dụng hệ thống đang chạy như ứng dụng âm thanh, ứng dụng tăng tốc đồ họa, phần mềm chống vi-rút và các ứng dụng khác có thể đang chạy ẩn. Có các biểu tượng sẽ luôn được hiển thị, trong khi các biểu tượng khác được truy cập bằng cách nhấp vào mũi tên trỏ lên trên. Tất cả phụ thuộc vào các thiết lập của khay hệ thống của bạn. Khay hệ thống cũng hoạt động như một vùng thông báo. Các biểu tượng liên quan được phép hiển thị thông báo cho người dùng trong khu vực này. Vì lý do này, khay hệ thống còn được gọi là vùng thông báo.
Bạn cũng có thể xem hướng dẫn này để khôi phục các biểu tượng hệ thống bị thiếu trên Windows Vista và 7.
Tại sao biểu tượng có thể đã biến mất khỏi máy tính của bạn
Có nhiều lý do tại sao biểu tượng thông báo âm thanh của bạn bị thiếu trong khay hệ thống. Dưới đây là một số ít chúng tôi đã tìm thấy và đưa ra giải pháp cho.
Windows không tải đúng cách
Windows là một hệ điều hành với một số thành phần. Cơ bản nhất là hạt nhân được nạp vào bộ nhớ trước. Điều này kiểm soát mọi thứ khác; cách xử lý dữ liệu, phải làm gì tiếp theo, xử lý ngắt và cách thiết bị tương tác. Các thiết bị và phần cứng sẵn có sau đó được xác định và các trình điều khiển của chúng được tải. Điều này bao gồm phần cứng âm thanh.
Windows 7, Vista và 10 là hệ điều hành cồng kềnh và đôi khi một cái gì đó là ràng buộc để đi sai trong khi tải. Nếu không cần thiết cho hoạt động của hệ điều hành, các cửa sổ sẽ bỏ qua nó và tiếp tục khởi động. Tệp chịu trách nhiệm hiển thị và cho phép tương tác với máy tính của bạn bằng đồ họa được gọi là Explorer. Nếu trình thám hiểm không khởi động đúng cách, thì khay hệ thống chứa biểu tượng âm thanh trên thanh tác vụ có thể không hiển thị. Trong cả hai trường hợp, bạn sẽ không thể xem và truy cập biểu tượng âm thanh.
Thay đổi cài đặt
Có hai cài đặt khi nói đến biểu tượng âm thanh và hành vi hiển thị của nó. Biểu tượng âm thanh được coi là biểu tượng hệ thống. Phần đầu tiên của hành vi biểu tượng hệ thống là xác định xem nó đã được bật hay tắt. Nếu nó tắt, nó sẽ không được hiển thị trên khay hệ thống.
Phần tiếp theo của cài đặt là xác định biểu tượng hoạt động như thế nào trên khay hệ thống. Có ba tùy chọn hành vi. Bạn có thể đặt biểu tượng Hiển thị biểu tượng và thông báo để luôn hiển thị biểu tượng ở dưới cùng bên phải. Tùy chọn thứ hai là Ẩn biểu tượng và thông báo. Điều này sẽ không hiển thị thông báo nhưng bạn sẽ có thể truy cập biểu tượng bằng cách nhấp vào mũi tên chỉ lên trên trong khay hệ thống. Tùy chọn cuối cùng là Chỉ hiển thị thông báo. Bạn sẽ luôn thấy các thông báo liên quan đến biểu tượng nhưng biểu tượng sẽ bị ẩn khỏi chế độ xem. Bạn vẫn có thể truy cập nó bằng cách nhấp vào mũi tên hướng lên trên trong khay hệ thống.
Thiếu trình điều khiển hoặc phần cứng đã thay đổi
Trong khi khởi động, các cửa sổ có thể bỏ lỡ khi tải các trình điều khiển âm thanh, giống như cách các USB của bạn có thể không hoạt động sau khi khởi động lại. Windows sử dụng một tệp có tên SndVol32.exe để quản lý cài đặt âm thanh của bạn và hiển thị biểu tượng âm thanh. SndVol32.exe sẽ tìm một card âm thanh, tải các trình điều khiển của nó và sau đó hiển thị biểu tượng để bạn có thể truy cập các cài đặt âm thanh. Nếu trình điều khiển phần cứng âm thanh bị thiếu, thì SndVol32.exe sẽ giả định không tìm thấy phần cứng âm thanh nào, vì vậy biểu tượng âm thanh sẽ không được hiển thị vì không có cài đặt để thao tác. Nó giống như cách bạn tìm thấy một biểu tượng pin trên máy tính xách tay của bạn nhưng không phải trên máy tính độc lập của bạn.
Mẹo CHUYÊN NGHIỆP: Nếu vấn đề xảy ra với máy tính của bạn hoặc máy tính xách tay / máy tính xách tay, bạn nên thử sử dụng phần mềm Reimage Plus có thể quét các kho lưu trữ và thay thế các tệp bị hỏng và bị thiếu. Điều này làm việc trong hầu hết các trường hợp, nơi vấn đề được bắt nguồn do một tham nhũng hệ thống. Bạn có thể tải xuống Reimage Plus bằng cách nhấp vào đâyKịch bản tương tự sẽ xảy ra sau khi cập nhật từ cửa sổ 7 đến cửa sổ 10 hoặc tình huống tương tự. Trình điều khiển card âm thanh của hệ điều hành trước đó có thể không tương thích với hệ điều hành mới. Điều này có nghĩa là card âm thanh sẽ không được phát hiện và do đó biểu tượng âm thanh sẽ không được hiển thị.
Cách sửa biểu tượng âm thanh bị thiếu
Dựa trên các lý do đã biết ở trên vì biểu tượng âm thanh bị thiếu, dưới đây là các biện pháp được kiểm tra để khắc phục sự cố của bạn.
Phương pháp 1: Thay đổi cài đặt khu vực thông báo
Bước 1: Bật biểu tượng âm thanh hệ thống (Windows 7)
- Chuyển đến bảng điều khiển từ trình đơn bắt đầu của bạn
- Nhập ' Biểu tượng âm lượng ' vào hộp tìm kiếm
- Từ kết quả xuất hiện, nhấp vào Hiển thị hoặc ẩn biểu tượng âm lượng (loa) trên thanh tác vụ dưới tiêu đề Biểu tượng khu vực thông báo
- Thao tác này sẽ đưa bạn đến và tắt các biểu tượng hệ thống lần lượt . Xác định biểu tượng âm thanh và đảm bảo hành vi của nó được đặt thành
- Nhấp vào OK.
Bước 2: Thay đổi hành vi hiển thị biểu tượng âm thanh (Windows 7)
- Chuyển đến bảng điều khiển từ trình đơn bắt đầu của bạn
- Nhập ' Thông báo ' vào hộp tìm kiếm
- Từ kết quả xuất hiện, nhấp vào tiêu đề Biểu tượng khu vực thông báo
- Điều này sẽ đưa bạn đến việc chọn biểu tượng và thông báo nào xuất hiện trên trang thanh tác vụ . Xác định biểu tượng âm thanh và đảm bảo hành vi của nó được đặt thành 'Hiển thị biểu tượng và thông báo'.
- Nhấp vào OK .
Nếu một trong hai hoặc cả hai tùy chọn ở trên bị chuyển sang màu xám (bạn không thể thay đổi chúng) thì điều đó có nghĩa là một thứ gì đó không tải đúng cách. Thực hiện theo các phương pháp bên dưới để đưa nó trở lại đúng hướng.
Phương pháp 2: Khởi động lại trình khám phá và khay hệ thống
Nếu trình khám phá không tải đúng cách, thì thanh tác vụ và cụ thể hơn là khay hệ thống, có thể không tải đúng cách. Phương pháp này sẽ buộc windows explorer tải lại và có thể tải khay hệ thống và thanh tác vụ một cách chính xác trong lần này.
- Giữ phím Windows và nhấn R. Nhập taskmgr.exe và nhấp vào OK
- Trong tab Quy trình hoặc Tab Chi tiết, nhấp để đánh dấu trình khám phá. exe
- Sau đó nhấp vào Kết thúc quá trình hoặc Kết thúc tác vụ trên Windows 8, 8.1 hoặc 10. Biểu tượng trên màn hình và thanh tác vụ và các cửa sổ đã mở sẽ biến mất.
- Nhấp vào Tệp > Tác vụ mới (Chạy)
- Trong các Mở hộp, loại systray. exe
- Nhấp vào OK
- Một lần nữa, nhấp vào File> New Task (Run)
- Trong các Mở hộp, loại thám hiểm. exe
- Nhấn OK lần nữa.
Phương pháp 3: Cài đặt lại trình điều khiển âm thanh
Trong trường hợp bạn cập nhật hệ điều hành hoặc trình điều khiển thiết bị của bạn không tương thích, phương pháp này sẽ giải quyết vấn đề đó và hiển thị biểu tượng âm thanh của bạn.
- Nhấn Windows / Start Key + R để mở Run
- Nhập hdwwiz.cpl và nhấn Enter để mở trình quản lý thiết bị
- Trong Bộ điều khiển âm thanh, video và trò chơi, bạn sẽ tìm thấy thiết bị không xác định. Nhấp chuột phải vào nó chọn Update Driver software .
- Tìm kiếm tự động cho các trình điều khiển và để cho nó cài đặt. Nếu không tìm thấy trình điều khiển chính xác, hãy truy cập trang web của nhà sản xuất máy tính của bạn và tìm trình điều khiển chính xác tại đó.
- Khởi động lại PC nếu bạn được nhắc
Phương pháp 4: Khởi động lại máy tính của bạn
Nếu cửa sổ bỏ qua một cái gì đó trong khi tải, sau đó khởi động lại gần như chắc chắn sẽ sửa chữa nó. Điều này đã được tìm thấy là phổ biến trong windows vista, và khởi động lại cố định vấn đề. Đơn giản:
- Nhấp / Bấm bắt đầu
- Từ các tùy chọn tắt máy, chọn khởi động lại (cho Windows 8/10) Chọn Khởi động lại giữ phím SHIFT.
Mẹo CHUYÊN NGHIỆP: Nếu vấn đề xảy ra với máy tính của bạn hoặc máy tính xách tay / máy tính xách tay, bạn nên thử sử dụng phần mềm Reimage Plus có thể quét các kho lưu trữ và thay thế các tệp bị hỏng và bị thiếu. Điều này làm việc trong hầu hết các trường hợp, nơi vấn đề được bắt nguồn do một tham nhũng hệ thống. Bạn có thể tải xuống Reimage Plus bằng cách nhấp vào đây