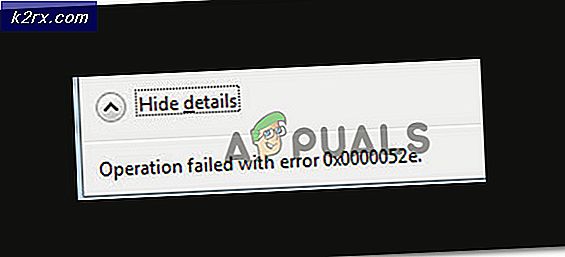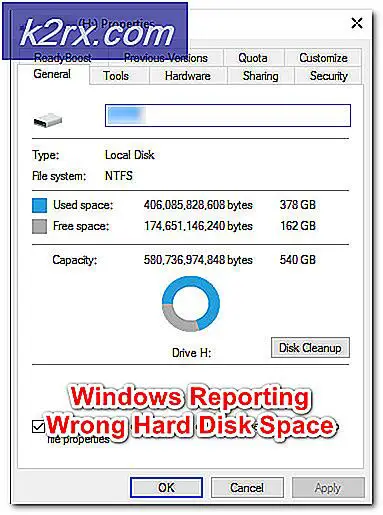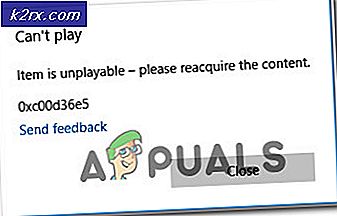Khắc phục: Cho phép Chrome truy cập Mạng trong Cài đặt Tường lửa hoặc Chống vi-rút của bạn
Thông báo lỗi Cho phép chrome truy cập mạng trong cài đặt tường lửa hoặc chống vi-rút của bạn không phải là lỗi chính . Nó được liệt kê dưới dạng các đề xuất bất cứ khi nào xảy ra lỗi chính (chẳng hạn như ERR_CONNECTION_TIMED_OUT, v.v.) trong Google Chrome.
Ở đây chúng tôi sẽ thảo luận làm thế nào bạn có thể thêm chrome vào danh sách trắng trong phần mềm Antivirus của bạn cũng như tường lửa của Windows. Antivirus và Firewall thực sự làm gì? Họ theo dõi hoạt động trực tuyến của bạn và các gói được gửi hoặc nhận để đảm bảo không có mối đe dọa nào trên máy tính của bạn. Đôi khi việc kiểm tra này có thể gây ra các sự cố lớn khi bạn duyệt qua internet.
Dưới đây là một số chủ đề chính mà bạn có thể tra cứu trong tham chiếu đến lỗi của mình:
DNS_PROBE_FINISHED_BAD_CONFIG
ERR_NAME_NOT_RESOLVED
Hơn nữa, bạn có thể kiểm tra tất cả các lỗi chính khác xảy ra trong trình duyệt Google Chrome bằng cách nhập tên lỗi vào thanh tìm kiếm và nhấn tìm kiếm .
Để giải quyết chủ đề đang thảo luận, chúng tôi sẽ xem xét cách thêm Chrome vào danh sách ngoại lệ trên tất cả các phần mềm chống vi-rút chính. Chúng tôi không thể đi qua tất cả chúng nhưng bạn sẽ có được một ý tưởng làm thế nào để xem các ví dụ dưới đây.
Thêm ngoại lệ vào tường lửa của Windows
Đầu tiên chúng ta sẽ bắt đầu bằng cách thêm một ngoại lệ cho Windows Firewall. Tường lửa là hệ thống bảo mật mạng giám sát và kiểm soát lưu lượng vào và ra dựa trên một số quy tắc bảo mật được xác định trước. Nó thiết lập một rào cản giữa một mạng nội bộ đáng tin cậy và các mạng bên ngoài không đáng tin cậy (chẳng hạn như internet). Nó không phải là phổ biến cho Windows Firewall để chặn một số truy cập vào internet có thể bao gồm Chrome. Chúng ta hãy xem làm thế nào để thêm nó vào danh sách trắng.
- Nhấn Windows + S, nhập tường lửa vào hộp thoại và mở ứng dụng.
- Khi đã ở trong cài đặt Tường lửa, hãy nhấp vào Cho phép ứng dụng hoặc tính năng thông qua Windows Defender Firewall .
- Ở đây tất cả các ứng dụng được cài đặt trong máy tính của bạn sẽ được liệt kê cùng với trạng thái cho dù chúng bị chặn hay không. Đảm bảo rằng Google Chrome được chọn.
Bạn cũng có thể tạm thời vô hiệu hóa Tường lửa của mình nếu bạn gặp sự cố khi thêm ngoại lệ. Chỉ cần điều hướng trở lại trang chính và nhấp vào Bật hoặc tắt Tường lửa Windows Defender . Từ đây bạn có thể vô hiệu hóa Firewall cho cả mạng Riêng và Mạng công cộng.
Lưu ý: Vô hiệu hóa Firewall theo nguy cơ của riêng bạn. Các ứng dụng sẽ không chịu trách nhiệm cho bất kỳ thiệt hại nào xảy ra.
Thêm ngoại lệ vào Avast Antivirus
Avast Software là một công ty đa quốc gia của Séc có trụ sở chính tại Prague, Cộng hòa Séc. Họ phát triển phần mềm chống vi rút và cũng cung cấp phần mềm bảo mật internet. Nó được thành lập vào năm 1988 bởi Eduard Kucera và Pavel Baudis. Trong năm 2016, Avast có khoảng 400 triệu người dùng sử dụng phần mềm chống vi-rút của nó.
Trong Avast, bạn có thể thêm loại trừ Toàn cầu vào tệp. Loại trừ toàn cầu có nghĩa là chúng được loại trừ khỏi tất cả các loại khiên và quét phân tích hoạt động của các tệp và ứng dụng và cách ly chúng nếu chúng có vẻ có hại. Ngoài các loại trừ toàn cầu, còn có một cách giải quyết khác là thêm ngoại lệ vào khiên Web . Chúng tôi sẽ loại trừ trang web khỏi khiên web nhưng nếu điều này không hiệu quả, hãy thêm Chrome làm ngoại lệ chung.
Mẹo CHUYÊN NGHIỆP: Nếu vấn đề xảy ra với máy tính của bạn hoặc máy tính xách tay / máy tính xách tay, bạn nên thử sử dụng phần mềm Reimage Plus có thể quét các kho lưu trữ và thay thế các tệp bị hỏng và bị thiếu. Điều này làm việc trong hầu hết các trường hợp, nơi vấn đề được bắt nguồn do một tham nhũng hệ thống. Bạn có thể tải xuống Reimage Plus bằng cách nhấp vào đây- Chọn tab Active Protection và nhấn vào Customize hiện diện trước Web Shield.
- Bây giờ hãy nhấp vào Loại trừ và thêm trang web đang gây ra sự cố.
Hơn nữa, nếu nó nhận được tẻ nhạt thêm một ngoại lệ, một lần nữa và một lần nữa, bạn có thể vô hiệu hóa các lá chắn web hoàn toàn và xem nếu điều này không lừa.
Thêm loại trừ vào Windows Defender
Windows Defender là một thành phần chống phần mềm độc hại của Microsoft Windows. Nó được phát hành lần đầu tiên như là một chương trình chống spyware miễn phí trong Windows XP và đã được đưa vào từ từ trong tất cả các phiên bản Windows theo sau (Windows Vista, Windows 7 và Windows 10). Để loại trừ Chrome khỏi Windows Defender, hãy làm theo các bước được liệt kê bên dưới.
- Nhấp vào nút Windows và trong thanh tìm kiếm loại Windows Defender . Trong số tất cả các tùy chọn, sẽ có một ứng dụng có tên là Windows Defender Security Center . Mở nó ra.
- Khi mở, bạn sẽ tìm thấy một danh sách các tùy chọn có sẵn trong cửa sổ mới. Chọn tùy chọn Virus và bảo vệ mối đe dọa .
- Sau khi vào menu, điều hướng đến Cài đặt bảo vệ chống vi-rút và đe dọa . Windows có thể nhắc bạn cho phép quản trị viên truy cập để sử dụng tính năng này. Nếu có, nhấn Yes.
- Sau khi nhập menu bắt buộc, bạn nên tìm kiếm cửa sổ có nội dung Thêm hoặc xóa loại trừ . Nhấp vào nó và bạn sẽ được điều hướng đến một menu nơi bạn có thể thêm loại trừ. Bạn có thể loại trừ thư mục, tiện ích mở rộng và thậm chí cả tệp. Trong trường hợp này, chúng tôi sẽ loại trừ toàn bộ thư mục Chrome nằm trong thư mục bạn đã tải xuống.
- Nhấp vào tùy chọn có nội dung Loại trừ thư mục và điều hướng đến thư mục Chrome của bạn. Vị trí mặc định cho thư mục Chrome của bạn phải là C: \ Program Files (x86) \ Google . Khi bạn đến vị trí, hãy chọn thư mục và lưu các thay đổi.
Malwarebytes
Malwarebytes là một phần mềm chống phần mềm độc hại được phát triển bởi Malwarebytes Corporation. Nó được phát hành lần đầu vào tháng 1 năm 2016. Nó cũng có sẵn trong phiên bản miễn phí quét và loại bỏ phần mềm độc hại khi bạn khởi động thủ công. Nó được xem là một trong những sản phẩm chống phần mềm độc hại mới nổi với phương châm của ứng dụng dễ sử dụng và đơn giản.
- Mở cửa sổ Malwarebytes của bạn bằng cách nhấp vào biểu tượng trên thanh tác vụ nằm ở phía dưới cùng bên phải của màn hình hoặc bằng cách nhấp vào tệp khởi chạy của chương trình.
- Khi chương trình được mở, hãy nhấp vào tab Loại trừ phần mềm độc hại nằm ở bên trái của cửa sổ.
- Trong tab này, bạn tìm thấy một tùy chọn có nội dung Thêm thư mục . Nhấp vào nó và bạn sẽ được điều hướng đến File Explorer từ nơi bạn có thể dễ dàng chọn thư mục Chrome của mình. Vị trí mặc định cho thư mục Chrome của bạn phải là C: \ Program Files (x86) \ Google . Khi bạn đến vị trí, hãy chọn thư mục và lưu các thay đổi.
Lưu ý: Bạn luôn có thể thêm các loại trừ web đầu tiên như chúng tôi đã làm với Avast Antivirus. Bằng cách thêm loại trừ toàn cầu (chúng tôi đang có), Chrome sẽ bị bỏ qua hoàn toàn.
Mẹo CHUYÊN NGHIỆP: Nếu vấn đề xảy ra với máy tính của bạn hoặc máy tính xách tay / máy tính xách tay, bạn nên thử sử dụng phần mềm Reimage Plus có thể quét các kho lưu trữ và thay thế các tệp bị hỏng và bị thiếu. Điều này làm việc trong hầu hết các trường hợp, nơi vấn đề được bắt nguồn do một tham nhũng hệ thống. Bạn có thể tải xuống Reimage Plus bằng cách nhấp vào đây