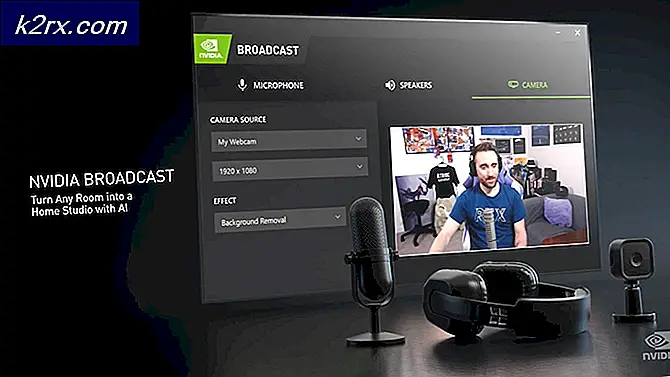Khắc phục: Lỗi cấu hình Adobe 16 'gỡ cài đặt và cài đặt lại'
Các Mã lỗi Adobe 16 bật lên khi bạn đang cố gắng khởi chạy một Đám mây sáng tạo ứng dụng; có thể là Photoshop, Lightroom hoặc bất kỳ phần mềm nào khác do Adobe cung cấp. Thông báo lỗi nhắc người dùng gỡ cài đặt và sau đó cài đặt lại bất kỳ sản phẩm nào họ đang cố gắng mở. Tuy nhiên, nếu bạn thử cài đặt lại phần mềm, sự cố vẫn tiếp diễn và bạn sẽ được nhắc với cùng một thông báo lỗi một lần nữa. Nguyên nhân phổ biến nhất của sự cố dường như là không đủ quyền đối với thư mục Adobe PCD hoặc trong một số trường hợp là thư mục SLStore.
Sự cố này không bị giới hạn ở một phiên bản Windows nhất định mà nó đã được báo cáo là do nhiều người dùng khác nhau gây ra trên tất cả các phiên bản. Hơn nữa, vấn đề dường như cũng xuất hiện trên macOS. Tuy nhiên, các giải pháp cho thông báo lỗi nói trên khá đơn giản và bạn sẽ có thể thực thi chúng bất kể hệ điều hành của bạn là gì. Trước khi chúng tôi tìm hiểu các giải pháp, hãy cùng chúng tôi xem qua các nguyên nhân của thông báo lỗi một lần nữa.
Nguyên nhân nào gây ra Lỗi ‘Adobe Error Code 16’?
Nguyên nhân của thông báo lỗi là khá rõ ràng. Như chúng tôi đã đánh dấu trước đó, mã lỗi xuất hiện khi một số thư mục, tức là Adobe PCD và SLStore của Adobe Creative Cloud không có các quyền cần thiết. Vì các tệp bị dừng hoạt động bình thường do không đủ quyền, do đó, ứng dụng mà bạn đang cố mở gặp sự cố và bạn được hiển thị thông báo lỗi đã nêu.
Rõ ràng là từ nguyên nhân, giải quyết vấn đề là khá dễ dàng. Ngoài việc gán quyền phù hợp cho các thư mục đã nói, người ta cũng có thể khắc phục sự cố bằng cách buộc sản phẩm chạy với tư cách quản trị viên mỗi khi nó được thực thi.
Với điều đó đã nói, chúng ta hãy đi vào các giải pháp.
Giải pháp 1: Thay đổi quyền cho các thư mục Adobe PCD và SLStore
Để khắc phục sự cố, bạn sẽ phải thay đổi quyền của các thư mục cấp phép, tức là Adobe PCD và SLStore. Để thực hiện việc này, hãy đảm bảo rằng bạn đã chỉnh sửa Windows để hiển thị Các tập tin và thư mục ẩn. Nếu bạn không biết cách làm điều này, đừng lo lắng. Chúng tôi sẽ hướng dẫn bạn cách thực hiện ở bên dưới.
Để hiển thị các tệp và thư mục ẩn, hãy làm như sau:
- Mở ra các cửa sổ nhà thám hiểm.
- Bấm vào Lượt xem dưới khung cửa sổ. Ở đó, nhấp vào Tùy chọn và lựa chọn 'Thay đổi thư mục và hiển thị các tùy chọn'Từ menu thả xuống. Hoặc chỉ cần chuyển sang Lượt xem tab khi Tùy chọn cửa sổ bật lên.
- Cuộn xuống cho đến khi bạn nhìn thấy dấu ‘Hiển thị các tệp, thư mục và ổ đĩa ẩn' Lựa chọn.
- Nhấp vào nó, nhấn Ứng dụng và sau đó nhấp vào đồng ý để hiển thị các tệp và thư mục ẩn.
- Ngoài ra, bạn có thể chỉ cần chọn 'Ẩn mặt hàngHộp kiểm dưới Lượt xem chuyển hướng. Tuy nhiên, bạn có thể không xác định được vị trí này tùy thuộc vào phiên bản Windows của bạn.
Bây giờ bạn đã làm điều đó, bạn sẽ phải xác định vị trí Adobe PCD và SLStore các thư mục. Để thực hiện việc này, hãy điều hướng đến các đường dẫn sau:
Adobe PCD:
Windows 32-bit: Program Files \ Common Files \ Adobe \ Adobe PCD \ Windows 64-bit: Program Files (x86) \ Common Files \ Adobe \ Adobe PCD \
SLStore:
ProgramData \ Adobe \ SLStore
Nếu bạn đang sử dụng hệ điều hành Mac, hãy sử dụng Người tìm kiếm để điều hướng đến các vị trí sau:
SLStore:
Thư viện / Hỗ trợ ứng dụng / Adobe / SLStore
Adobe PCD:
Thư viện / Hỗ trợ ứng dụng / Adobe / Adobe PCD
Khi bạn đã đến được các vị trí được chỉ định, hãy làm như sau để thay đổi quyền:
- Nhấp chuột phải vào một trong hai Adobe PCD hoặc là SLStore và chọn Tính chất.
- Đi đến Bảo vệ tab và sau đó nhấp vào Biên tập để thay đổi các quyền.
- Đối với Adobe PCD, làm nổi bật người quản lý người dùng và gán nó Kiểm soát hoàn toàn.
- Đối với SLStore, làm nổi bật HỆ THỐNG và người quản lý nhóm người dùng và cho phép Đầy Điều khiển.
- Sau đó, chọn Người dùng nhóm và cho phép nó Đọc và Đặc biệt.
- Sau khi hoàn tất, hãy nhấp vào đồng ý để đóng cửa sổ quyền.
- Bây giờ, trên Bảo vệ , nhấp vào Nâng cao cái nút.
- Tại đây, bạn sẽ phải thay đổi quyền sở hữu. Bấm vào Thay đổi và nhập tài khoản người dùng mong muốn và sau đó nhấp vào Kiểm tra tên để nó được phát hiện bởi hệ thống. Sau đó nhấn vào đồng ý.
- Bây giờ, ở dưới cùng, hãy đánh dấu vào dấu ‘Thay thế tất cả các mục nhập quyền của đối tượng con bằng các mục nhập quyền có thể kế thừa từ đối tượng nàyHộp kiểm 'và sau đó nhấp vào Áp dụng.
- Cuối cùng nhấn đồng ý để đóng cửa sổ.
- Làm điều đó cho cả hai Adobe PCD và SLStore thư mục.
Đối với hệ điều hành Mac, hãy làm như sau:
- Control khi bấm vào thư mục và chọn Nhận thông tin.
- Mở rộng phần quyền bằng cách nhấp vào dấu ‘Chia sẻ và Quyền' phần.
- Mở khóa quyền chỉnh sửa bằng cách nhấp vào biểu tượng khóa ở góc dưới bên phải. Nhập tên người dùng và mật khẩu quản trị viên khi bạn được yêu cầu, sau đó bấm OK.
- Đối với SLStore, đặt các quyền sau:
Hệ thống: Đọc / Viết Quản trị: Đọc / Viết Mọi người: Đọc / Viết
- Đối với Adobe PCD, đặt các quyền sau:
Hệ thống: Đọc / Viết Quản trị: Chỉ đọc Mọi người: Chỉ đọc
- Nhấn vào Hộp số ở góc dưới bên trái, sau đó chọn 'Áp dụng cho các mặt hàng kèm theo.’
- Cuối cùng, bạn có thể đóng Nhận thông tin cái hộp.
Giải pháp 2: Chạy Creative Cloud với tư cách là Quản trị viên
Một điều khác mà bạn có thể cố gắng khắc phục sự cố là buộc ứng dụng Creative Cloud chạy với tư cách quản trị viên mỗi khi nó được thực thi. Trước khi đặt chương trình chạy với tư cách quản trị viên mọi lần, bạn nên kiểm tra xem làm như vậy có giải quyết được vấn đề cho bạn hay không. Chỉ cần nhấp chuột phải vào ứng dụng Creative Cloud và chọn ‘Chạy với tư cách quản trị viên'. Nếu ứng dụng khởi động mà không gặp bất kỳ sự cố nào, bây giờ bạn có thể buộc nó chạy với tư cách quản trị viên mọi lúc. Để thực hiện việc này, hãy làm theo các bước sau:
- Nhấp chuột phải vào Đám mây sáng tạo ứng dụng và chọn Tính chất để mở cửa sổ thuộc tính.
- Bây giờ, hãy chuyển sang Khả năng tương thích chuyển hướng.
- Ở đó, đánh dấu vào dấu ‘Chạy chương trình này với tư cách quản trị viênHộp kiểm 'và sau đó nhấp vào Ứng dụng.
- Cuối cùng, bấm vào đồng ý.