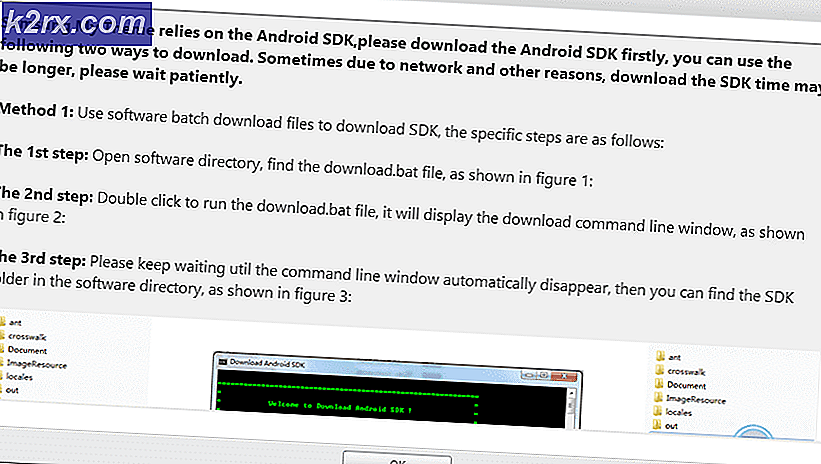Cách khắc phục lỗi 'Sync is not available for Your Account' trên Windows 10?
Một số người dùng Windows đã thấy ‘Đồng bộ hóa không khả dụng cho tài khoản của bạn. Liên hệ với quản trị viên hệ thống của bạn để giải quyết vấn đề này. ' khi cố gắng bật đồng bộ hóa trên Windows 10. Sự cố này dường như chỉ xảy ra với các bản dựng Windows 10 đã cài đặt Bản cập nhật dành cho người sáng tạo mùa thu. Vấn đề này chỉ dành riêng cho Windows 10 vì nó không xảy ra trên các phiên bản Windows cũ hơn.
Điều gì gây ra lỗi "Đồng bộ hóa không khả dụng cho tài khoản của bạn"?
Chúng tôi đã điều tra sự cố cụ thể này bằng cách xem xét các báo cáo người dùng khác nhau và bằng cách thử nghiệm các chiến lược sửa chữa khác nhau đã được sử dụng thành công bởi những người dùng khác cũng gặp sự cố này. Hóa ra, một số trường hợp khác nhau có thể gây ra sự cố này. Dưới đây là danh sách rút gọn các thủ phạm tiềm ẩn:
Phương pháp 1: Xóa tài khoản cơ quan hoặc trường học
Trong hầu hết các trường hợp, 'Đồng bộ hóa không khả dụng cho tài khoản của bạn' sẽ xảy ra lỗi do sự cố với các tài khoản được kết nối trong 'Truy cập cơ quan hoặc trường học' trang cài đặt. Hóa ra, sự cố này chỉ xảy ra trên một số PC và Máy tính xách tay đã kết nối tài khoản cơ quan hoặc trường học trước khi cài đặt bản cập nhật Windows quan trọng.
Một số người dùng đã xác nhận rằng họ có thể khắc phục sự cố này bằng cách xóa tài khoản cơ quan hoặc trường học, khởi động lại máy tính của họ và thử lại quy trình đồng bộ hóa. Trong hầu hết các trường hợp, người dùng bị ảnh hưởng đã xác nhận rằng tính năng đồng bộ hóa vẫn hoạt động ngay cả khi họ đã thêm lại tài khoản cơ quan hoặc trường học sau đó.
Nếu tình huống bạn gặp phải tương tự và bạn hiện có tài khoản cơ quan hoặc trường học được kết nối bên trong Tài khoản thực đơn, hãy làm theo hướng dẫn bên dưới để chăm sóc 'Đồng bộ hóa không khả dụng cho tài khoản của bạn'lỗi.
Dưới đây là hướng dẫn nhanh về cách xóa tài khoản cơ quan hoặc trường học để thiết lập lại tính năng đồng bộ hóa:
- nhấn Phím Windows + R để mở hộp thoại Chạy. Tiếp theo, gõ 'Ms-settings: nơi làm việc' bên trong hộp văn bản và nhấn Đi vào để mở ra Truy cập cơ quan hoặc trường học tab của Cài đặt ứng dụng.
- Khi bạn đang ở trong tab truy cập cơ quan hoặc trường học, hãy di chuyển xuống ngăn bên phải và nhấp vào Ngắt kết nối nút được liên kết với Cơ quan hoặc trường học tài khoản. Xác nhận ở lời nhắc tiếp theo, sau đó khởi động lại máy tính của bạn.
- Khi trình tự khởi động tiếp theo hoàn tất, hãy nhấn Phím Windows + R để mở hộp Run khác. Bên trong, gõ ‘ms-settings: đồng bộ hóa' và hãy nhấn Đi vào để mở ra Đồng bộ hóa cài đặt của bạn chuyển hướng.
- Khi bạn đã ở bên trong Đồng bộ hóa cài đặt của bạn , di chuyển sang ngăn bên phải và bật chuyển đổi được liên kết với Cài đặt đồng bộ hóa.
- Nếu bạn có thể bật đồng bộ hóa tài khoản Microsoft mà không gặp phải 'Đồng bộ hóa không khả dụng cho tài khoản của bạn'lỗi, bạn có thể quay lại tài khoản Access cơ quan hoặc trường học và thêm lại tài khoản đã gây ra sự cố trước đó.
Trong trường hợp phương pháp trên không áp dụng được hoặc bạn đã làm theo nó mà không thành công, hãy chuyển xuống phần sửa chữa tiềm năng tiếp theo bên dưới.
Phương pháp 2: Xác minh tài khoản Microsoft của bạn
Một nguyên nhân tiềm ẩn khác có thể kích hoạt 'Đồng bộ hóa không khả dụng cho tài khoản của bạn'lỗi là tài khoản Microsoft cần được xác minh. Điều này thường xảy ra nếu người dùng đã cài đặt nhiều bản cập nhật quan trọng đang chờ xử lý cùng một lúc.
Để khắc phục sự cố trong trường hợp này, bạn cần đăng nhập bằng tài khoản Microsoft của mình trên trang web chính thức của họ và xác minh tài khoản từ Thông tin của bạn chuyển hướng.
Một số người dùng bị ảnh hưởng đã xác nhận rằng quy trình này đã cho phép họ giải quyết 'Đồng bộ hóa không khả dụng cho tài khoản của bạn'sau khi họ nhận được email xác minh. Sau khi hoàn thành quá trình này, họ có thể đi đến Đồng bộ hóa cài đặt của bạn tab lại và bật Cài đặt đồng bộ hóa không có vấn đề gì.
Dưới đây là hướng dẫn nhanh về cách xác minh tài khoản Microsoft của bạn:
- Mở trình duyệt mặc định của bạn và truy cập trang web tài khoản Microsoft chính thức này (đây). Khi bạn đến đây, hãy nhấp vào Nút Đăng nhập (góc trên bên phải màn hình). Sau đó, trên màn hình tiếp theo, hãy chèn tài khoản Microsoft và mật khẩu của bạn để đăng nhập.
- Khi bạn đã đăng nhập thành công, hãy chuyển đến Thông tin của bạn> Bảo mật & Quyền riêng tư và nhấp vào Kiểm chứng siêu liên kết được liên kết với số điện thoại hoặc tài khoản email mà bạn sử dụng để đăng nhập.
- Sử dụng mã xác minh mà bạn nhận được trên số điện thoại hoặc email được liên kết với tài khoản Microsoft để hoàn tất quá trình xác minh.
- Khởi động lại máy tính của bạn. Sau khi trình tự khởi động hoàn tất, hãy nhấn Phím Windows + R để mở ra một Chạy hộp thoại. Tiếp theo, nhập ‘ms-settings: sync 'và hãy nhấn Đi vào để mở ra Đồng bộ hóa cài đặt của bạn và bật đồng bộ hóa tài khoản thông qua Cài đặt đồng bộ hóa chuyển đổi.
Trong trường hợp tài khoản của bạn đã được xác minh và bạn vẫn gặp phải sự cố này, hãy chuyển xuống phần sửa chữa tiềm năng tiếp theo bên dưới.
Phương pháp 3: Kích hoạt tài khoản Microsoft qua Registry Editor
Một khả năng khác có thể kết thúc kích hoạt 'Đồng bộ hóa không khả dụng cho tài khoản của bạn'là một tình huống trong đó tài khoản Microsoft của bạn bị vô hiệu hóa cưỡng bức thông qua khóa Đăng ký. Trong trường hợp này, bạn sẽ có thể khắc phục sự cố bằng cách sửa đổi khóa đăng ký cho phù hợp.
Những người dùng khác thấy mình trong một tình huống tương tự đã tìm cách khắc phục sự cố bằng cách sử dụng Trình chỉnh sửa sổ đăng ký để sửa đổi REG_DWORD giá trị của NoConnectedUser về 0. Điều này có tác dụng gì là nó vô hiệu hóa hoàn toàn chính sách, cho phép bạn kết nối và đồng bộ hóa với tài khoản Microsoft một cách bình thường.
Nếu bạn cho rằng trường hợp này có thể áp dụng được và một chính sách bắt nguồn từ Hệ thống đăng ký của bạn có thể gây ra sự cố này, hãy làm theo hướng dẫn bên dưới để vô hiệu hóa nó. Điều này cuối cùng sẽ cho phép bạn bật đồng bộ hóa trên máy tính Windows 10 của mình.
Đây là những gì bạn cần làm:
- nhấn Phím Windows + R để mở hộp thoại Chạy. Tiếp theo, gõ 'Regedit' bên trong Chạy hộp văn bản và nhấn Đi vào để mở ra Trình chỉnh sửa sổ đăng ký tiện ích. Khi bạn được nhắc bởi UAC (Kiểm soát tài khoản người dùng) nhắc nhở, bấm vào Đúng để cấp quyền truy cập quản trị viên.
- Khi bạn đã ở trong trình chỉnh sửa Sổ đăng ký, hãy sử dụng phía bên trái để điều hướng đến vị trí sau:
HKEY_LOCAL_MACHINE \ SOFTWARE \ Microsoft \ Windows \ CurrentVersion \ Policies \ System
Ghi chú: Bạn cũng có thể đến đó ngay lập tức bằng cách dán vị trí trực tiếp vào thanh điều hướng và nhấn Đi vào.
- Khi bạn cố gắng đến đúng vị trí, hãy di chuyển sang phía bên phải và nhấp đúp vào NoConnectedUser giá trị.
- Bên trong Chỉnh sửa giá trị DWORD (32-bit) sau đó NoConnectedUser, thiết lập Căn cứ đến Hệ thập lục phân và thay đổi dữ liệu giá trị thành 0 trước khi nhấp vào Đồng ý.
- Khởi động lại máy tính của bạn để cho phép các thay đổi có hiệu lực và xem liệu quá trình đồng bộ hóa có thành công hay không sau lần khởi động hệ thống thành công tiếp theo.
Nếu bạn vẫn gặp phải 'Đồng bộ hóa không khả dụng cho tài khoản của bạn'lỗi, hãy chuyển xuống phương pháp tiếp theo bên dưới.
Phương pháp 4: Bật đồng bộ hóa từ Azure Active Directory (nếu có)
Nếu PC của bạn cũng có tài khoản Azure AD được liên kết với nó, bạn có thể cần thay đổi một số cài đặt trong cổng Azure để sử dụng 'Đồng bộ hóa không khả dụng cho tài khoản của bạn'và cho phép PC của bạn thiết lập đồng bộ hóa với tài khoản MS của bạn.
Ghi chú: Bỏ qua phương pháp này nếu bạn không sử dụng tích hợp Azure.
Một số người dùng Azure đã quản lý để khắc phục sự cố này bằng cách truy cập Azure Active Directory và thay đổi cài đặt Thiết bị để người dùng bị ràng buộc có thể đồng bộ hóa cài đặt và dữ liệu ứng dụng trên các thiết bị.
Dưới đây là hướng dẫn nhanh về cách bật đồng bộ hóa từ Azure Active Directory:
- Truy cập Cổng Azure (đây) và đăng nhập bằng tài khoản quản trị viên AzureAD hoặc tài khoản Office365 của bạn (tùy thuộc vào tài khoản được áp dụng).
- Khi bạn đã đăng nhập thành công, hãy truy cập Azure Active Directory> Cài đặt thiết bị.
- Khi bạn đã ở bên trong Cài đặt thiết bị , chuyển sang phần bên phải và đặt Người dùng có thể đồng bộ hóa cài đặt và dữ liệu ứng dụng trên các thiết bị để Tất cả.
- Sau khi đồng bộ hóa được bật, nhấn Phím Windows + R để mở hộp thoại Chạy. Khi bạn đã vào bên trong, hãy nhập ‘ms-settings: sync ' và hãy nhấn Đi vào để mở ra Đồng bộ hóa cài đặt của bạn chuyển hướng. Khi vào bên trong, hãy bật Cài đặt đồng bộ hóa chuyển hướng.
Nếu bạn vẫn gặp phải vấn đề tương tự 'Đồng bộ hóa không khả dụng cho tài khoản của bạn'lỗi, hãy chuyển xuống phương thức cuối cùng bên dưới.
Phương pháp 5: Thực hiện cài đặt sửa chữa (nâng cấp tại chỗ)
Nếu không có phương pháp nào ở trên cho phép bạn giải quyết sự cố, thì rất có thể bạn đang gặp phải một số loại sự cố thành phần hệ điều hành mà không thể giải quyết theo cách thông thường. Nếu trường hợp này có thể áp dụng, bạn có thể giải quyết vấn đề một cách dễ dàng bằng cách làm mới mọi thành phần hệ điều hành.
Bạn có tùy chọn của một cài đặt sạch sẽnhưng điều đó có thể khiến bạn mất tất cả cài đặt người dùng và mọi dữ liệu cá nhân mà bạn không sao lưu trước.
Một phương pháp dài dòng nhưng ưu việt là thực hiện một cài đặt sửa chữa (nâng cấp tại chỗ). Điều này sẽ yêu cầu bạn sử dụng phương tiện cài đặt tương thích, nhưng nó sẽ cho phép bạn giữ tất cả các tệp cá nhân, ứng dụng, trò chơi và tùy chọn của người dùng.




![Huion Pen không hoạt động [Bản sửa lỗi]](http://k2rx.com/img/101379/huion-pen-not-working-fixes-101379.jpg)