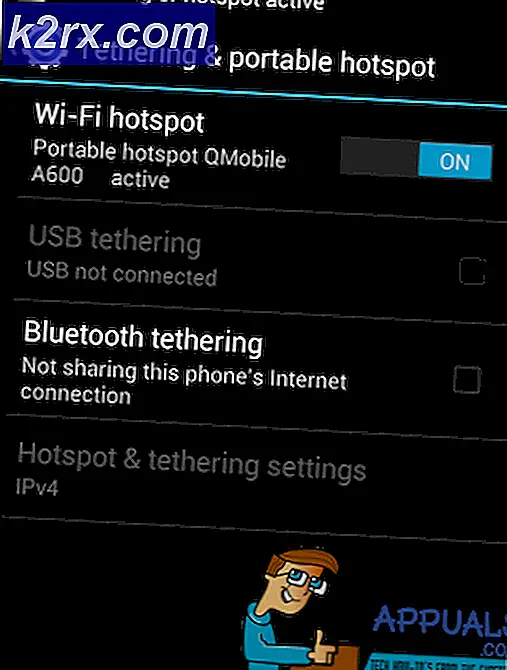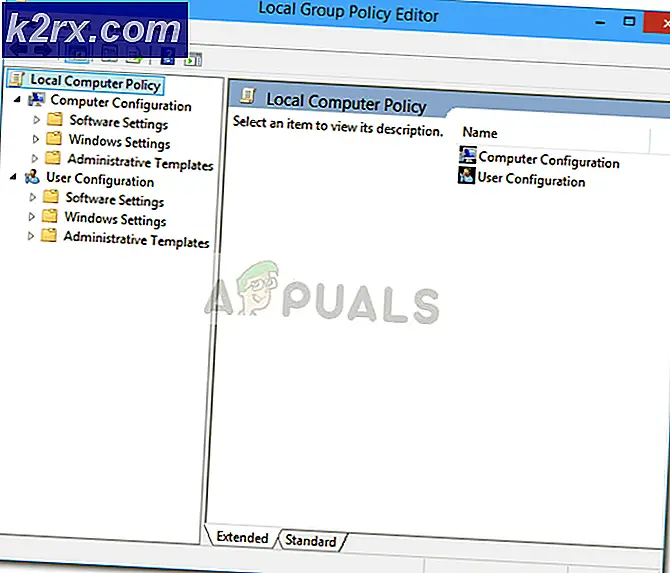Mã lỗi ERR_MISSING_PARTNUMBER khi Kích hoạt Office?
Một số người dùng Office đang báo cáo rằng họ đang gặp phải ERR_MISSING_PARTNUMBER mã lỗi sau khi chèn khóa cấp phép hợp lệ để kích hoạt sản phẩm Office của họ. Trong hầu hết các trường hợp, sự cố này xảy ra sau khi người dùng bị ảnh hưởng thực hiện cài đặt sạch hoặc cài đặt lại bộ Office.
Hóa ra, có nhiều tình huống có thể góp phần vào sự xuất hiện của ERR_MISSING_PARTNUMBERvấn đề:
Phương pháp 1: Xác minh tình trạng dịch vụ văn phòng
Trước khi chúng tôi khắc phục sự cố này một cách triệt để, bước đầu tiên của bạn phải xác nhận rằng sự cố không phổ biến và chỉ xảy ra đối với bạn.
Có thể lý do bạn không thể kích hoạt bộ Office của mình là do sự cố máy chủ mà Microsoft hiện đang xử lý. Trong những tình huống như thế này, sự cố hoàn toàn nằm ngoài tầm kiểm soát của bạn - Tất cả những gì bạn có thể làm là xác nhận rằng sự cố đang xảy ra và đợi Microsoft khắc phục sự cố từ phía họ.
Để kiểm tra bất kỳ sự cố nào có thể ảnh hưởng đến Office, hãy truy cập liên kết này (đây) và xem liệu Microsoft hiện đang báo cáo bất kỳ sự cố nào liên quan đến Office (Văn phòng cho web -Consumer).
Nếu cuộc điều tra của bạn không cho thấy sự cố nào với máy chủ Office, bạn vừa xác nhận rằng bạn không gặp sự cố máy chủ. Trong trường hợp này, hãy chuyển xuống các phương pháp bên dưới để biết thêm các bước khắc phục sự cố nếu sự cố đang xảy ra cục bộ.
Phương pháp 2: Đảm bảo rằng bạn đang chèn đúng khóa sản phẩm
Nếu bạn nhận được ERR_MISSING_PARTNUMBERlỗi khi cố gắng kích hoạt sản phẩm của bạn trên Office.com/setup và bạn thấy một trong các thông báo lỗi sau, bạn nên bắt đầu bằng cách kiểm tra trạng thái của máy chủ Microsoft Office:
- “Xin lỗi, chúng tôi không thể thiết lập tài khoản của bạn ngay bây giờ. Giữ khóa sản phẩm của bạn và thử lại sau. Nếu điều này xảy ra một lần nữa, hãy liên hệ với bộ phận hỗ trợ ”.
- “Xin lỗi, chúng tôi không thể tìm thấy khóa sản phẩm này trong cơ sở dữ liệu của mình.”
- “Xin lỗi, chúng tôi không thể thiết lập tài khoản của bạn ngay bây giờ”
Mỗi trong số 3 thông báo này sẽ xuất hiện trong các trường hợp bạn nhập khóa sản phẩm thực sự dành cho phiên bản Office cũ hơn - Một khóa không có sẵn để tải xuống trên Office.com / thiết lập.
Trong trường hợp tình huống này có thể áp dụng cho tình huống cụ thể của bạn, bạn sẽ cần sử dụng các liên kết khác nhau (tùy thuộc vào phiên bản Office của bạn) để kích hoạt bộ Office của mình.
- Văn phòng 2010:
Đếm các chữ số trên khóa sản phẩm của bạn và nếu khóa đó chứa 25 ký tự và sử dụng định dạng sau XXXXX-XXXXX-XXXXX-XXXXX-XXXXX, sử dụng liên kết này để tải xuống và kích hoạt đúng phiên bản Office:
https://www.microsoft.com/software-download/office
Nếu khóa sản phẩm của bạn chứa 27 ký tự và sử dụng định dạng sau XXXXX-XXXXX-XXXXX-XXXXX-XXXXX-XX,truy cập liên kết sau để tải xuống và kích hoạt phiên bản Office của bạn:
https://getkey.office.com/office2010 - Office 2011 (Phiên bản macOS):Nếu bạn gặp phải sự cố này khi cố gắng kích hoạt Office 2011 trên macOS, bạn sẽ cần sử dụng liên kết sau: https://www.microsoft.com/software-download/office
- Office365 dành cho doanh nghiệp: Trong trường hợp bạn gặp lỗi này với khóa Office365, hãy nhớ rằng bạn sẽ cần sử dụng một liên kết chuyên dụng và cung cấp các chi tiết bổ sung liên quan đến bạn và tổ chức của bạn. Trong trường hợp này, hãy làm theo hướng dẫn (đây) để kích hoạt khóa Office 365 của bạn.
Trong trường hợp bạn đã sử dụng đúng liên kết và đảm bảo rằng khóa cấp phép của mình hợp lệ, hãy chuyển sang phương pháp tiếp theo bên dưới.
Phương pháp 3: Xử lý khóa cấp phép số lượng lớn
Nếu bạn đã làm theo các hướng dẫn ở trên mà vẫn gặp sự cố tương tự, có thể bạn đang thực sự xử lý khóa cấp phép số lượng lớn. Những thứ này thường được các tổ chức sử dụng để kích hoạt các phiên bản số lượng lớn của Office Professional Plus.
Nếu trường hợp này có thể áp dụng, bạn có thể kích hoạt ấn bản số lượng lớn của mình thông qua MAK (Nhiều khóa kích hoạt) hoặc thông qua Dịch vụ quản lý khóa (KMS).
Ghi chú: Nếu bạn có quản trị viên hệ thống, hãy liên hệ với quản trị viên đó để được hỗ trợ kích hoạt qua KMS.
Nếu bạn không có quản trị viên hệ thống, hãy làm theo hướng dẫn bên dưới để kích hoạt qua MAK:
- Mở của bạn Cài đặt Office (2013, 2016 hoặc 2019) và đi đến Tệp> Tài khoản và nhấp vào Thay đổi khóa sản phẩm.
- Khi được yêu cầu, hãy nhập khóa MAK và gửi nó, sau đó làm theo lời nhắc trên màn hình để hoàn tất quá trình nhập khóa.
Ghi chú: Sau khi nhập khóa sản phẩm hợp lệ, bạn sẽ được cung cấp hai phương pháp xác minh - Kích hoạt qua Internet và Điện thoại. Chọn bất kỳ phương pháp nào bạn cảm thấy thoải mái hơn, nhưng hãy nhớ rằng Kích hoạt Internet nhanh hơn vì bạn sẽ không phải đợi để liên hệ với đại diện dịch vụ khách hàng. - Sau khi quy trình kích hoạt thành công, hãy đóng chương trình Office và khởi động lại máy tính của bạn.
- Sau khi khởi động tiếp theo hoàn tất, hãy mở lại chương trình Office và đi tới Tệp> Tài khoản (hoặc là Tệp> Trợ giúptrong Office 2010 trở lên) và xem liệu cài đặt Office của bạn có hiển thị dưới dạng Sản phẩm được cấp phép hoặc là Sản phẩm đã được kích hoạt trên các phiên bản mới hơn.
Trong trường hợp bạn không sử dụng khóa cấp phép số lượng lớn hoặc trước đó bạn đã sử dụng giấy phép mua một lần, hãy chuyển xuống bản sửa lỗi tiềm năng tiếp theo bên dưới.
Phương pháp 4: Kích hoạt lại giấy phép Mua một lần
Nếu trước đây bạn đã sử dụng giấy phép Office mua một lần chỉ cho phép bạn cài đặt nó trên một máy tính tại một thời điểm và bạn không gỡ cài đặt bộ ứng dụng trước khi đặt lại máy tính hoặc bán máy tính của mình, máy chủ kích hoạt của Microsoft có thể kích hoạt ERR_MISSING_PARTNUMBER vì nó cho rằng bạn thực sự đang cố cài đặt bộ Office nhiều lần.
Trong trường hợp có thể áp dụng tình huống này, bạn nên liên hệ với đại lý trực tiếp của Microsoft và yêu cầu họ kích hoạt khóa cấp phép của bạn.
Để làm điều này, chỉ cần mở một vé bằng cách sử dụng liên kết này (đây), mô tả vấn đề của bạn tốt nhất và nhấp vào Được trợ giúpcái nút. Tiếp theo, cuộn xuống danh sách các giải pháp tự trợ giúp và nhấp vào Đăng nhập nút (dưới Nhận thêm trợ giúp)
Tiếp theo, khi bạn đã đăng nhập thành công bằng tài khoản Microsoft của mình, hãy chọn liên hệ với đại lý trực tiếp, sau đó làm theo hướng dẫn trên màn hình để liên hệ với một đại lý.
Hãy nhớ rằng khi bạn liên hệ với nhân viên của Microsoft, bạn sẽ được yêu cầu một số cài đặt bảo mật để xác nhận rằng bạn thực sự là chủ sở hữu của khóa cấp phép mà bạn đang cố gắng kích hoạt. Nếu mọi thứ được kiểm tra, họ sẽ kích hoạt giấy phép Office của bạn từ xa.