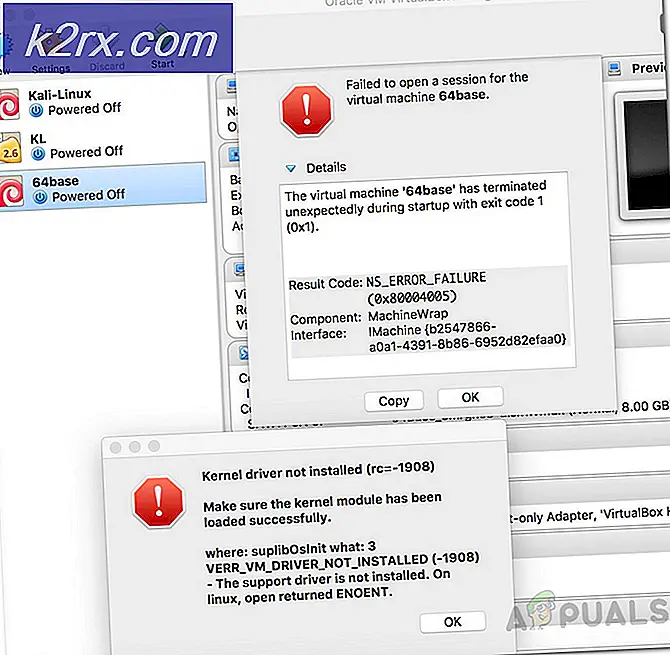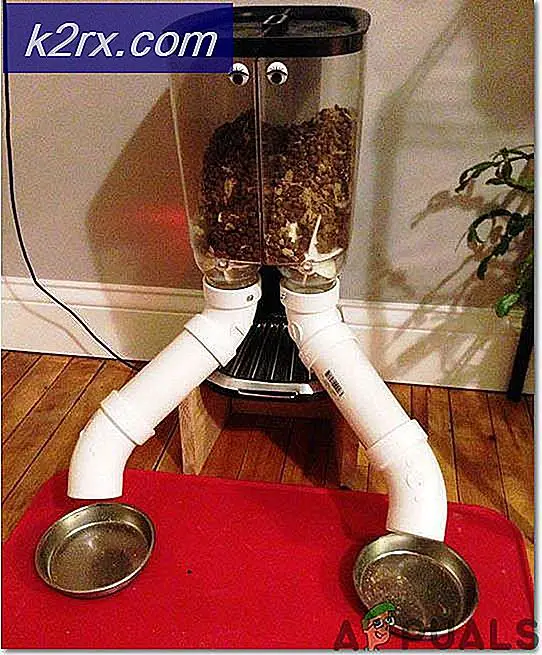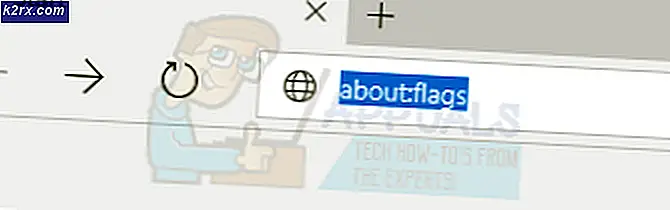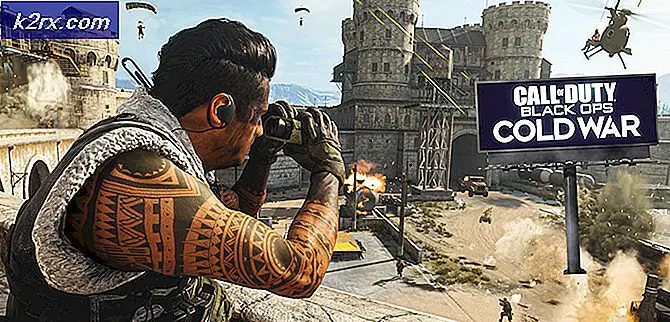Mã lỗi 1606 (Không thể truy cập vị trí mạng)
Các Mã lỗi 1606 (Không thể truy cập vị trí mạng)xuất hiện khi một số người dùng Windows cố gắng cài đặt hoặc gỡ cài đặt một chương trình phần mềm. Trên máy tính HP, sự cố này xảy ra do phần mềm HP đi kèm đã phá vỡ khả năng tương thích với các bản cài đặt được tạo bằng WiX.
Hóa ra, vấn đề cụ thể này rất có thể bắt nguồn từ sự cố với một trong những điều sau khóa con đăng ký:
HKEY_CURRENT_USER \ Software \ Microsoft \ Windows \ CurrentVersion \ Explorer \ User Shell Folders HKEY_LOCAL_MACHINE \ Software \ Microsoft \ Windows \ CurrentVersion \ Explorer \ User Shell Folders
Nếu bạn hiện đang gặp phải sự cố này, bạn có thể sử dụng bản sửa lỗi tự động hoặc bạn có thể thực hiện các thay đổi cần thiết theo cách thủ công để khắc phục sự cố.
Tuy nhiên, Mã lỗi 1606 (Không thể truy cập vị trí mạng)cũng có thể xảy ra do sự không nhất quán về quyền. Trong trường hợp này, bạn có thể giải quyết
Phương pháp 1: Chạy trình gỡ rối tương thích chương trình
Nếu bạn đang tìm kiếm một giải pháp dễ dàng, bạn có thể giải quyết Mã lỗi 1606 (Không thể truy cập vị trí mạng)bằng cách chạy Trình gỡ rối tương thích chương trình và áp dụng bản sửa lỗi được đề xuất.
Một số người dùng bị ảnh hưởng đã xác nhận rằng thao tác này cuối cùng đã cho phép họ hoàn tất quá trình cài đặt chương trình đã bị lỗi này trước đó.
Phương pháp này liên quan đến việc sử dụng công cụ Fix-it tích hợp có thể được truy cập thông qua giao diện Bảng điều khiển cổ điển. Bạn có thể truy cập và sử dụng nó bất kể bạn đang sử dụng Windows 7, Windows 8.1 và Windows 10.
Làm theo hướng dẫn bên dưới để chạy Trình gỡ rối tương thích chương trình:
- nhấn Phím Windows + R để mở ra một Chạy hộp thoại. Bên trong hộp văn bản, nhập ‘Control.exe’ và nhấn Enter để mở giao diện Control Panel cổ điển.
- Khi bạn đã ở bên trong Bảng điều khiển cổ điển giao diện, nhấp vào Xử lý sự cố tab từ danh sách các mục phụ.
- Bên trong Xử lý sự cố tab, nhấp vào Các chương trình từ danh sách các tùy chọn.
- Bên trong Khắc phục sự cố các vấn đề - Các chương trình cửa sổ, nhấp chuột phải vào Trình gỡ rối tương thích chương trình và lựa chọn Chạy như quản trị viên. Nếu bạn được hỏi bởi UAC (Kiểm soát tài khoản người dùng) để cung cấp quyền truy cập quản trị, hãy nhấp vào Đúng.
- Ở màn hình đầu tiên của Trình gỡ rối tương thích chương trình, bấm vào Nâng cao, sau đó chọn hộp được liên kết với Áp dụng sửa chữa tự động.
- Chờ cho đến khi quá trình quét đầu tiên hoàn tất, sau đó sử dụng màn hình tiếp theo để chọn chương trình / trình cài đặt mà bạn đang gặp sự cố. Nếu chương trình hoặc trình cài đặt không có trong danh sách đó, hãy chọn Không được liệt kê, sau đó tự động duyệt đến đường dẫn của tệp thực thi.
- Khi bạn đã chọn công cụ / trình cài đặt đang gây ra sự cố cho bạn, hãy nhấp vào Thử các cài đặt được đề xuất
- Sau khi các cài đặt đề xuất đã được áp dụng, hãy lặp lại hành động một lần nữa và xem liệu Mã lỗi 1606 (Không thể truy cập vị trí mạng)hiện đã được giải quyết.
Trong trường hợp sự cố tương tự vẫn xảy ra, hãy chuyển xuống phần sửa chữa tiềm năng tiếp theo bên dưới.
Phương pháp 2: Sửa đổi khóa đăng ký
Nếu bản sửa lỗi tự động ở trên không hoạt động, bạn cũng có thể cố gắng khắc phục sự cố theo cách thủ công bằng cách thay đổi giá trị của một vài khóa đăng ký liên quan đến Thư mục Shell. Hóa ra, sự cố này xuất hiện do một mục nhập không có thật trong sổ đăng ký, thường gặp nhất là liên quan đến lỗi do phần mềm chụp ảnh hệ điều hành để lại.
Nếu trường hợp này có thể áp dụng, bạn sẽ có thể khắc phục sự cố bằng cách sử dụng Trình chỉnh sửa sổ đăng ký để xác định vị trí InstallLocation giá trị và sửa đổi nó để nó không còn trỏ đến một vị trí không tồn tại.
Nếu bạn cảm thấy thoải mái với việc sử dụng Trình chỉnh sửa sổ đăng ký để giải quyết vấn đề theo cách thủ công, hãy làm theo hướng dẫn bên dưới:
- nhấn Phím Windows + R để mở ra một Chạy hộp thoại. Tiếp theo, gõ 'Regedit' bên trong hộp văn bản và nhấn Đi vào để mở ra Trình chỉnh sửa sổ đăng ký. Khi được nhắc bởi Kiểm soát tài khoản người dùng (UAC), nhấp vào Có để cấp quyền truy cập quản trị viên.
- Bên trong Trình chỉnh sửa sổ đăng ký, sử dụng menu ở phía bên trái để điều hướng đến vị trí sau:
HKEY_LOCAL_MACHINE \ SOFTWARE \ Microsoft \ Windows \ CurrentVersion \ Explorer \ Shell Folders
Ghi chú: Bạn có thể điều hướng đến đó theo cách thủ công hoặc bạn có thể dán vị trí trực tiếp vào thanh điều hướng và nhấn Đi vào để đến đó ngay lập tức.
- Khi bạn đến vị trí chính xác, hãy chuyển sang phần bên phải và nhấp đúp vào Tài liệu chung.
- Sau khi bạn đã mở thành công Chỉnh sửa chuỗi cửa sổ, kiểm tra vị trí dưới Dữ liệu giá trị để xem liệu nó có thực sự trỏ đến một vị trí hợp lệ hay không. Nếu không, hãy dán vị trí mặc định cho tài liệu (C: \ Users \ Public \ Documents)
- Lưu các thay đổi, đóng Trình chỉnh sửa sổ đăng ký và khởi động lại máy tính của bạn để xem sự cố đã được giải quyết chưa.
Nếu sự cố vẫn chưa được giải quyết và bạn vẫn gặp phải Mã lỗi 1606, hãy chuyển xuống phần sửa chữa tiềm năng tiếp theo bên dưới.
Phương pháp 3: Sửa đổi quyền của Public \ Documents
Nếu không có bản sửa lỗi tiềm năng nào ở trên hiệu quả với bạn, rất có thể bạn đang thực sự đối phó với một vấn đề về quyền điều này ngăn trình cài đặt bạn đang cố chạy sao chép nội dung trong thư mục Tài liệu.
Một số người dùng bị ảnh hưởng phải đối mặt với cùng một vấn đề đã xác nhận rằng họ đã cố gắng giải quyết vấn đề bằng cách sửa đổi các quyền của C: \ Users \ Public \ Documents và C: \ Users \ Public \ Public Documents để đảm bảo rằng tài khoản người dùng đang hoạt động gặp lỗi có Kiểm soát hoàn toàn.
Nếu bạn không chắc chắn về cách thực hiện việc này, hãy làm theo hướng dẫn bên dưới:
- Mở Chương trình quản lý dữ liệu và điều hướng đến C: \ Users \ Public.
Ghi chú: Nếu bạn không thể thấy các thư mục ẩn, hãy sử dụng thanh ribbon ở trên cùng để nhấp vào Lượt xem, sau đó chọn hộp được liên kết vớiVật phẩm ẩn.
- Khi bạn đã ở bên trong Thư mục Công cộngthư mục, nhấp chuột phải vào Tài liệu công khai và lựa chọn Tính chất từ menu ngữ cảnh.
- Bên trong Tính chất menu, chọn Bảo vệ sau đó chọn tài khoản người dùng đang hoạt động và nhấp vào Biên tập nút phía dưới.
- Tiếp theo, sử dụng Quyền menu để kiểm tra tất cả Cho phép hộp trước khi lưu các thay đổi.
- Sau khi bạn đã cấp toàn quyền kiểm soát thành công Tài liệu công khai thư mục, lặp lại các bước từ 1 đến 4 cho C: \ Users \ Public \ Documents.