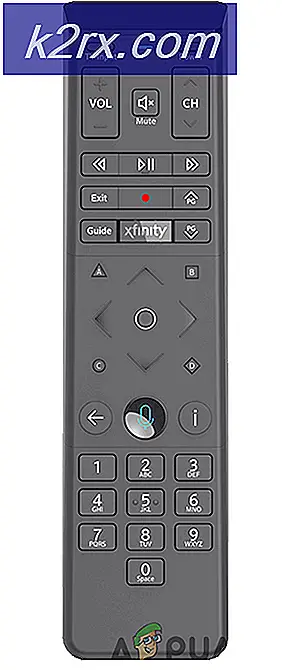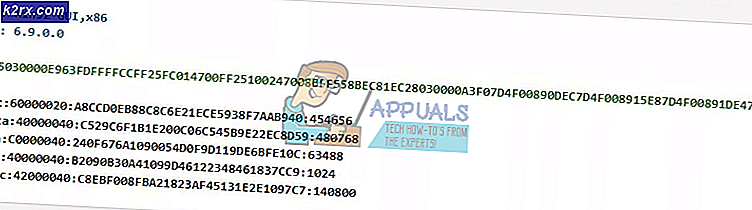Hướng dẫn sử dụng Diskpart (Lệnh và Hướng dẫn)
Quản lý đĩa là một trong những tác vụ quan trọng nhất bạn cần để đạt được hiệu suất và khả năng truy cập tốt hơn. Có một chương trình cụ thể bên trong Windows được gọi là Disk Management có giao diện người dùng dễ sử dụng và có thể thực hiện hầu hết các tác vụ nhưng nếu bạn không thể làm chương trình đó hoạt động hoặc bạn muốn nắm bắt nhiều hơn về quản lý đĩa hoặc Windows của bạn không khởi động bình thường? Đây là những tình huống mà bạn sẽ cần một tiện ích khá gọn gàng được gọi là DiskPart .
Như tên của nó đại diện, nó là một công cụ, trên thực tế, nó là một công cụ dòng lệnh được sử dụng để quản lý đĩa bằng cách sử dụng một dấu nhắc lệnh đơn giản. Nó có thể thực hiện các hoạt động khác nhau từ danh sách các chi tiết đĩa và phân vùng để xóa và tạo phân vùng mới . Vì vậy, bạn có được một tổ chức tốt hơn về quản lý đĩa của bạn bằng cách sử dụng DiskPart bên trong Windows.
DiskPart lần đầu tiên có sẵn trong Windows XP và nó vẫn được tích hợp bên trong phiên bản mới nhất của Windows nghĩa là Windows 10 . DiskPart làm việc với nhiều lệnh được sử dụng để thực hiện các hoạt động khác nhau trên một đĩa hoặc phân vùng đã chọn. Tất cả những gì bạn cần làm là chọn một đĩa hoặc phân vùng đích và bạn có thể làm bất cứ điều gì bạn muốn.
Vì vậy, trong hướng dẫn này, tôi sẽ giải thích một số lệnh hữu ích nhất mà bạn có thể sử dụng để quản lý các đĩa của mình bằng cách sử dụng công cụ tiện ích DiskPart.
Làm thế nào để khởi động công cụ tiện ích DiskPart?
Việc khởi chạy công cụ tiện ích DiskPart khá đơn giản nếu bạn được khởi động tới phiên bản Windows cụ thể của mình. Làm theo hướng dẫn dưới đây để khởi động DiskPart.
Khởi động DiskPart nếu khởi động vào Windows:
Có nhiều cách khác nhau để khởi chạy công cụ tiện ích này nhưng đây là một phương pháp phổ biến để khởi chạy nó trong bất kỳ phiên bản Windows nào. Nếu Windows của bạn đang chạy bình thường, thì bạn có thể khởi động công cụ tiện ích DiskPart bằng cách mở Command Run . Bạn có thể mở Chạy bằng cách gõ vào bên trong vùng tìm kiếm của Menu Bắt đầu .
Bây giờ, bạn cần mở Command Prompt để truy cập DiskPart. Gõ cmd bên trong vùng lệnh Run và nhấn phím Enter trên bàn phím. Nó sẽ khởi chạy Command Prompt.
Bên trong Command Prompt, gõ diskpart và nhấn phím Enter lần nữa. Dấu nhắc lệnh của bạn sẽ khởi động công cụ tiện ích DiskPart trong một cửa sổ mới với một số thông tin máy tính của bạn ở trên cùng.
Khởi động DiskPart nếu bạn không thể khởi động Windows:
Để khởi chạy DiskPart nếu bạn không thể khởi động Windows thì hơi phức tạp. Tất cả những gì bạn cần làm là truy cập Command Prompt khi khởi động máy tính của bạn. Truy cập Command Prompt khác nhau dựa trên các phiên bản Windows khác nhau.
Windows 7:
Cách tốt nhất và thuận tiện nhất để khởi động dấu nhắc lệnh nếu bạn không thể khởi động Windows 7 là sử dụng ổ USB Windows 7 có khả năng khởi động . Cắm USB vào máy tính của bạn và nhấn bất kỳ phím nào khi được nhắc khởi động từ USB. Trên màn hình cài đặt Windows 7, bạn sẽ tìm thấy một tùy chọn tức là Sửa chữa máy tính của bạn ở phía dưới.
Chọn hệ điều hành từ danh sách và nhấn Next để chuyển sang cửa sổ tiếp theo. Nhấp vào Command Prompt ở phía dưới và gõ diskpart theo sau là phím Enter .
Windows 8 và 10:
Trong Windows 8 và10, bạn có thể truy cập vào DiskPart bằng cách khởi động lại PC và giữ tổ hợp phím Shift + F8 để mở menu trước. Nhấp vào Khắc phục sự cố và chọn Dấu nhắc lệnh . Gõ diskpart vào bên trong và nhấn Enter .
Các lệnh và hướng dẫn của DiskPart:
Trái tim và linh hồn của tiện ích DiskPart là các lệnh được sử dụng để thực hiện các hoạt động khác nhau. Các lệnh này không phân biệt chữ hoa chữ thường và có thể được sử dụng thuận tiện để quản lý các ổ đĩa của bạn. Dưới đây là một số lệnh quan trọng nhất mà bạn sẽ yêu cầu tại thời điểm quản lý đĩa.
danh sách đĩa:
Nếu bạn muốn xuất danh sách tất cả các ổ đĩa hiện đang kết nối với PC, lệnh này sẽ khá tiện dụng vì nó hiển thị một loạt thông tin bao gồm tổng số đĩa, trạng thái đĩa và kích thước của đĩa, v.v. Trong trường hợp của tôi, tôi chỉ có một đĩa được kết nối với PC của mình.
Cú pháp: danh sách đĩa
chọn đĩa:
Để chọn một đĩa cụ thể được kết nối với máy tính của bạn, bạn có thể sử dụng lệnh đĩa chọn cùng với số đĩa . Trong trường hợp của tôi, tôi sẽ chọn Disk 0 . Nó sẽ hiển thị một thông báo rằng đĩa cụ thể đã được chọn.
Cú pháp: chọn đĩa 0 (0 là số đĩa trong trường hợp của tôi)
chi tiết đĩa:
Lệnh này được sử dụng để xem chi tiết đầy đủ về đĩa đã chọn. Nó là khá hữu ích trong những dịp nhất định, nơi bạn cần một thông tin rộng rãi về một đĩa.
Cú pháp: đĩa chi tiết
xóa đĩa:
Xóa lệnh đĩa được sử dụng để xóa một đĩa động bị thiếu trong danh sách đĩa. Lệnh này nên được sử dụng cẩn thận vì nó có thể dẫn đến một số vấn đề nghiêm trọng.
Cú pháp: xóa đĩa
phân vùng danh sách:
Mẹo CHUYÊN NGHIỆP: Nếu vấn đề xảy ra với máy tính của bạn hoặc máy tính xách tay / máy tính xách tay, bạn nên thử sử dụng phần mềm Reimage Plus có thể quét các kho lưu trữ và thay thế các tệp bị hỏng và bị thiếu. Điều này làm việc trong hầu hết các trường hợp, nơi vấn đề được bắt nguồn do một tham nhũng hệ thống. Bạn có thể tải xuống Reimage Plus bằng cách nhấp vào đâyBây giờ, bạn muốn có một cái nhìn tại các phân vùng trong đĩa đã chọn của bạn. Vì vậy, DiskPart có một lệnh khá gọn gàng cho mục đích đó. Tất cả những gì bạn cần làm là gõ phân vùng danh sách vào dấu nhắc và nhấn Enter. Nó sẽ hiển thị danh sách tất cả các phân vùng cùng với số và kích cỡ của chúng, v.v.
Cú pháp: phân vùng danh sách
chọn phân vùng:
Để đặt tiêu điểm của tiện ích DiskPart thành một phân vùng cụ thể bên trong đĩa chọn, bạn có thể sử dụng lệnh phân vùng chọn cùng với một số phân vùng được hiển thị. Trong trường hợp của tôi, tôi sẽ tập trung vào Phân vùng 3 . Vì vậy, cú pháp sẽ như sau.
Cú pháp: chọn phân vùng 3 (3 là số phân vùng trong trường hợp của tôi)
phân vùng chi tiết:
Bạn có thể sử dụng lệnh phân vùng chi tiết để xem chi tiết của phân vùng đang được chọn. Bạn có thể chọn bất kỳ phân vùng nào bằng cách sử dụng lệnh phân vùng đã chọn được đề cập ở trên. Trong trường hợp của tôi, tôi sẽ xem chi tiết của phân vùng # 3 . Với mục đích này, tôi sẽ chọn phân vùng # 3 và thực hiện lệnh phân vùng chi tiết sau đó.
Cú pháp: phân vùng chi tiết
xóa bỏ sự chia cắt:
Để xóa phân vùng đang hoạt động, bạn có thể xóa lệnh phân vùng . Bạn nên chọn phân vùng trước tiên bằng cách sử dụng lệnh select partition và sau đó, sử dụng lệnh delete partition để xóa nó.
Cú pháp: xóa phân vùng
danh sách khối lượng:
Khối lượng trên PC có thể được xem bằng cách sử dụng lệnh khối lượng danh sách bên trong DiskPart. Nó hiển thị tất cả các tập có sẵn trên máy tính cùng với một số thông tin cơ bản. Trong trường hợp của tôi, có năm tập có sẵn trên máy tính của tôi.
Cú pháp: khối lượng danh sách
chọn âm lượng:
Để chọn một volume cụ thể, bạn có thể sử dụng lệnh select volume cùng với số lượng volume được liệt kê ở trên bằng cách sử dụng lệnh volume volume. Trong trường hợp của tôi, tôi sẽ chọn tập thứ ba.
Cú pháp: chọn âm lượng 3 (3 là số lượng âm lượng trong trường hợp của tôi)
chi tiết khối lượng:
Chi tiết của một khối lượng đã chọn có thể được xem bằng cách sử dụng lệnh âm lượng chi tiết . Nó sẽ hiển thị toàn bộ danh sách thông tin về khối lượng đã chọn. Trong trường hợp của tôi, như tôi đã chọn âm lượng 3, do đó, chi tiết lệnh khối lượng hiển thị chi tiết của khối lượng thứ 3 trên máy tính của tôi.
Cú pháp: khối lượng chi tiết
xóa âm lượng:
Một ổ đĩa có thể được xóa theo cách tương tự như đĩa hoặc phân vùng. Vì vậy, để xóa khối lượng đã chọn, bạn có thể sử dụng lợi ích của lệnh tuyệt vời được gọi là xóa âm lượng .
Cú pháp: xóa khối lượng
tạo khối lượng:
Tạo một khối lượng khá dễ dàng. Bạn có thể tạo một khối lượng đơn giản bằng cách sử dụng lệnh tức là tạo khối lượng đơn giản cùng với một vài thuộc tính bao gồm kích thước (MB) và số đĩa . Nếu bạn không chỉ định kích thước hoặc số đĩa, cài đặt cơ bản sẽ được áp dụng để tạo một khối lượng đơn giản mới. Điều tương tự cũng xảy ra với việc tạo ra khối lượng và tạo ra lệnh khối lượng đột kích với một chút khác biệt về đĩa.
Cú pháp: tạo khối lượng đơn giản [size] [disk #]
Cú pháp: tạo khối lượng sọc [size] [đĩa (hai hoặc nhiều hơn hai)]
Cú pháp: tạo ra khối lượng raid [size] [đĩa (ba hoặc nhiều hơn 3)]
định dạng:
Một trong những lệnh quan trọng nhất được sử dụng bên trong DiskPart là định dạng . Bạn có thể định dạng bất kỳ âm lượng nào bằng lệnh này. Trước tiên, bạn nên chọn âm lượng bạn muốn định dạng bằng cách sử dụng lệnh chọn âm lượng trước khi sử dụng định dạng. Bạn cũng có thể chỉ định các tham số khác nhau để có được kết quả mong muốn.
Cú pháp: định dạng FS = NTFS label = My Drive Quick Compress
FS: FS thể hiện hệ thống tệp .
Nhãn: nhãn là tên ổ đĩa của bạn. Bạn có thể viết bất cứ điều gì.
Nén nhanh: Nó nén ổ đĩa cho phù hợp.
Tạo phân vùng:
Có nhiều lệnh khác nhau phụ thuộc vào loại phân vùng bạn cần tạo. Bạn có thể tạo phân vùng chính bằng cách sử dụng lệnh tạo phân vùng chính cùng với một số tham số tùy chọn bao gồm kích thước (MB) và bù đắp . Bạn cũng có thể tạo phân vùng mở rộng và phân vùng hợp lý bằng cách sử dụng tạo phân vùng mở rộng và tạo các lệnh logic phân vùng tương ứng.
Cú pháp: tạo phân vùng primary, logical, extended [size] [offset]
chuyển đổi mbr:
Để chuyển đổi một đĩa trống với kiểu phân vùng GPT thành kiểu phân vùng MBR, bạn có thể sử dụng lệnh chuyển đổi mbr lưu ý rằng đĩa sẽ trống. Nếu không, bạn có thể mất tất cả dữ liệu của mình.
Cú pháp: convert mbr
chuyển đổi gpt:
Để chuyển đổi một đĩa trống có kiểu phân vùng MBR thành kiểu phân vùng GPT, bạn có thể sử dụng lệnh gpt chuyển đổi để nhớ rằng đĩa sẽ trống. Nếu không, bạn có thể mất tất cả dữ liệu của mình.
Cú pháp: convert gpt
quét lại:
Ưu điểm tốt nhất của việc sử dụng công cụ tiện ích DiskPart là khả năng quét lại các bus I / O cùng với bất kỳ ổ đĩa mới được thêm vào máy tính. Điều này có thể được thực hiện thông qua một lệnh duy nhất được gọi là rescan .
Cú pháp: rescan
Các lệnh được đề cập ở trên chỉ là những lệnh cơ bản mà chủ yếu được sử dụng bên trong tiện ích DiskPart. Để tham khảo chi tiết, bạn có thể điều hướng đến liên kết này.
Mẹo CHUYÊN NGHIỆP: Nếu vấn đề xảy ra với máy tính của bạn hoặc máy tính xách tay / máy tính xách tay, bạn nên thử sử dụng phần mềm Reimage Plus có thể quét các kho lưu trữ và thay thế các tệp bị hỏng và bị thiếu. Điều này làm việc trong hầu hết các trường hợp, nơi vấn đề được bắt nguồn do một tham nhũng hệ thống. Bạn có thể tải xuống Reimage Plus bằng cách nhấp vào đây