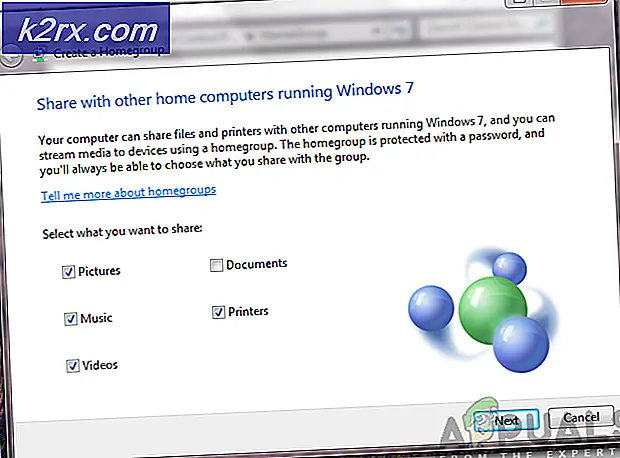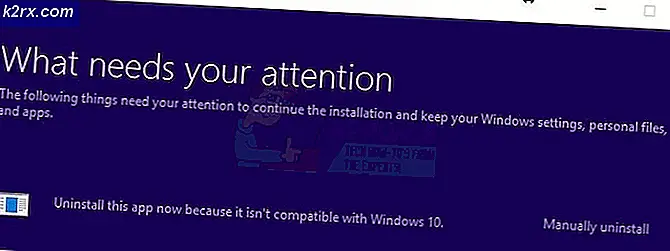Thiết bị Kết nối âm thanh Phát lặp lại khi Màn hình bật nguồn
Âm thanh kết nối / ngắt kết nối (thường là âm thanh Windows Hardware Insert.wav) khi màn hình bật nguồn có thể là do cấu hình màn hình hoặc thiết bị phát lại của bạn bị sai. Hơn nữa, trình điều khiển đồ họa bị hỏng hoặc lỗi thời của hệ thống của bạn cũng có thể gây ra lỗi đang được thảo luận.
Sự cố phát sinh khi hệ thống của người dùng liên tục phát âm thanh kết nối / ngắt kết nối thiết bị khi màn hình của hệ thống của họ được bật / tắt.
Trước khi tiếp tục, hãy đảm bảo không có thiết bị (giống như một bộ chia USB hoặc loa) là đính kèm cho bạn giám sát (vì PC có thể cố gắng kết nối với thiết bị đó và do đó gây ra sự cố). Ngoài ra, hãy kiểm tra xem có thay đổi cáp (kết nối PC và màn hình) và kiểu (ví dụ: nếu sử dụng HDMI, thì hãy thử DVI) giải quyết vấn đề âm thanh. Hơn nữa, nó sẽ là một ý tưởng tốt để đảm bảo rằng tất cả thiết bị đính kèm hệ thống là được chèn và ngồi đúng cách. Cuối cùng nhưng không kém phần quan trọng, hãy kiểm tra xem có thực hiện một bắt đầu lạnh của hệ thống của bạn giải quyết vấn đề âm thanh.
Giải pháp 1: Thay đổi Cài đặt Màn hình
Âm thanh kết nối / ngắt kết nối có thể do cấu hình sai của màn hình. Trong bối cảnh này, việc chỉnh sửa cài đặt màn hình có liên quan có thể giải quyết được vấn đề. Hướng dẫn có thể không giống nhau cho tất cả người dùng.
- Khởi chạy OSD menu của màn hình của bạn và điều hướng đến Nguồn vào chuyển hướng.
- Bây giờ, hãy thay đổi nó từ Tự động đến Thủ công > (Kết nối cáp, ví dụ: HDMI) và kiểm tra xem sự cố âm thanh đã được giải quyết chưa.
- Nếu không, hãy kiểm tra xem vô hiệu hóa các chế độ tiết kiệm điện màn hình của bạn giải quyết vấn đề.
Giải pháp 2: Cập nhật Windows và trình điều khiển của hệ thống của bạn
Vấn đề âm thanh lặp đi lặp lại có thể phát sinh nếu Windows và trình điều khiển của hệ thống của bạn đã lỗi thời vì nó có thể tạo ra sự không tương thích giữa các thực thể hệ điều hành thiết yếu. Trong bối cảnh này, cập nhật Windows và trình điều khiển của hệ thống của bạn lên các bản phát hành mới nhất có thể giải quyết được sự cố.
- Thủ công cập nhật Windows, BIOS và trình điều khiển thiết bị (đảm bảo cập nhật thông qua Trình quản lý Thiết bị) lên bản phát hành mới nhất của chúng. Nếu cập nhật tùy chọn đang chờ xử lý, hãy đảm bảo bạn cũng cài đặt chúng. Ngoài ra, nếu OEM của bạn cung cấp tiện ích cập nhật (như Dell Support Assistant), hãy sử dụng ứng dụng đó để cập nhật trình điều khiển thiết bị.
- Sau khi cập nhật, hãy kiểm tra xem sự cố âm thanh kết nối / ngắt kết nối đã được giải quyết chưa.
Giải pháp 3: Chỉnh sửa cài đặt phát lại
Âm thanh kết nối / ngắt kết nối có thể phát ra nếu PC của bạn liên tục cố định tuyến âm thanh của hệ thống đến màn hình ngủ (được đặt làm thiết bị phát lại mặc định). Trong trường hợp này, tắt màn hình trong cài đặt phát lại của PC có thể giải quyết được sự cố.
- Nhấp chuột phải trên loa biểu tượng (trong khay hệ thống) và trong menu ngữ cảnh, hãy chọn Âm thanh.
- Bây giờ, hãy hướng đến Phát lại tab và đảm bảo vô hiệu hóa các thiết bị âm thanh (nhấp chuột phải vào thiết bị và chọn Tắt) liên quan đến màn hình ngủ.
- Sau đó, kiểm tra xem vấn đề âm thanh đã được giải quyết chưa.
Nếu điều đó không thực hiện thủ thuật, thì kích hoạt tất cả các thiết bị trong tab Phát lại của Bảng Điều khiển Âm thanh và đặt giám sát như là thiết bị mặc định. Bây giờ, hãy đặt loa / tai nghe như là mặc định thiết bị (theo ý thích của bạn) và tắt tất cả các thiết bị không cần thiết. Sau đó khởi động lại PC của bạn và kiểm tra xem màn hình có hoạt động tốt không.
Giải pháp 4: Gỡ cài đặt các ứng dụng có vấn đề
Sự cố có thể xảy ra nếu một ứng dụng trên hệ thống của bạn liên tục gửi yêu cầu đến màn hình ngủ (hoặc phát tệp Windows Hardware Insert.wav để thông báo về các thông báo của nó). Trong bối cảnh này, việc gỡ cài đặt các ứng dụng có vấn đề có thể giải quyết được vấn đề.
- Để tìm ra ứng dụng có vấn đề, hãy khởi động sạch PC của bạn và kiểm tra xem sự cố đã được giải quyết chưa.
- Nếu vậy, thì kích hoạt các quy trình / ứng dụng (đã bị vô hiệu hóa trong quá trình khởi động sạch) từng cái một cho đến khi bạn tìm thấy cái đang tạo ra sự cố.
- Sau khi tìm thấy, vô hiệu hóa ứng dụng tại khởi động hệ thống (trong tab Khởi động của Trình quản lý Tác vụ) hoặc gỡ cài đặt nó (nếu ứng dụng không cần thiết).
Các Công cụ Daemon, Bất hòa, và Pidgin (một ứng dụng trò chuyện) được biết là có thể gây ra sự cố. Để minh họa, chúng ta sẽ thảo luận về quy trình cho Daemon Tools.
- Nhấp chuột phải trên Khởi đầu (tức là nút Windows) và trong menu Người dùng nguồn, hãy chọn Ứng dụng & Tính năng.
- Bây giờ mở rộng Công cụ Daemon và nhấp vào Gỡ cài đặt cái nút.
- Sau đó nhấp vào Gỡ cài đặt để xác nhận việc gỡ cài đặt Daemon Tools và sau đó để nó hoàn tất.
- Sau khi gỡ cài đặt, khởi động lại PC của bạn và kiểm tra xem hệ thống có sạch âm thanh kết nối / ngắt kết nối hay không.
Giải pháp 5: Cài đặt lại Trình điều khiển Hiển thị
Việc phát âm thanh lặp đi lặp lại có thể là do trình điều khiển màn hình bị hỏng (hoặc không tương thích) của hệ thống của bạn. Trong trường hợp này, cài đặt lại trình điều khiển màn hình có thể giải quyết được sự cố.
- Đầu tiên, khởi chạy một trình duyệt web và điều hướng đến OEM trang web (như trang web của Intel).
- Hiện nay, Tải xuống các trình điều khiển mới nhất cho hệ thống của bạn và sau đó Tải về người lái xe với Quyền quản trị viên để kiểm tra xem điều đó có giải quyết được sự cố âm thanh hay không.
- Nếu không, hãy khởi chạy Truy cập nhanh menu (bằng cách nhấp chuột phải vào nút menu Bắt đầu) và chọn Quản lý thiết bị.
- Bây giờ mở rộng Bộ điều hợp hiển thị và dưới nó, nhấp chuột phải trên bộ điều hợp màn hình.
- Sau đó chọn Gỡ cài đặt thiết bị và trên cửa sổ tiếp theo, hãy đánh dấu chọn Xóa phần mềm trình điều khiển của thiết bị này.
- Bây giờ bấm vào Gỡ cài đặt và để quá trình gỡ cài đặt trình điều khiển hiển thị hoàn tất.
- Sau đó khởi động lại PC của bạn và nếu được nhắc, hãy để Windows cài đặt trình điều khiển mặc định.
- Bây giờ hãy kiểm tra xem hệ thống có rõ ràng âm thanh kết nối / ngắt kết nối hay không.
- Nếu không, hãy cài đặt trình điều khiển (được tải xuống ở bước 1) với tư cách quản trị viên và kiểm tra xem màn hình có hoạt động tốt hay không.
Nếu sự cố vẫn tiếp diễn, hãy kiểm tra xem có sử dụng trình điều khiển màn hình cũ hơn giải quyết vấn đề.
Giải pháp 6: Chỉnh sửa các tùy chọn nguồn của hệ thống của bạn
Vấn đề âm thanh có thể phát sinh nếu các tùy chọn nguồn của hệ thống của bạn không được định cấu hình đúng cách. Trong trường hợp này, việc chỉnh sửa các Tùy chọn nguồn liên quan (ví dụ: tắt tính năng Tạm ngưng Chọn lọc USB) có thể giải quyết được vấn đề.
Tắt tính năng treo có chọn lọc USB
- Trong Khay của Hệ thống, nhấp chuột phải trên Ắc quy và trong menu nhỏ, hãy chọn Tùy chọn năng lượng.
- Bây giờ, trong ngăn bên phải, hãy nhấp vào Thay đổi cài đặt kế hoạchvà trong cửa sổ tiếp theo, hãy mở Thay đổi cài đặt nguồn nâng cao.
- Sau đó, mở rộng tùy chọn của Cài đặt USB và theo đó, mở rộng Cài đặt treo có chọn lọc USB.
- Bây giờ chọn Tàn tật cho cả hai tùy chọn (tức là Pin và Cắm vào) và áp dụng các thay đổi của bạn.
- Sau đó, kiểm tra xem hệ thống đã rõ ràng về vấn đề âm thanh chưa.
Tắt quản lý nguồn PCI Express
- Nếu sự cố vẫn tiếp diễn, thì trong cửa sổ Tùy chọn Nguồn, hãy mở rộng PCI Express và theo đó, mở rộng Liên kết quản lý quyền lực nhà nước.
- Bây giờ, hãy đặt cả hai tùy chọn (tức là Pin và Cắm vào) đến tắt và áp dụng các thay đổi của bạn để kiểm tra xem vấn đề âm thanh có được giải quyết hay không.
- Nếu không, hãy kiểm tra xem cài đặt Gói năng lượng đồ họa Intel (trong Cài đặt đồ họa Intel) để Pin tối đa (hoặc Hiệu suất tối đa) giải quyết vấn đề.
- Nếu điều đó không thực hiện được thủ thuật, hãy kiểm tra xem cài đặt Tắt đĩa cứng sau khi (trong Đĩa cứng) thành Không bao giờ (đối với On-Battery và Plug-in) giải quyết vấn đề âm thanh.
Nếu sự cố vẫn tiếp diễn, thì bạn có thể đặt hẹn giờ ngủ PC của bạn ngắn hơn hơn bộ hẹn giờ màn hình (để PC chuyển sang chế độ ngủ trước khi màn hình hiển thị) hoặc đặt giám sát đến không đi ngủ.
Giải pháp 7: Tắt quản lý nguồn của thiết bị HID và USB
Sự cố có thể phát sinh nếu việc quản lý nguồn của hệ thống của một thiết bị đang cản trở hoạt động của mô-đun hiển thị. Trong bối cảnh này, việc vô hiệu hóa quản lý nguồn của thiết bị HID và USB sẽ giải quyết được vấn đề.
- Khởi chạy Quản lý thiết bị (Nhấp chuột phải vào Start >> Device Manager) và mở rộng Bộ điều khiển Bus nối tiếp đa năng.
- Bây giờ, dưới nó, nhấp chuột phải trên mục nhập đầu tiên (ví dụ: Trung tâm USB chung) và chọn Tính chất.
- Sau đó, trong Quản lý năng lượng , bỏ chọn tùy chọn của Cho phép máy tính bật thiết bị này để tiết kiệm năng lượng và áp dụng các thay đổi của bạn.
- Hiện nay nói lại giống nhau đối với tất cả các mục trong Bộ điều khiển Bus Nối tiếp Đa năng (một số trong số chúng có thể không có tab Quản lý Nguồn, hãy bỏ qua chúng).
- Sau khi tắt Quản lý nguồn, khởi động lại PC của bạn và kiểm tra xem sự cố âm thanh đã được giải quyết chưa.
- Nếu sự cố vẫn tiếp diễn, nói lại giống nhau đối với tất cả các thiết bị trong Thiết bị giao diện con người (HID) và kiểm tra xem màn hình có gây ra sự cố âm thanh hay không. Nếu hai thiết bị tương tự được hiển thị trong HID, thì hãy kiểm tra xem việc tắt thiết bị đó có giải quyết được vấn đề âm thanh hay không.
Nếu sự cố vẫn tiếp diễn, hãy kiểm tra xem gỡ cài đặt các Thiết bị biển quảng cáo USB (nếu có) giải quyết vấn đề âm thanh.
Giải pháp 8: Chỉnh sửa sổ đăng ký của hệ thống
Nếu sự cố vẫn không được giải quyết, ngay cả khi đã thử các giải pháp trên, thì việc chỉnh sửa khóa đăng ký có liên quan của hệ thống của bạn có thể giải quyết được sự cố. Nhưng hãy nhớ rằng khóa được đề cập có thể không có sẵn cho tất cả người dùng.
Cảnh báo: Cần hết sức thận trọng và tự chịu rủi ro vì chỉnh sửa sổ đăng ký của hệ thống là một công việc thành thạo và nếu làm sai, bạn có thể gây ra thiệt hại vĩnh viễn cho hệ thống / dữ liệu của mình.
- Trước tiên, hãy đảm bảo tạo bản sao lưu sổ đăng ký hệ thống của bạn.
- Bây giờ, hãy nhấn vào các cửa sổ phím và nhập (trong hộp tìm kiếm): Trình chỉnh sửa sổ đăng ký. Hiện nay, nhấp chuột phải dựa trên kết quả của Trình chỉnh sửa sổ đăng ký và chọn Chạy như quản trị viên.
- Hiện nay, điều hướng theo sau:
Máy tính \ HKEY_LOCAL_MACHINE \ SYSTEM \ ControlSet001 \ Control \ Class \ {4d36e968-e325-11ce-bfc1-08002be10318} \ 0000 - Sau đó, trong ngăn bên phải, nhấn đúp chuột trên LSPCONLpmEnable và đặt nó giá trị đến 0.
- Hiện nay, lối ra biên tập viên và khởi động lại PC của bạn để kiểm tra xem vấn đề âm thanh lặp lại đã được giải quyết chưa.
Giải pháp 9: Vô hiệu hóa hoặc loại bỏ các thiết bị có vấn đề
Sự cố âm thanh có thể là do thiết bị được gắn vào hệ thống của bạn bị trục trặc. Trong trường hợp này, tắt hoặc gỡ bỏ các thiết bị có vấn đề có thể giải quyết được vấn đề.
- Khởi động hệ thống của bạn với mức tối thiểu trần và kiểm tra xem sự cố đã được giải quyết chưa. Nếu không, thì một trong những thiết yếu / nội bộ các thiết bị hệ thống (tức là Chuột, Bàn phím, Bộ làm mát CPU làm mát bằng nước, v.v.) có thể gây ra sự cố và bạn có thể vô hiệu hóa nó trong Trình quản lý Thiết bị hoặc thay thế nó bằng một thiết bị hoạt động.
- Nếu vấn đề được khắc phục với mức tối thiểu trần, thì bạn có thể gắn từng thiết bị một cho đến khi bạn tìm thấy thiết bị có vấn đề. Bạn cũng có thể thử một 3rd tiện ích bên (như USBLogView hoặc USBDeview) để tìm ra thiết bị có vấn đề.
Sau khi tìm thấy thiết bị có vấn đề, bạn có thể thử một trong các cách sau:
- Dọn dẹp cổng của thiết bị / hệ thống và gắn lại thiết bị.
- Vô hiệu hóa các thiết bị có vấn đề (nhấp chuột phải vào thiết bị trong Trình quản lý Thiết bị và chọn Tắt).
- Thay thế các thiết bị có vấn đề với một đơn vị đang công tác.
Các các loại sau của thiết bị được người dùng báo cáo để tạo ra vấn đề:
- Chuột / Bàn phím
- Ổ cứng gắn ngoài (ngay cả khi nó đang sử dụng nguồn bên ngoài)
- Bộ chuyển đổi / dongle Bluetooth
- Điều khiển từ xa Wii
- Đầu đọc thẻ
- Đầu đọc vân tay
- Bộ làm mát CPU được làm mát bằng nước (rút cáp USB của bộ làm mát nếu bộ làm mát đang gây ra sự cố)
- Máy in hoặc máy quét MFD
- Thiết bị xác thực ngân hàng
- Trung tâm USB (bạn có thể phải thay thế trung tâm)
Nếu sự cố vẫn tiếp diễn, thì bạn có thể đặt Kết nối thiết bị và Ngắt kết nối thiết bị đến không ai bên trong Âm thanh tab của Bảng điều khiển âm thanh (cho đến khi vấn đề được giải quyết) hoặc đơn giản rút phích cắm các cáp màn hình.
Bạn cũng có thể tắt nguồn thủ công các giám sát cho đến khi giải quyết vấn đề. Bạn cũng có thể kiểm tra xem có thực hiện một Nâng cấp tại chỗ phân loại vấn đề âm thanh. Nếu ngay cả điều đó không giải quyết được vấn đề, thì hãy kiểm tra xem sử dụng một card đồ họa khác, tương thích với màn hình của bạn sẽ giải quyết vấn đề.
![Ứng dụng đổ chuông không hoạt động [ĐÃ CỐ ĐỊNH]](http://k2rx.com/img/100633/ring-app-not-working-fixed-100633.png)