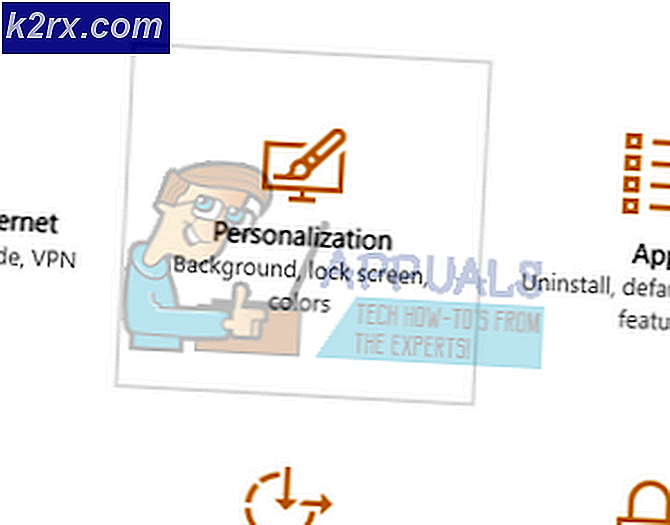Làm thế nào để đặt phím tắt để thay đổi bố cục / ngôn ngữ bàn phím trong Windows 10?
Đôi khi người dùng sẽ sử dụng nhiều ngôn ngữ trong văn bản của họ trên Windows 10. Văn bản có thể hoàn toàn bằng một ngôn ngữ khác hoặc chỉ một số ký tự đặc biệt từ các ngôn ngữ khác. Đây là lý do tại sao người dùng cần sử dụng các bố cục bàn phím khác nhau để sử dụng các ký tự đó cho văn bản của họ. Bây giờ chúng ta đều biết rằng Windows cung cấp nhiều bố cục bàn phím để người dùng thêm vào. Tuy nhiên, việc thay đổi chúng mà không có bất kỳ phím tắt nào sẽ tốn thời gian và khá khó chịu. Có một số phím tắt mặc định mà người dùng có thể sử dụng và một số có thể đặt phím tắt riêng cho từng bố cục bàn phím khác nhau.
Trong bài viết này, chúng tôi đã bao gồm phương pháp hiển thị các phím tắt mặc định để chuyển đổi giữa các bố cục bàn phím. Ngoài ra, một phương pháp mà qua đó người dùng có thể đặt các phím nóng tùy chỉnh cho từng bố cục bàn phím. Ngoài ra, chúng tôi đã bao gồm một phương pháp mà thông qua đó người dùng có thể thêm và xóa bố cục bàn phím trên Windows 10 của họ.
Các phím tắt mặc định để thay đổi bố cục bàn phím
Windows đã có các phím tắt mặc định cho hầu hết các tùy chọn. Thay đổi bố cục bàn phím từ ngôn ngữ này sang ngôn ngữ khác có thể được thực hiện dễ dàng bằng cách nhấn một vài phím tắt. Bạn phải thêm bố cục bàn phím trước khi thay đổi từ cái này sang cái khác. Các phím tắt dưới đây chỉ hoạt động nếu có nhiều hơn một bố cục bàn phím trên hệ thống của bạn.
- Bấm vào bố cục bàn phím bên trong khu vực thông báo của thanh tác vụ và chọn bố cục bạn muốn.
- Nhấn nút LeftAlt + Shift các phím để thay đổi bố cục bàn phím từ cái này sang cái khác.
Ghi chú: Bạn cũng có thể thử sử dụng Chiến thắng + Không gian các phím để thay đổi bố cục bàn phím.
Thiết lập phím tắt cho bố cục bàn phím
Người dùng có thể thiết lập phím tắt cho từng bố cục bàn phím trên hệ thống của mình. Nếu người dùng đang sử dụng nhiều bố cục bàn phím cho các ngôn ngữ khác nhau, thì người dùng có thể đặt một phím tắt cụ thể cho từng ngôn ngữ đó. Cài đặt này trước đây có thể dễ dàng truy cập thông qua bảng điều khiển, nhưng bây giờ bạn có thể tìm thấy cài đặt này trong Cài đặt Windows mới hơn. Người dùng cũng có thể thay đổi phím tắt chuyển đổi mặc định cho bố cục bàn phím. Làm theo các bước dưới đây để thay đổi các phím nóng cho bố cục bàn phím:
- Giữ các cửa sổ phím và nhấn Tôi mở Cài đặt Windows. Bây giờ hãy đi đến Thiết bị cài đặt.
- Trên ngăn bên trái của thiết bị, nhấp vào Đánh máy Lựa chọn. Bây giờ cuộn xuống và nhấp vào Cài đặt bàn phím nâng cao Lựa chọn.
- Trong cài đặt bàn phím nâng cao, hãy nhấp vào Nhập phím nóng cho ngôn ngữ liên kết.
- Tại đây bạn có thể đặt các phím tắt cho bất kỳ ngôn ngữ nào bạn muốn. Chọn ngôn ngữ và nhấp vào Thay đổi trình tự khóa cái nút.
Ghi chú: Bạn cũng có thể thay đổi phím tắt mặc định cho “Giữa các ngôn ngữ đầu vào“. - Đánh dấu vào Bật trình tự chính và chọn phím tắt phía dưới. Sau đó nhấn Đồng ý cho cả hai cửa sổ đã mở để áp dụng các thay đổi.
Bổ sung: Cách Thêm / Xóa Bố cục Bàn phím
Các phím tắt mặc định và biểu tượng bố cục bàn phím trong thanh tác vụ sẽ chỉ hoạt động nếu người dùng có nhiều hơn một bố cục bàn phím trên hệ thống của họ. Theo mặc định, Windows sẽ chỉ có một bố cục bàn phím tiếng Anh được cài đặt sẵn. Tuy nhiên, bạn có thể cài đặt các bố cục bàn phím khác nhau cho các ngôn ngữ khác nhau. Điều này cũng có thể được thực hiện thông qua Cài đặt Windows. Bạn có thể thêm và xóa bố cục bàn phím bằng cách làm theo các bước sau:
- Nhấn nút Window + I chìa khóa để mở Cài đặt Windows. Bây giờ đi đến Thời gian & Ngôn ngữ cài đặt.
- Bấm vào Ngôn ngữ trên ngăn bên trái của cửa sổ. Nhấp vào của bạn ngôn ngữ mặc định theo ngôn ngữ ưa thích. Bây giờ hãy nhấp vào Tùy chọn cái nút.
- Tiếp theo là nhấp vào Thêm bàn phím và chọn ngôn ngữ mà bạn muốn thêm cho bàn phím của mình.
- Sau khi bạn hoàn thành, một bố cục bàn phím sẽ được thêm vào bố cục bàn phím của bạn.
- Để xóa bố cục bàn phím, hãy chuyển đến cùng Thêm bàn phím cửa sổ. Chọn bàn phím và nhấp vào Tẩy cái nút.