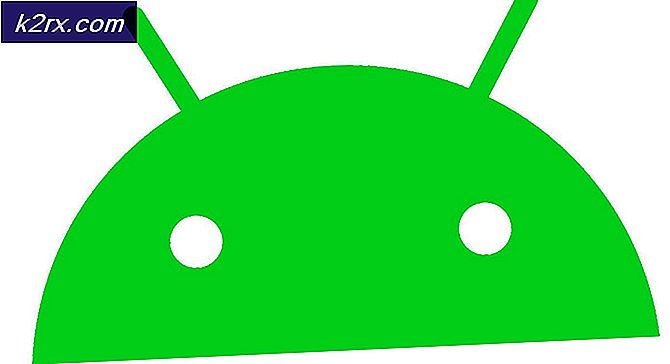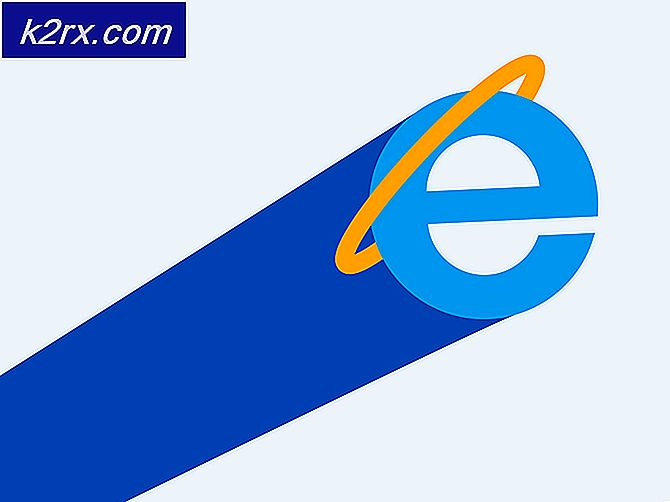Làm thế nào để vô hiệu hóa Edge PDF Viewer trong Windows 10
Các tệp PDF có Windows 10 có thể được mở mà không cần cài đặt thêm phần mềm. Trên thực tế, Microsoft Edge, trình duyệt Web mặc định, cung cấp hỗ trợ riêng cho loại tệp này. Nhưng đây là một tùy chọn chức năng tối thiểu có thể không đáp ứng nhu cầu của người dùng quen với việc sử dụng phần mềm của bên thứ ba có nhiều tính năng phong phú hơn nhiều. Hầu hết mọi người thích sử dụng trình đọc Adobe để xem các tệp PDF của họ vì phần mềm cung cấp cách tiếp cận linh hoạt để mở, chỉnh sửa và định dạng tệp.
Tại sao điều này xảy ra?
Windows 10 File cơ chế bảo vệ liên kết thực sự là những gì ngăn chặn bất kỳ hình thức trực tiếp thay đổi để lựa chọn người dùng trong registry cho mỗi hình thức của tập tin. Bất cứ khi nào không có liên kết tệp nào được tìm thấy trong sổ đăng ký hoặc trong trường hợp bất kỳ ứng dụng nào không chính xác làm cho giá trị băm rỗng thành khóa đăng ký UserChoice thành liên kết được đặt thì nó kích hoạt đặt lại tệp cho chương trình đó, làm cho nó chuyển về bộ Windows 10 mặc định liên kết.
Điều này có nghĩa là Edge sẽ hoặc có thể đảm nhận cài đặt mặc định của tệp PDF do bất kỳ lý do nào, sau khi cập nhật hoặc bất kỳ trường hợp nào khác và bạn sẽ được thông báo về cài đặt mặc định của ứng dụng theo Trung tâm hành động. Các giải pháp khả thi cho vấn đề này là gì? Chúng ta hãy liếc qua.
Phương pháp 1: Sử dụng Cài đặt
- Nhấn phím Windows một lần
- Nhập các chương trình mặc định trong tìm kiếm bắt đầu
- Nhấp vào Chương trình mặc định từ kết quả tìm kiếm
- Cuộn xuống và nhấp vào Chọn ứng dụng mặc định theo loại tệp
- Cuộn xuống cho đến khi bạn thấy .pdf . Bạn sẽ thấy biểu tượng Microsoft Edge ở bên phải của nó (trong khung bên phải)
- Nhấp vào Microsoft Edge
Nhấp vào ứng dụng mong muốn của bạn để làm cho nó mặc định cho đọc pdf ví dụ như Adobe Acrobat Reader
Phương pháp 2: Sử dụng Menu ngữ cảnh
Bạn có thể thay đổi ứng dụng mặc định để mở bất kỳ loại ứng dụng nào bằng cách nhấp chuột phải vào tệp và chọn tùy chọn từ đó. Làm theo các bước dưới đây để thay đổi các ứng dụng mặc định cho bất kỳ tệp nào
- Tìm tệp bạn muốn thay đổi ứng dụng mặc định cho
- Nhấp chuột phải vào tệp và đi tới Mở bằng . Chọn Chọn ứng dụng khác từ menu mới mở
- Chọn ứng dụng mong muốn của bạn, ví dụ: Adobe Acrobat Reader
- Chọn tùy chọn có nội dung Luôn sử dụng ứng dụng này để mở tệp .pdf
- Nhấp vào Ok
Bây giờ bất cứ khi nào bạn sẽ chạy tệp, tệp sẽ mở thông qua ứng dụng mặc định mới được đặt.
Phương pháp 3: Sử dụng bảng điều khiển
- Giữ phím Windows và nhấn X
- Nhấp vào Bảng điều khiển
- Nhấp vào Chương trình
- Nhấp vào Chương trình mặc định
- Nhấp vào Liên kết loại tệp hoặc giao thức với chương trình
- Tìm và nhấp .pdf từ danh sách
- Bây giờ hãy nhấp vào nút Thay đổi chương trình nằm ở góc trên cùng bên phải
- Chọn chương trình bạn muốn, ví dụ như Adobe Acrobat Reader và nhấp Ok
Bây giờ đóng cửa sổ lại. Các tệp .pdf luôn mở trong ứng dụng bạn đã chọn.
Phương pháp 4: Sử dụng Registry Editor
- Giữ phím Windows và nhấn R
- Nhập regedit. exe và nhấn Enter . Nhấp vào có nếu nó yêu cầu xác nhận
- Bây giờ, hãy vào địa chỉ này HKEY_CURRENT_USER \ SOFTWARE \ Classes \ Local \ Software \ Microsoft \ Windows \ CurrentVersion \ AppModel \ Repository \ Packages \ Microsoft \ MicrosoftrosEdge_25.10586.0.0_neutral__8wekyb3d8bbwe \ MicrosoftEdge \ Capabilities \ FileAssociations . Làm theo các bước dưới đây nếu bạn không chắc chắn làm thế nào để có được con đường này.
- Nhấp đúp HKEY_LOCAL_MACHINE (từ ngăn bên trái)
- Nhấp đúp vào Software (từ khung bên trái)
- Nhấp đúp vào Lớp học (từ ngăn bên trái)
- Nhấp đúp vào Cài đặt cục bộ (từ ngăn bên trái)
- Nhấp đúp vào Software (từ khung bên trái)
- Kích đúp vào Microsoft (từ khung bên trái)
- Nhấp đúp vào Windows (từ ngăn bên trái)
- Nhấp đúp vào Phiên bản hiện tại (từ ngăn bên trái)
- Nhấp đúp vào AppModel (từ ngăn bên trái)
- Nhấp đúp vào Kho lưu trữ (từ ngăn bên trái)
- Nhấp đúp vào Gói (từ ngăn bên trái)
- Nhấp đúp vào MicrosoftEdge_25.10586.0.0_neutral__8wekyb3d8bbwe (từ ngăn bên trái). MicrosoftEdge_25.10586.0.0 là số phiên bản Microsoft Edge của bạn.
- Nhấp đúp chuột vào Microsoft Edge (từ khung bên trái)
- Nhấp đúp vào Khả năng (từ ngăn bên trái)
- Nhấp vào FileAssociations (từ ngăn bên trái)
- Bây giờ hãy tìm dòng có nội dung .pdf trong phần Tên (trong ngăn bên phải)
Nhớ số trong phần Dữ liệu của nó. Lưu ý số hoặc chụp ảnh
Bây giờ đi đến địa chỉ này
HKEY_CURRENT_USER \ SOFTWARE \ Classes \ AppXd4nrz8ff68srnhf9t5a8sbjyar1cr723 . Bạn có thể làm điều đó theo các bước dưới đây
- Cuộn lên trong ngăn bên trái cho đến khi bạn quay lại thư mục HKEY_LOCAL_MACHINE
- Nhấp vào mũi tên ở phía bên trái của HKEY_LOCAL_MACHINE
- Giờ hãy nhấp đúp HKEY_CURRENT_USER
- Nhấp đúp vào PHẦN MỀM
- Nhấp đúp vào Lớp học
- Nhấp vào AppXd4nrz8ff68srnhf9t5a8sbjyar1cr723 . Bạn có thể dễ dàng xác định vị trí bằng cách xem 3 số cuối
- Nhấp vào Chỉnh sửa và chọn Giá trị chuỗi mới sau đó
- Nhập tên NoOpenWith và nhấn Enter
- Nếu bạn đang sử dụng bản cập nhật kỷ niệm Windows 10 thì hãy tạo một chuỗi mới với tên NoStaticDefaultVerb . Làm theo các bước 7-8.
Khi bạn hoàn thành, Microsoft Edge sẽ không ghi đè lên các ứng dụng mặc định nữa. Tuy nhiên, sau khi cập nhật Windows của bạn, bạn có thể muốn lặp lại quá trình này vì Microsoft Edge có xu hướng ghi đè cài đặt khi Windows được cập nhật.
Mẹo CHUYÊN NGHIỆP: Nếu vấn đề xảy ra với máy tính của bạn hoặc máy tính xách tay / máy tính xách tay, bạn nên thử sử dụng phần mềm Reimage Plus có thể quét các kho lưu trữ và thay thế các tệp bị hỏng và bị thiếu. Điều này làm việc trong hầu hết các trường hợp, nơi vấn đề được bắt nguồn do một tham nhũng hệ thống. Bạn có thể tải xuống Reimage Plus bằng cách nhấp vào đây